- Töm papperskorgen
- Ta bort Mail App
- Rensa Cache på Mac
- Få mer lagringsutrymme på Mac
- Få Chrome att använda mindre RAM
- Var finns Disk Utility på Mac
- Kontrollera historik på Mac
- Ctrl + Alt + Delete på Mac
- Kontrollera minne på Mac
- Kontrollera historik på Mac
- Radera en app på Mac
- Rensa cache i Chrome på Mac
- Kontrollera lagring på Mac
- Rensa webbläsarcache på Mac
- Ta bort favorit på Mac
- Kontrollera RAM-minnet på Mac
- Ta bort webbhistorik på Mac
Enastående strategier för att avinstallera nedladdningar på Mac
 Uppdaterad av Lisa Ou / 18 oktober 2023 09:15
Uppdaterad av Lisa Ou / 18 oktober 2023 09:15Använder du ofta din Mac för att ladda ner olika data? Allt du laddar ner behövs inte alltid för att göra din Mac-upplevelse bättre. Ibland finns de bara kvar i mappen Nedladdningar under lång tid, vilket tar mycket lagringsutrymme även om det är onödigt. Till exempel laddade du ner en app för ett skol- eller arbetsprojekt. Men när du är klar kan du ha låtit den stanna kvar i dina filer även om du inte längre använder den. När du gör detta kompileras de nedladdade filerna eller apparna på din Mac och tar upp mer utrymme med tiden. Därför är det naturligt att du vill lära dig hur du avinstallerar nedladdade appar på Mac.
Lyckligtvis har vi upptäckt utmärkta strategier för att avinstallera dina nedladdningar på Mac. Det spelar ingen roll om din sparade app har lagrats i mappen Nedladdningar eller Program. Den här artikeln ger dig rätt metoder och instruktioner för att avinstallera eller eliminera de du inte behöver från din Mac. Inlägget nedan kommer att avslöja standardtekniker och ett avinstallationsprogram, så förbered dig och lär dig de korrekta riktlinjerna för att ta bort dina nedladdningar med oss. För att börja, fortsätt till följande delar och utför anvisningarna.
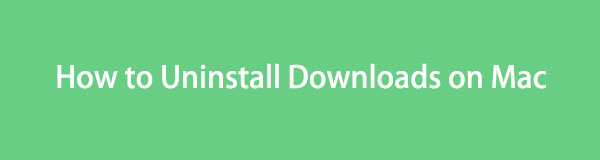

Guide Lista
Del 1. Hur man tar bort installationsfiler på Mac Nedladdningsmapp
Som du kanske vet sparas all data, som appar, foton, videor, etc. du laddar ner från webben automatiskt i mappen Nedladdningar. Du kommer att se dem där som standard, så föga överraskande kan du ta bort dem från samma mapp. Därför kan du radera installationsfilerna som är lagrade i den när du bestämmer dig för att avinstallera apparna på din Mac.
Var uppmärksam på de enkla stegen nedan för att förstå hur du tar bort en nedladdad app på Mac från mappen Nedladdningar:
steg 1Smakämnen Finder ikonen är vanligtvis placerad längst till vänster på Dock. Klicka på den för att se appens gränssnitt och se några av dess mappar i den vänstra rutan. Därifrån väljer du Nedladdningar för att visa data, inklusive installationsfilerna du har laddat ner på Mac.
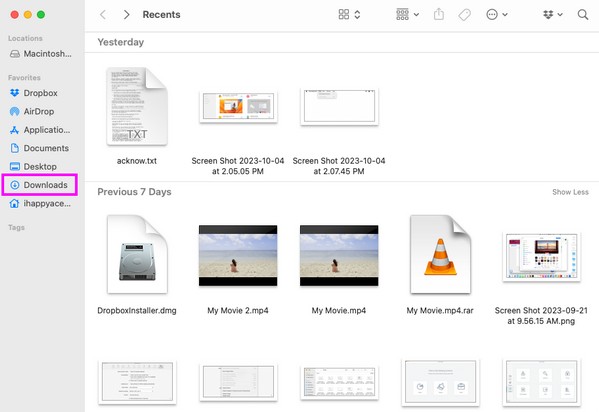
steg 2Hitta installationsfilerna du vill radera och välj dem. Efteråt, träffa den inringade tre-prickade symbol i fönstrets övre del och klicka sedan Flytta till papperskorgen för att ta bort dem från Nedladdningar mapp.
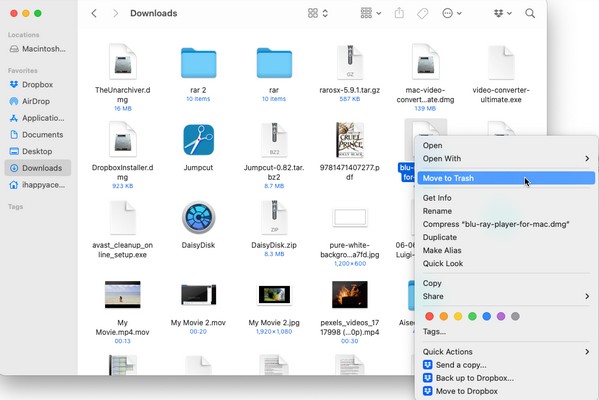

Med FoneLab Mac Sweep kommer du att rensa system-, e-post-, foto-, iTunes-skräpfiler för att frigöra utrymme på Mac.
- Hantera liknande bilder och dubbletter av filer.
- Visa dig den detaljerade statusen för Mac med lätthet.
- Töm papperskorgen för att få mer förvaring.
Del 2. Hur man avinstallerar nedladdningar på Mac Applications Folder
När du har raderat installationsfilerna på din Mac Nedladdningsmapp är det dags att gå vidare till mappen Program för att avinstallera apparna. Avinstallationsproceduren är ungefär densamma som att ta bort installationsfilerna ovan. Således kommer du inte att stöta på svårigheter att bearbeta den här metoden på din Mac eftersom du redan har utfört proceduren i den föregående. Dessutom behöver du bara navigera några steg, så förvänta dig att det slutar snabbt.
Följ de enkla anvisningarna nedan för att lära dig hur du avinstallerar nedladdning på Mac från mappen Program:
steg 1I likhet med föregående del öppnar du Finder och väljer den här gången Applikationer mapp i den vänstra kolumnen. De installerade programmen på din Mac kommer då att visas.
steg 2Högerklicka sedan på appen du vill avinstallera för att snabbmenyn ska dyka upp. Klicka på när alternativen dyker upp Flytta till papperskorgen för att ta bort den från dina installerade appar. Ange även administratörskraven om du uppmanas.
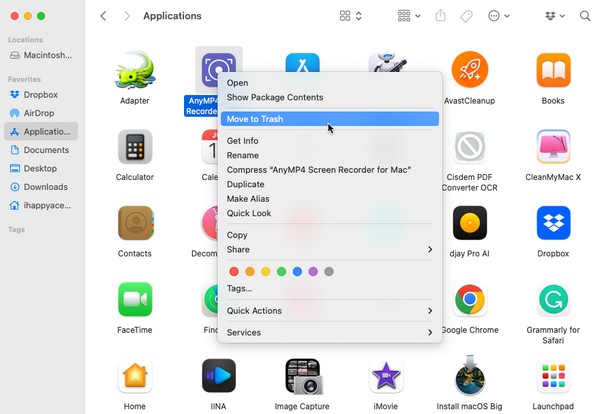
Tips. Hur man tömmer papperskorgen på Mac
Att ta bort installationsfilerna och apparna från de angivna mapparna raderar dem inte permanent från din Mac. Som alternativets namn antyder kommer de bara att flyttas till papperskorgen. Det kommer alltså inte att påverka din lagring eftersom apparna fortfarande finns lagrade på datorn. Om du vill ta bort dem för att få mer utrymme måste du töm papperskorgen, rensar det från skräpet du samlat på dig genom att radera oönskade filer. På så sätt kommer apparna att avinstalleras permanent och försvinna från din Mac.
Följ den bekymmersfria processen nedan för att tömma papperskorgen på Mac:
steg 1Fokusera på Docklängst till höger för att se trash ikonen och klicka på den. Du kommer då att se filerna och apparna du raderade i mappen.
steg 2För att tömma papperskorgen, tryck på Tom fliken uppe till höger och klicka Töm papperskorgen i dialogrutan efteråt för att bekräfta. Alla lagrade papperskorgen och appar försvinner permanent och avinstalleras från din Mac.
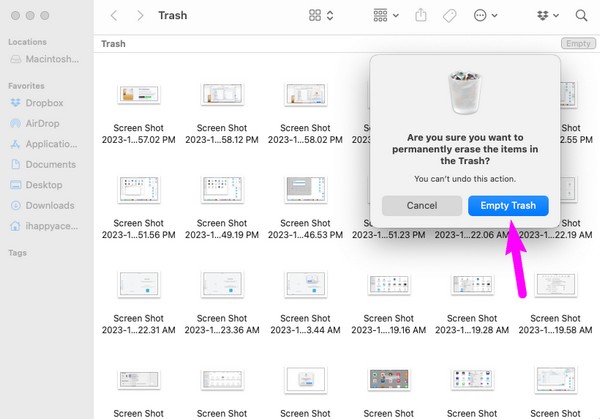
Del 3. Hur man avinstallerar nedladdningar på Mac med FoneLab Mac Sweep
Vi förstår att det kan vara mycket jobb att utföra de tidigare delarna för att avinstallera dina nedladdade appar. Det är därför vi inkluderade städprogrammet, FoneLab Mac Sweep. Om du har appar som du inte längre vill ha eller använder på din Mac, kan du använda det här verktyget för att eliminera dem omedelbart. Avinstallera appar på detta program inte längre kräver tömma papperskorgen eftersom den kan ta bort dem direkt från sitt gränssnitt. Efter att du har tagit bort dina nedladdningar kan du även använda de andra funktionerna, som rensaren av gamla och stora filer, systemskräp, iTunes-skräp, iPhoto-skräp och mer. Njut av alla dessa rengöringsfunktioner när du har den på din Mac.

Med FoneLab Mac Sweep kommer du att rensa system-, e-post-, foto-, iTunes-skräpfiler för att frigöra utrymme på Mac.
- Hantera liknande bilder och dubbletter av filer.
- Visa dig den detaljerade statusen för Mac med lätthet.
- Töm papperskorgen för att få mer förvaring.
Få de enkla instruktionerna nedan som ett mönster för hur du avinstallerar nedladdningar på Mac med FoneLab Mac Sweep:
steg 1Visa FoneLab Mac Sweep-sidan på din Mac genom att gå till dess webbplats i en webbläsare. När du har sett den väljer du orange Gratis nedladdning fliken under verktygsbeskrivningarna på vänster sida. Vänta tills filinstallationsprogrammet har sparats på din Mac och överför det sedan till Applikationer mapp efteråt. Slutligen, starta den för att köras på din Mac.
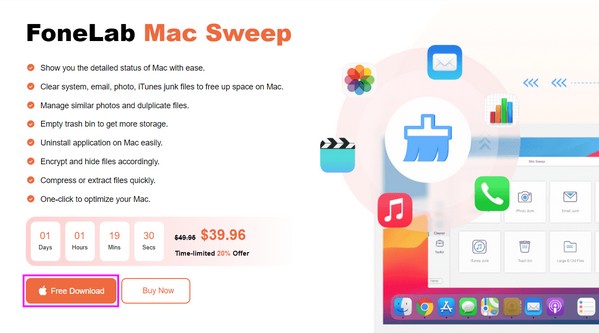
steg 2Du kommer att upptäcka dess nyckelfunktioner: Status, Cleaner och ToolKit i det ursprungliga gränssnittet, så välj ToolKit för att fortsätta direkt. Efter det, tryck på Avinstallera rutan för att öppna funktionen. Klicka sedan scan, och programmet kommer snabbt att bläddra bland dina Mac-appar. Välj snart utsikt att presentera dem på gränssnittet.
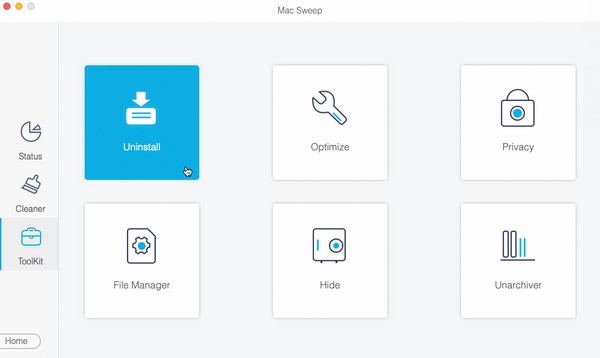
steg 3Förvänta dig att dina Mac-appar och deras data finns till vänster och höger på skärmen. Klicka på kryssrutan i linje med appen du vill avinstallera för att välja den, tillsammans med allt detta innehåll, och välj sedan Rengör box för att radera och avinstallera dem från din Mac.
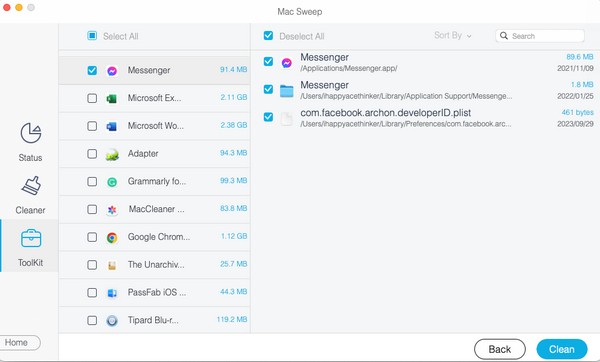
Del 4. Vanliga frågor om hur man avinstallerar nedladdningar på Mac
1. Hur tar jag bort en app på min Mac som inte avinstalleras?
Om appen fortfarande körs på din Mac, se till att stänga den genom att långklicka på dess ikon och trycka Tvinga avsluta. När du är säker på att den är stängd, försök att radera appen igen och ange administratörskraven när du uppmanas. Att avinstallera en app kräver att den är helt stängd, så gör du en tvinga sluta kommer i hög grad att hjälpa den att sluta springa. Under tiden kan du bara avinstallera många appar om du anger administratörskraven. Kontrollera därför dessa på din Mac för att avinstallera apparna.
2. Blir Mac snabbare att radera nedladdningsfilerna?
Det beror på mängden nedladdade filer du kommer att radera. Om du raderar stora appar eller annan data kommer din Mac-lagring att få mer ledigt utrymme och fräscha upp. På grund av detta kunde det förbättra prestandan på din Mac.
Det är så du kommer att radera och avinstallera nedladdningarna på din Mac. Lita bara på och utför teknikerna ovan korrekt; objekten du vill avinstallera försvinner från din Mac.

Med FoneLab Mac Sweep kommer du att rensa system-, e-post-, foto-, iTunes-skräpfiler för att frigöra utrymme på Mac.
- Hantera liknande bilder och dubbletter av filer.
- Visa dig den detaljerade statusen för Mac med lätthet.
- Töm papperskorgen för att få mer förvaring.
