- Töm papperskorgen
- Ta bort Mail App
- Rensa Cache på Mac
- Få mer lagringsutrymme på Mac
- Få Chrome att använda mindre RAM
- Var finns Disk Utility på Mac
- Kontrollera historik på Mac
- Ctrl + Alt + Delete på Mac
- Kontrollera minne på Mac
- Kontrollera historik på Mac
- Radera en app på Mac
- Rensa cache i Chrome på Mac
- Kontrollera lagring på Mac
- Rensa webbläsarcache på Mac
- Ta bort favorit på Mac
- Kontrollera RAM-minnet på Mac
- Ta bort webbhistorik på Mac
Hur man avinstallerar Adobe på Mac via 2 effektiva procedurer
 Uppdaterad av Lisa Ou / 26 oktober 2023 09:15
Uppdaterad av Lisa Ou / 26 oktober 2023 09:15Tjena! Jag har slutat använda Adobe, inklusive tillhörande program. Jag behöver dem inte längre, och jag bestämde mig för att avinstallera dem. Jag får dock felmeddelandet Föremålet "Adobe" kan inte flyttas till papperskorgen eftersom det är öppet. Saken är den att programmet inte ens har lanserats! Kan du hjälpa mig att avinstallera Adobe på Mac? Tack på förhand!
Problemet som du upplever just nu är verkligen stressigt. Om du inte kan avinstallera Adobe på din Mac kommer den att fortsätta att uppta lagringsutrymme. Låt inte detta hända på länge! Som tur är har vi förberett metoder som kan hjälpa dig. Se dem nedan.
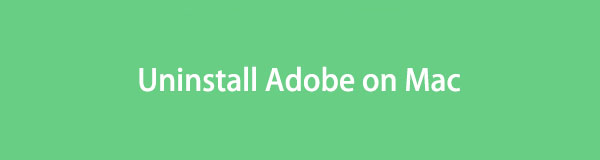

Guide Lista
Del 1. Hur man avinstallerar Adobe på Mac manuellt
Mac har sitt inbyggda sätt att avinstallera program som är installerade på den. Du kan använda verktyget Launchpad eller Finder för att ta reda på hur du avinstallerar Adobe Acrobat Reader på Mac och relaterade Adobe-program.
Innan vi fortsätter med att avinstallera Adobe är det en sak vi måste se till. Du måste se till att programmet inte körs på Mac-systemet. Det är för att undvika att stöta på Objektet "Adobe" kan inte flyttas till papperskorgen eftersom det är öppet felmeddelande. Följ de detaljerade procedurerna nedan för att lära dig hur du tvingar avsluta Adobe. Gå vidare.
Det bästa sättet att tvinga ut Adobe är Aktivitetskontroll. Du behöver bara starta det inbyggda verktyget. Därefter körs programmen eller filerna i Mac:s bakgrund. Vänligen lokalisera Adobe program och tillhörande filer. Klicka på X ikonen efteråt för att tvinga avsluta dem.
Alternativt kan du använda Mac Dock för att tvinga avsluta Adobe. Du behöver bara hitta Adobe programmet och djupklicka på det. Alternativ visas överst på ikonen. Vänligen välj Tvinga avsluta or Avsluta knappen på alternativen.
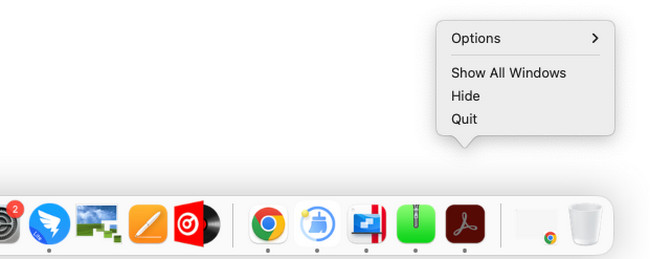
När du har kontrollerat att Adobe är stängt är det dags att avinstallera det. I den här processen kan du använda Finder-verktyget på din Mac. Det som är bra med det här verktyget är att dina filer är organiserade på det. I det här fallet kommer du åt alla program som är relaterade till Adobe. Nu, låt oss avinstallera dem. Lär dig hur du avinstallerar Adobe Creative Cloud på Mac och andra relaterade program nedan.
Sätt 1: Det enklaste sättet att avinstallera ett nedladdningsprogram, som Adobe, är genom Mac Launchpad. Du behöver bara klicka Launchpad på Mac Dock för att starta den. Efter det, vänligen lokalisera platsen för Adobe program. tryck på Alternativet nyckel efteråt. Du kommer att se programmen som kommer att skaka. Klicka på X ikonen och ett litet fönster visas. Klicka på Radera knappen senare för att avinstallera programmet.
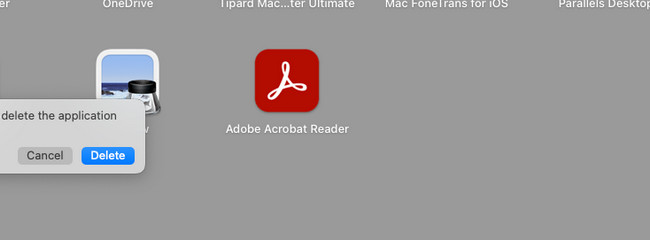
Sätt 2: Alternativt kan du använda Finder verktyg på Mac. Markera dess ikon på Dock för att starta den på din Mac. Efter det kommer du att se de nyligen sparade filerna på din Mac. Vänligen välj Ansökan mappen på vänster sida av huvudgränssnittet. Leta upp Adobe program och kontroll-klicka på dem. Välj den Flytta till papperskorgen knappen efteråt. Ange administratörens namn och lösenord senare för att bekräfta åtgärden.
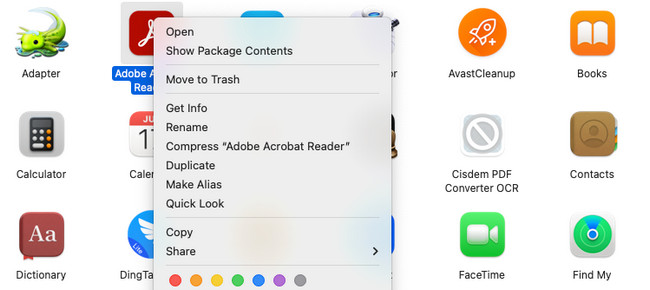
Del 2. Hur man avinstallerar Adobe på Mac via FoneLab Mac Sweep
Förutom att manuellt avinstallera Adobe kan du använda det beprövade och testade alternativa verktyget. Du kan använda FoneLab Mac Sweep. Det kan avinstallera Adobe Flash Player på Mac och andra relaterade Adobe-filer. Det inkluderar de associerade filerna när du laddar ner verktyget.
Dessutom kan detta tredjepartsverktyg också töm papperskorgen på Mac. I det här fallet kommer du att frigöra utrymme på din Mac om dina raderade filer inte raderas permanent. Dessutom kan denna programvara dölja och kryptera dina filer. Om så är fallet kan ingen komma åt dina filer utan ditt samtycke eller utan att du vet.

Med FoneLab Mac Sweep kommer du att rensa system-, e-post-, foto-, iTunes-skräpfiler för att frigöra utrymme på Mac.
- Hantera liknande bilder och dubbletter av filer.
- Visa dig den detaljerade statusen för Mac med lätthet.
- Töm papperskorgen för att få mer förvaring.
Se nedan hur du avinstallerar Adobe Flash Player på Mac och andra Adobe-relaterade program med FoneLab Mac Sweep. Gå vidare.
steg 1Ladda ner FoneLab Mac Sweep på din Mac. Vänligen klicka på Gratis nedladdning knappen på sin officiella hemsida. Efter det behöver du bara ställa in den. För att göra det, dra och släpp den på Mac Ansökan mapp. Dubbelklicka senare på ikonen för FoneLab Mac Sweep för att starta den omedelbart. Vänligen bekanta dig med programvaran först innan något annat.
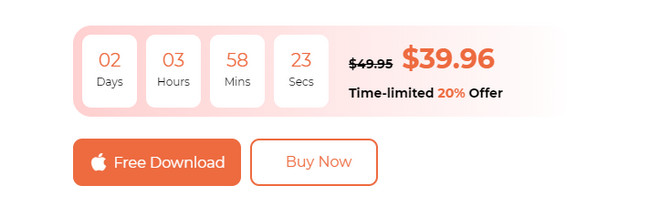
steg 2Ikonerna Status, Cleaner och Toolkit kommer att visas. Du behöver bara välja Toolkit ikonen till höger för att se funktionen som kan hjälpa dig avinstallera Adobe. Efter det kommer du att se ytterligare 6 funktioner i huvudfunktionen. Eftersom du kommer att avinstallera ett program, som är Adobe, klicka på Avinstallera knappen bland alla alternativ.
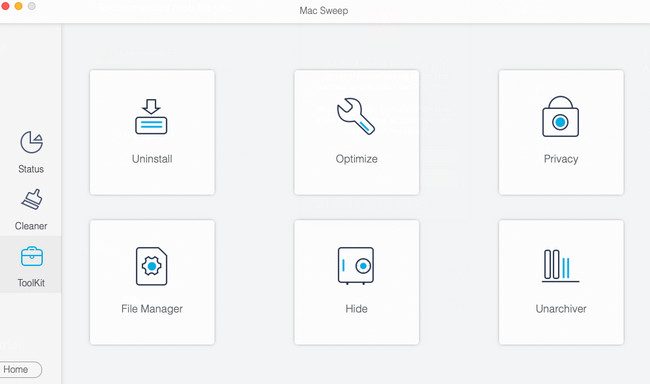
steg 3Verktyget kommer att påminna dig om processen genom att ge dig en kort diskussion om den. Vänligen klicka på scan knappen under namnet på funktionen. Programvaran kommer bara att hitta alla program på din Mac under några sekunder. Vänta tills processen är klar. Om resultaten inte räcker för dig, klicka på Sök igen knapp.
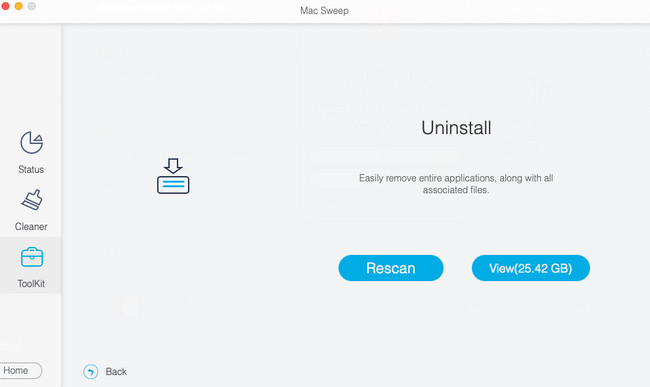
steg 4Resultaten kommer att publiceras på utsikt knapp. Klicka på knappen för att se alla resultat av skanningsprocessen. Du kommer att se dem i nästa gränssnitt.
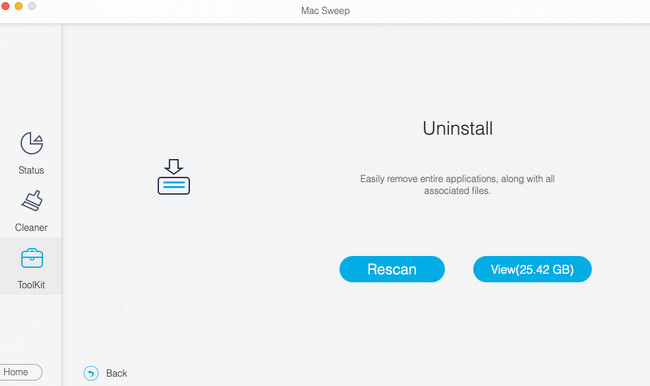
steg 5Till vänster, leta reda på Adobe-programmen. Efter det kommer du att se programmet och dess tillhörande filer till höger. Välj alla alternativ och klicka på Rengör knappen efteråt. Raderingsprocessen startar omedelbart. Du behöver bara ha tålamod och vänta på bästa resultat.
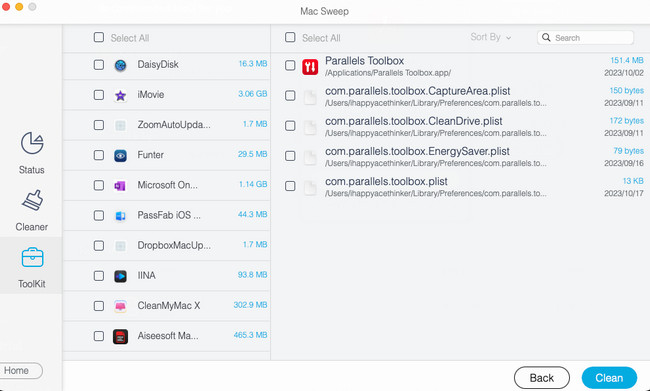

Med FoneLab Mac Sweep kommer du att rensa system-, e-post-, foto-, iTunes-skräpfiler för att frigöra utrymme på Mac.
- Hantera liknande bilder och dubbletter av filer.
- Visa dig den detaljerade statusen för Mac med lätthet.
- Töm papperskorgen för att få mer förvaring.
Del 3. Vanliga frågor om hur man avinstallerar Adobe på Mac
1. Hur avinstallerar jag Adobe-mappen?
När du laddar ner Adobe på din Mac skapas många mappar. Dessa filer är vanligtvis dolda. För att se och ta bort dem behöver du bara använda Finder. Efter det klickar du på Go knappen längst upp och välj Gå till mapp knapp. Sök senare individuellt efter mapparna ~/Library/Application Support, ~/Library/Preferences, /Library/LaunchAgents, /Library/LaunchDaemons, /Library/PrivilegedHelperTools. Dra mappen till Soptunna att radera dem.
2. Kommer jag att förlora allt om jag avinstallerar Adobe Acrobat?
När du avinstallerar Adobe Acrobat kommer du inte att förlora allt. Du kommer bara att förlora programmet på din Mac. Men filerna, som PDF-filer, du har skapat från den kommer inte att raderas. De kommer bara att försvinna på din Mac när du raderar dem på din Mac manuellt.
Vi hoppas att vi har gjort dig nöjd med de metoder som vi har förberett för dig för att avinstallera Adobe. Tveka inte att fråga oss om du har fler problem med din Mac. Vi hjälper dig gärna. Tänk också på vårt verktyg, FoneLab Mac Sweep, om du vill frigör utrymme på din Mac. Tack!

Med FoneLab Mac Sweep kommer du att rensa system-, e-post-, foto-, iTunes-skräpfiler för att frigöra utrymme på Mac.
- Hantera liknande bilder och dubbletter av filer.
- Visa dig den detaljerade statusen för Mac med lätthet.
- Töm papperskorgen för att få mer förvaring.
