- Töm papperskorgen
- Ta bort Mail App
- Rensa Cache på Mac
- Få mer lagringsutrymme på Mac
- Få Chrome att använda mindre RAM
- Var finns Disk Utility på Mac
- Kontrollera historik på Mac
- Ctrl + Alt + Delete på Mac
- Kontrollera minne på Mac
- Kontrollera historik på Mac
- Radera en app på Mac
- Rensa cache i Chrome på Mac
- Kontrollera lagring på Mac
- Rensa webbläsarcache på Mac
- Ta bort favorit på Mac
- Kontrollera RAM-minnet på Mac
- Ta bort webbhistorik på Mac
Hur man gör delad skärm på Mac med en anmärkningsvärd guide
 Uppdaterad av Lisa Ou / 09 november 2023 09:15
Uppdaterad av Lisa Ou / 09 november 2023 09:15Hur delar man skärm på Mac? Hej, jag ska se en film som kommer att släppas senare på en populär streamingplattform. Men grejen är att jag vill chatta med mina vänner och dela mina tankar på sociala medier medan jag tittar, men jag har bara min Mac att använda. Därför sökte jag efter en lösning och lärde mig om funktionen för delad skärm. Det skulle hjälpa min situation mycket, så om någon kan hjälpa mig.
Är det första gången du stöter på funktionen delad vy på Mac? I så fall saknar du mycket, men oroa dig inte. Den här artikeln kommer att förbereda dig för att använda funktionen och uppleva dess fördelar ordentligt. Att veta hur man använder funktionen för delad skärm på Mac är en stor hjälp, särskilt vid multi-tasking, så om du måste utföra 2 uppgifter samtidigt är det den perfekta lösningen att lära dig. Därför har vi de strategier och riktlinjer du kan behöva redo i den här artikeln, och detaljer om den här funktionen kommer också att förklaras, så att du kan förstå processerna bättre.


Guide Lista
Del 1. Vad är Split View på Mac
Delad vy på Mac delar, som funktionsnamnet antyder, din Mac-skärm i två. Således kan du öppna och arbeta med två program samtidigt. De kommer att visas sida vid sida, så det är inte ett problem om du vill dela dina tankar på sociala medier medan du tittar, skapa projekt på ett dokument samtidigt som du har ett samtal med dina vänner via chatt, etc.
Möjligheterna är oändliga om du optimerar funktionens användning. Flera Mac-appar stöder Split View-funktionen, men inte alla appar du installerar har möjlighet att göra det. Trots det kommer du fortfarande att tycka att det är användbart eftersom du inte behöver öppna och minimera de fönster du använder upprepade gånger. De kommer att visas på en gång på skärmen, så att du kan arbeta effektivt.
Del 2. Hur man delar skärm på Mac
Det finns två tekniker för att dela upp skärmen på Mac. Du kan antingen använda helskärmsknappen eller komma åt Mission Control, beroende på vad som är bekvämare för dig. Båda metoderna är snabba och smärtfria att bearbeta, så förvänta dig att inte stöta på förvirring eller komplikationer när du utför procedurerna.

Med FoneLab Mac Sweep kommer du att rensa system-, e-post-, foto-, iTunes-skräpfiler för att frigöra utrymme på Mac.
- Hantera liknande bilder och dubbletter av filer.
- Visa dig den detaljerade statusen för Mac med lätthet.
- Töm papperskorgen för att få mer förvaring.
Alternativ 1. Dela skärm på Mac med helskärmsknappen
Den första och primära tekniken för att dela din Mac-skärm är helskärmsknappen. Det är den gröna ikonen längst upp till vänster i fönstren du öppnar. Du kanske bara känner till den som knappen för att visa ett program på hela skärmen, men du får veta att du också kan använda den för att dela upp skärmen. Om appen eller programmet du öppnar stöder funktionen delad vy, kan du enkelt hitta alternativet att dela din skärm genom att klicka på den nämnda knappen.
Kom ihåg de säkra riktlinjerna nedan för att bemästra hur man gör delad skärm på Mac med hjälp av helskärmsknappen:
steg 1Klicka på ikonen för de appar du vill öppna på den delade skärmen för att visa deras fönster. När den visas, peka och håll markören på fullscreen knappen längst upp till höger för att se alternativen automatiskt.
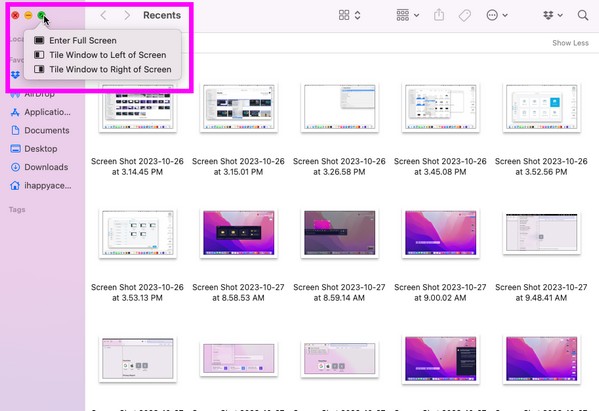
steg 2Välj sedan Kakel fönster till vänster om skärmen eller Kakel fönster till höger på skärmen för att fästa programmet på din valda sida. De andra aktiva fönstren som stöds kommer att finnas på andra sidan. Därifrån väljer du appen du vill öppna på den andra halvan av den delade skärmen.
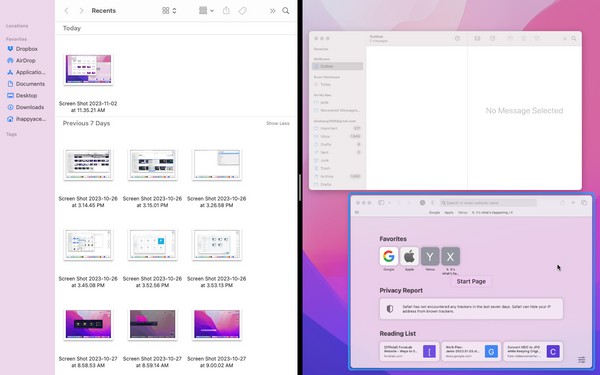
Alternativ 2. Delad skärm på Mac via Mission Control
Ett annat sätt att använda funktionen delad vy eller delad skärm på Mac är genom Mission Control. Det är en funktion på Mac som låter dig visa eller flytta mellan appar utan ansträngning. Det hjälper dig att hantera de aktiva apparna mer effektivt, och en av dess funktioner är att sätta dina appar eller program i delad vy.
Efterlikna de krävande stegen under för att dela skärm på MacBook eller Mac via Mission Control:
steg 1Skjut fyra av dina fingrar på styrplattan för att se Mission Control gränssnitt. Lägg sedan till ett skrivbord överst och se till att en av apparna du vill öppna är på den i helskärm.
steg 2Under tiden drar du den andra appen du vill öppna till skrivbordet, så kommer de automatiskt att visas på en delad skärm.
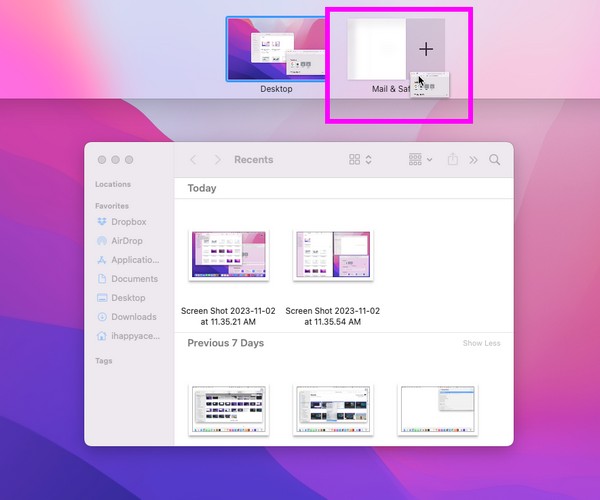
Del 3. Vad du ska göra om du inte kan öppna delad vy
Om den delade vyn inte fungerar på din Mac, se till att de program du försöker visa stöder funktionen. Men om det fortfarande inte fungerar korrekt kan det bero på ett visst problem, som brist på lagring. Om du inte har tillräckligt med utrymme kommer du med största sannolikhet att uppleva fel på Mac-apparna. Det beror på att din Mac-lagring inte längre kan hantera de aktiviteter du försöker utföra, vilket hindrar dig från att gå in i den delade vyn.
I det här fallet, installation FoneLab Mac Sweep rekommenderas starkt. Det här verktyget är ett rengöringsmedel som kan hjälpa dig att snabbt radera de filer du inte längre behöver på Mac. Om du har stora och gamla filer, dubblerade bilder eller till och med appar som du vill ta bort, kommer det här programmet att eliminera dem smidigt åt dig. Dessutom kan du också ta bort ditt systemskräp utan problem, vilket ger dig mer utrymme och förbättra din Mac-prestanda.

Med FoneLab Mac Sweep kommer du att rensa system-, e-post-, foto-, iTunes-skräpfiler för att frigöra utrymme på Mac.
- Hantera liknande bilder och dubbletter av filer.
- Visa dig den detaljerade statusen för Mac med lätthet.
- Töm papperskorgen för att få mer förvaring.
Se följande instruktioner nedan som ett exempel för rengöra din Mac med FoneLab Mac Sweep om du inte kan komma in på Apples delade skärm:
steg 1Skaffa FoneLab Mac Sweep-installationsprogrammet på dess officiella med hjälp av Gratis nedladdning knapp. När filen har laddats ner på din Mac, öppna den och slutför verktygsinstallationen genom att flytta dess ikon till Applikationer mapp. Starta sedan rengöringsverktyget.
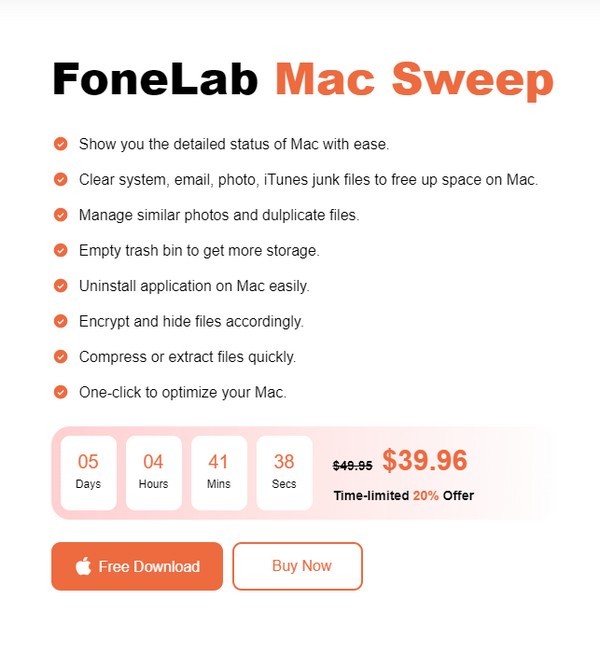
steg 2Programmets rengöringsfunktioner kommer att presenteras när du klickar Renare i huvudgränssnittets centrum. Därifrån trycker du först i rutan med de data eller skräp som du vill radera. Klicka sedan scan när dess detaljer visas på skärmen. Klicka efteråt utsikt.
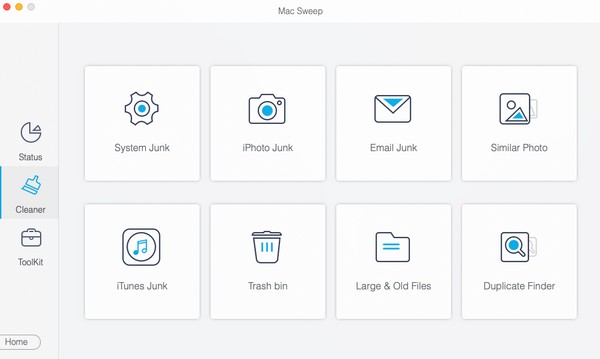
steg 3Listade i följande gränssnitt är klassificeringar och specifika filer av den datatyp du har valt. Välj de objekt du vill radera genom att markera de små rutorna bredvid varje fil, eller så kan du också klicka Markera allt. Senare, slå Rengör för att radera filerna från din Mac.
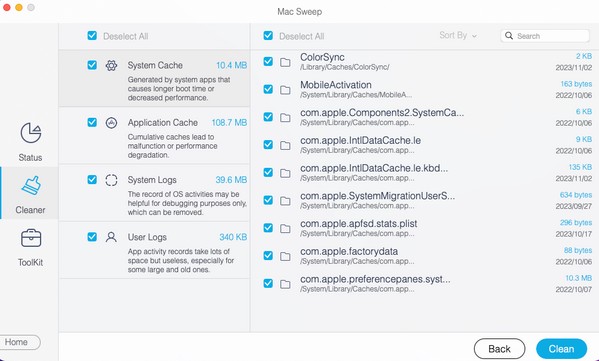
Del 4. Vanliga frågor om hur man delar skärm på Mac
1. Vad är genvägen för delad skärm för Mac?
Genvägen för att dela din skärm på Mac har samma steg som Mission Control-metoden. Den enda skillnaden är att du använder ett kortkommando. Öppna till exempel din app och tryck på Ctrl + Cmd + F för att se den på helskärm. Efter det, skjut dina fyra fingrar på styrplattan och dra den andra appen på skrivbordet när Mission Control visas. För en mer detaljerad riktlinje, se den här artikelns del 2, alternativ 2.
2. Har Chrome stöd för delad skärm på Mac?
Ja det gör det. Du kan använda riktlinjerna ovan för att placera ditt Chrome-fönster på en delad skärm. Båda rekommenderade metoderna kommer att fungera, så välj vilken du vill.
Vi uppskattar den tid du har lagt ner på att förstå och utföra teknikerna i den här artikeln för att dela din skärm på Mac. Vänligen kom förbi igen för mer bekymmer.

Med FoneLab Mac Sweep kommer du att rensa system-, e-post-, foto-, iTunes-skräpfiler för att frigöra utrymme på Mac.
- Hantera liknande bilder och dubbletter av filer.
- Visa dig den detaljerade statusen för Mac med lätthet.
- Töm papperskorgen för att få mer förvaring.
