- Töm papperskorgen
- Ta bort Mail App
- Rensa Cache på Mac
- Få mer lagringsutrymme på Mac
- Få Chrome att använda mindre RAM
- Var finns Disk Utility på Mac
- Kontrollera historik på Mac
- Ctrl + Alt + Delete på Mac
- Kontrollera minne på Mac
- Kontrollera historik på Mac
- Radera en app på Mac
- Rensa cache i Chrome på Mac
- Kontrollera lagring på Mac
- Rensa webbläsarcache på Mac
- Ta bort favorit på Mac
- Kontrollera RAM-minnet på Mac
- Ta bort webbhistorik på Mac
Hur man delar Wi-Fi-lösenord till Mac via 3 detaljerade guider
 Uppdaterad av Lisa Ou / 28 september 2023 09:15
Uppdaterad av Lisa Ou / 28 september 2023 09:15Tjena! Min syster lämnade vårt hus i morse när jag fick min nya Mac. Jag behöver tillgång till vårt Wi-Fi. Saken är den att jag inte känner till dess lösenord. Min syster är den enda som vet det. Jag kan dock inte kontakta henne. Jag hade en idé men jag vet inte om den kommer att fungera. Är det sant att jag kan dela Wi-Fi-lösenord iPhone till Mac? Jag är villig att vänta på ett svar från dig. Tack!
Låt oss gå rakt på sak! Rulla direkt ner nedan för att se metoderna och annan information om att dela Wi-Fi-lösenord till Mac. Var god fortsätt.


Guide Lista
Del 1. Kan du dela Wi-Fi-lösenord från iPhone till Mac
Ja. Du kan dela ett Wi-Fi-lösenord från iPhone till Mac. Det är en av de största fördelarna när du använder Apple-enheter. Du kan ansluta din Mac till Wi-Fi utan att ange rätt lösenord via din iPhone. Denna åtgärd utförs trådlöst. Det betyder att du inte behöver ledningar eller kablar genom processen.
Men att dela lösenordet från Apple-enheter är inte tillgängligt på Android-enheter. Personliga hotspots kan vara ett alternativ för det. Hur som helst, scrolla ner nedan för att få mer kunskap om ämnet. Var god fortsätt.
Del 2. Hur man delar Wi-Fi-lösenord till Mac från iPhone/iPad
Låt oss nu se huvudämnet för detta inlägg. Hur delar man Wi-Fi-lösenord från iPhone till Mac? Det här inlägget kommer faktiskt att introducera 3 metoder som du kan använda. Det inkluderar att placera båda enheterna nära varandra, använda en nyckelring och en tredjepartsapp. Vi kommer att förklara dem en efter en för dig nedan. Vänligen se dem.
Alternativ 1. Stäng båda enheterna
Det enklaste sättet att dela ditt Wi-Fi-lösenord från iPhone till Mac är genom att dela. Du behöver bara göra är att placera båda enheterna nära varandra. Det låter lätt, eller hur? Gå direkt till detaljerna nedan för att veta hur du gör det.
Välj Apple-ikonen i det övre vänstra hörnet av skärmen. Efter det klickar du på preferenser för att se inställningarna för din Mac. Dess fönster kommer att visas efteråt. Välj bland alla ikoner längst ned nätverks ikon. Lägg senare Mac och iPhone närmare. Klicka på nätverket du vill vara ansluten till på din Mac. Vänligen tryck på Dela lösenord knappen efteråt på din iPhone.
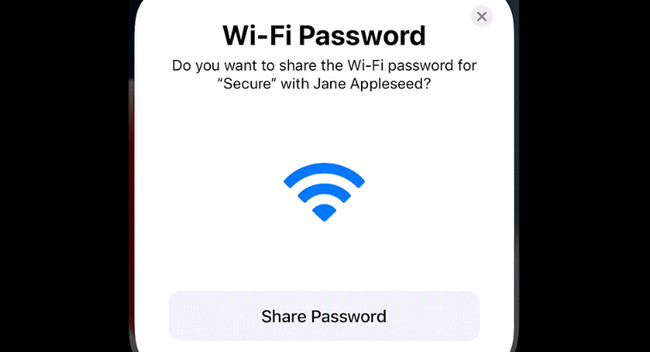
Alternativ 2. Använd Wi-Fi-inställningar
Att känna till Wi-Fi-lösenordet är det ledande alternativet om en av dina enheter har svårt att upptäcka den andra. Lyckligtvis har iPhone en nyckelring-funktion som kan visa dig Wi-Fi-lösenord. Men bara med de nätverk som den är ansluten till. Se hur nedan.
Öppna Inställningar app på iPhone. Efter det trycker du på Wi-Fi-ikonen och letar reda på det Wi-Fi-nätverk du vill ansluta till din Mac. Efter det trycker du på i ikonen till höger. Senare kommer du att se lösenordet i Dots. Tryck på den för att se den. Efter det klickar du på Wi-Fi ikonen på din Mac. Välj nätverk och skriv lösenordet som du såg på din iPhone.
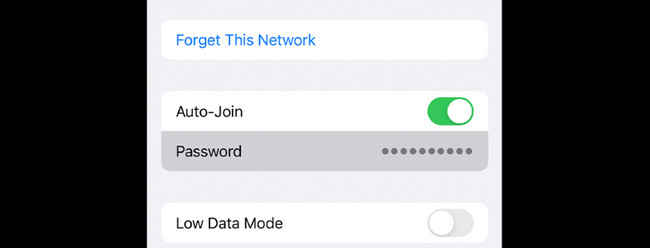

Med FoneLab Mac Sweep kommer du att rensa system-, e-post-, foto-, iTunes-skräpfiler för att frigöra utrymme på Mac.
- Hantera liknande bilder och dubbletter av filer.
- Visa dig den detaljerade statusen för Mac med lätthet.
- Töm papperskorgen för att få mer förvaring.
Alternativ 3. Använd iCloud-nyckelring
Du kan också dela ditt lösenord från iPhone till Mac med iCloud-nyckelringen. Du behöver bara aktivera den här funktionen på iPhone. Se hur nedan.
steg 1Se till att du loggar in på ditt Apple-ID på din iPhone. Gå till iPhone Inställningar och välj Namn på ditt Apple-ID. Välj den icloud knappen efteråt. Aktivera funktionen Lösenord och nyckelring. Gå tillbaka till föregående skärm och välj lösenord knapp. Tryck senare på iCloud-lösenord och nyckelring knapp.
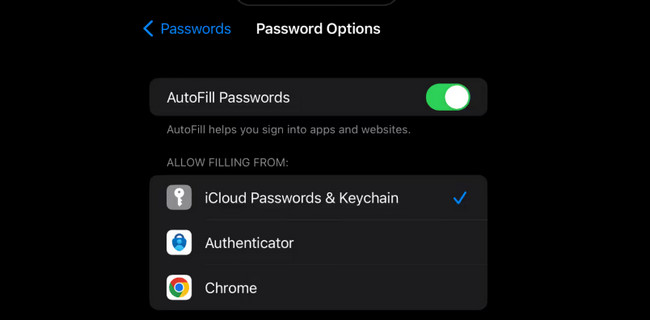
steg 2Starta den på din Mac Systeminställningar or preferenser. Se till att du loggar in med samma Apple-ID från din iPhone. Efter det väljer du iCloud. Slå på Lösenord & nyckelring funktion. Välja Lösenordsinställningar och ange lösenordet för att logga in. Klicka Lösenordsalternativ och sätt på icloud nyckelring knapp. Du kommer automatiskt att anslutas till iPhone Wi-Fi-nätverk som du har lösenordet på iCloud-nyckelringen.
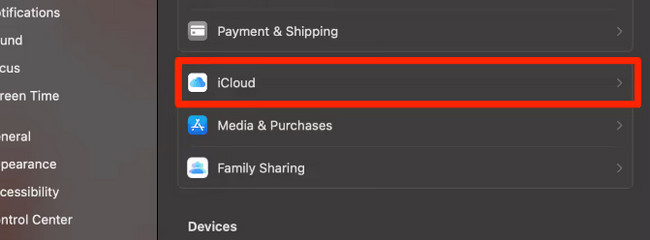
Del 3. Hur man optimerar Mac via FoneLab Mac Sweep
Detta avsnitt kommer att visa dig ett bonustips till optimera din Mac. Om du inte vet, frigör utrymme på din Mac kan öka dess prestanda. I denna fråga kan du använda FoneLab Mac Sweep.
Det som är bra med det här verktyget är att det har 10+ funktioner till. Det inkluderar kontrollera Mac-status, radera skräp eller stora filer, kryptera filer och mer. Rulla ned för att lära dig hur du optimerar din Mac med det här verktyget.

Med FoneLab Mac Sweep kommer du att rensa system-, e-post-, foto-, iTunes-skräpfiler för att frigöra utrymme på Mac.
- Hantera liknande bilder och dubbletter av filer.
- Visa dig den detaljerade statusen för Mac med lätthet.
- Töm papperskorgen för att få mer förvaring.
steg 1Ladda ner verktyget. Ställ in den och starta den efteråt på din Mac. Efter det väljer du Toolkit ikon. Du kommer att se dess ytterligare funktioner i huvudgränssnittet senare.
steg 2Vänligen klicka på Optimera knappen längst upp i mitten. Efter det, läs instruktionerna för en kort kunskap innan du påbörjar proceduren.
Du kan också prova de andra raderingsfunktionerna i det här verktyget. Du behöver bara läsa deras instruktioner och följa guiden på skärmen.
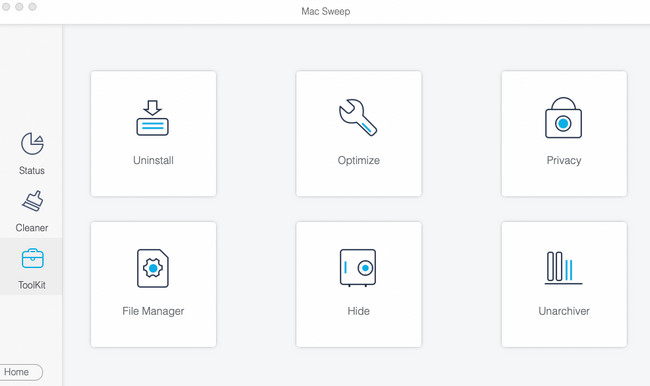
steg 3Klicka på scan knappen för att börja hitta dina Mac-filer. Efter det väljer du utsikt för att fortsätta till nästa gränssnitt.
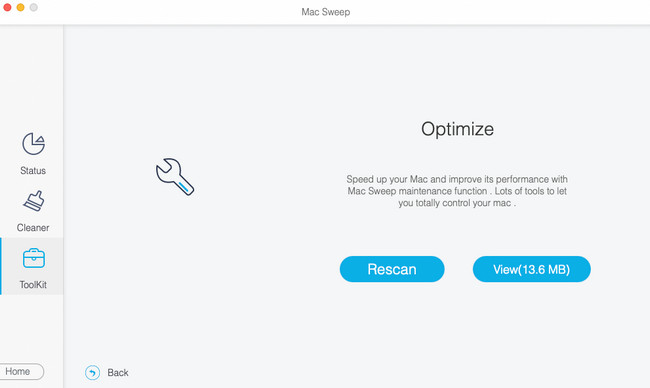
steg 4Välj den data som du vill radera till vänster. Efter det väljer du Rengör knappen i verktygets nedre högra hörn. Raderingsprocessen startar omedelbart.
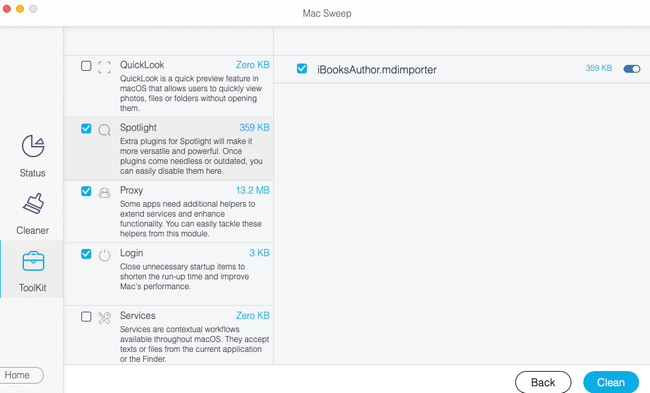
Del 4. Vanliga frågor om hur man delar Wi-Fi-lösenord till Mac
1. Hur kan jag koppla en Android till en Mac via Wi-Fi?
Du kan också ansluta din Mac till en internetdelning via Wi-Fi-hotspot. Du behöver bara gå till inställningarna på din Android-telefon. Efter det väljer du Anslutning & delning knapp. Knacka på Personlig Hotspot knappen efteråt. Du kommer att se namnet och lösenordet för Hotspot. Tryck på skjutreglaget för Personlig Hotspot avsnitt för att slå på den. Klicka senare på Wi-Fi-ikonen på Control Center på din Mac. Leta efter namnet på Android-hotspot och ange lösenordet för att ansluta till Mac.
2. Varför ansluter min Mac inte till Wi-Fi även med rätt lösenord?
Kontrollera om routern är trasig när du inte kan ansluta din Mac till Wi-Fi. Om det fungerar perfekt kan du ringa din internetleverantör. Du behöver bara kontrollera eller fråga om deras nätverk är nere eller avbrott. Du kan också kontrollera nätverksinställningarna för Mac. Dessutom kan aktiverad Bluetooth störa när du ansluter din Mac till Wi-Fi. Om så är fallet, stäng av den med Mac Control Center högst upp på skärmen.
3. Hur delar jag Wi-Fi-lösenord från Mac till iPhone?
För iPhone nära Mac. Gå till iPhone inställningar och välj Wi-Fi ikon. Välj det nätverk som din Mac är ansluten till. Senare kommer ett meddelande att visas på din Mac. Klicka på Dela knappen efteråt.
4. Hur delar jag WiFi-lösenord MacBook till MacBook?
Se till att din MacBook är upplåst och att ditt Apple-ID är inloggat på den. Efter det, placera de två enheterna nära varandra. På den andra MacBook väljer du nätverket där du anslutit den första MacBook. Senare visas ett meddelande och klicka på Dela-knappen efteråt.
Nu kan du njuta av att surfa på din Mac eftersom vi är säkra på att du har anslutit den till Wi-Fi. Om du har fler frågor, lämna kommentarer nedan och gå med i våra diskussioner! Testa också FoneLab Mac Sweep, som kan optimera din Mac med några få klick. Tack!

Med FoneLab Mac Sweep kommer du att rensa system-, e-post-, foto-, iTunes-skräpfiler för att frigöra utrymme på Mac.
- Hantera liknande bilder och dubbletter av filer.
- Visa dig den detaljerade statusen för Mac med lätthet.
- Töm papperskorgen för att få mer förvaring.
