Återställ förlorade / raderade data från dator, hårddisk, flash-enhet, minneskort, digital kamera och mer.
Effektiva procedurer för att återställa osparade Excel-filer
 Uppdaterad av Lisa Ou / 17 jan 2024 16:30
Uppdaterad av Lisa Ou / 17 jan 2024 16:30Misslyckades din Excel-fil av en viss anledning? Om så är fallet, skulle du älska att bläddra i det här inlägget som innehåller den information du behöver för att återställa en Excel-fil som inte sparats. Många möjliga scenarier kan ha inträffat, vilket gör att du förlorar filen utan försvar. Det vanligaste är mänskliga misstag. Kanske har du misslyckats med att rädda ditt arbete för att du inte har det. Det är trots allt helt normalt att folk glömmer något ibland. Om inte kan det bero på ett plötsligt strömavbrott. Din dator kan ha stängts av utan att spara på grund av det.
Å andra sidan är en program- eller systemkrasch också en möjlig orsak till att uppleva ett sådant problem. Om du stöter på systeminstabilitet, programvarubuggar eller andra tekniska detaljer kommer det att få datorsystemet att krascha. På grund av det kan den öppnade Excel-filen som du ändrar plötsligt stängas utan att spara. Omständigheter som dessa inträffar utan förvarning men oroa dig inte. Flera lösningar har utvecklats och upptäckts för att förhindra att användare förlorar osparade Excel-filer. De kommer att presenteras nedan, så fortsätt gärna.
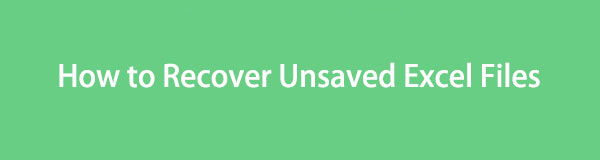

Guide Lista
Del 1. Hur man återställer osparade Excel-filer från de senaste arbetsböckerna
Excel har en funktion som heter AutoSave, och som namnet antyder är dess funktion att behålla de Excel-filer du misslyckades med att spara automatiskt. Om Excel som du skapar plötsligt har stängts eller kraschat på grund av ett okänt problem, är det här funktionen du kan lita på. Men oroa dig inte om du aldrig har aktiverat det på din dator. Den är aktiverad som standard, så den kommer fortfarande att fungera även om detta är din första användning. Dessutom är proceduren för att återställa dina osparade utmärkelser med denna officiella metod problemfri och kan slutföras inom några minuter.
Bli vägledd av den säkra proceduren nedan för att bemästra hur man återställer en osparad Excel-fil:
steg 1Öppna File Explorer på skrivbordet eller varhelst din Excel-fil finns. Öppna sedan filen och tryck på Fil fliken uppe till vänster i Excel-programgränssnittet. Välj Öppen fliken när alternativen visas i den vänstra kolumnen.
steg 2När en annan kolumn dyker upp väljer du alternativet Senaste arbetsböcker. Excel-dokumenten som du nyligen har använt kommer då att presenteras i den högra delen. Bläddra till botten och klicka på Återställ Unsaved Workbooks flik. Välj sedan och öppna den nödvändiga filen för att snabbt återställa den när den har visats i Excel-gränssnittet.
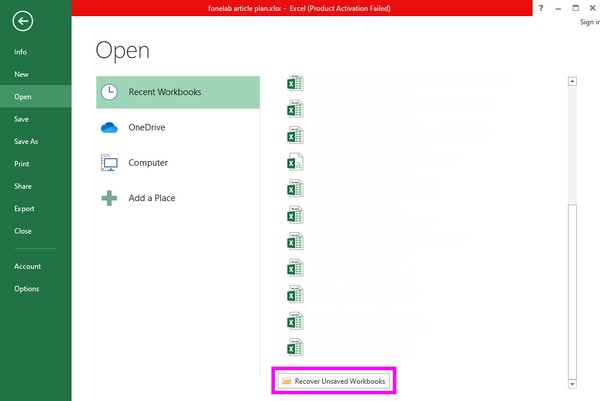
FoneLab Data Retriever - återställ data för borttagning / borttagning från dator, hårddisk, flash-enhet, minneskort, digitalkamera med mera.
- Återställ foton, videor, kontakter, WhatsApp och mer data med lätthet.
- Förhandsgranska data innan återställning.
Del 2. Hur man återställer överskrivna Excel-filer via AutoSave
Förutom AutoSave-funktionen har Excel också en funktion för att återställa överskrivna Excel-filer. Du kanske ändrade ett Excel-dokument men insåg att den tidigare versionen är bättre. Excel-programmets avsnitt som innehåller dokumentversionerna kommer att vara till hjälp för dig. Med den här metoden kommer du att kunna se tidigare versioner av Excel-filen innan du har redigerat, tagit bort eller lagt till nya versioner. Liksom tekniken ovan är detta inbyggt och lätt att navigera. Således kommer det inte att uppstå komplikationer om du gör de givna stegen korrekt.
Handla enligt de korrekta anvisningarna nedan för att förstå hur du återställer en Excel-fil som har sparats eller skrivits över:
steg 1Hitta din Excel-fil i File Explorer-mapparna så att du kan öppna och visa dess innehåll på skrivbordsskärmen. Tryck sedan på fliken Arkiv högst upp och i Info avsnittet kommer du att se dokumentversionerna bredvid Hantera versioner alternativ.
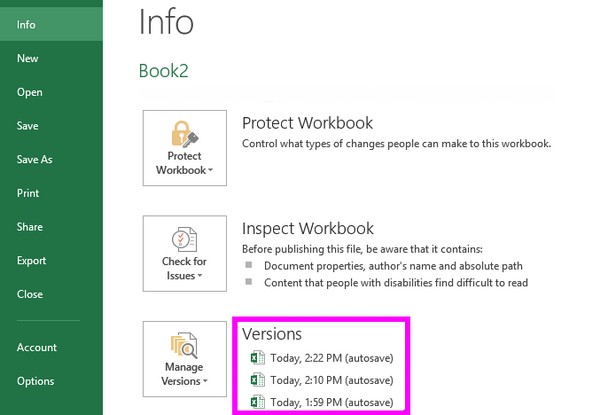
steg 2Därifrån väljer du den värdefulla Excel-filversion du vill återställa baserat på datum och tidpunkt då de sparades. När dokumentet visas på skärmen, tryck på återställa knappen längst upp för att återställa din valda Excel-dokumentversion.
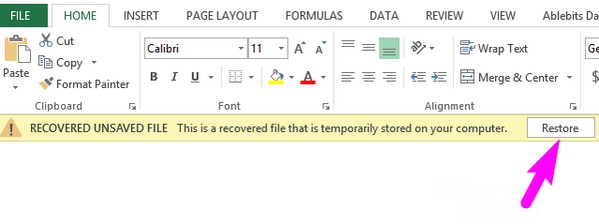
Vad händer om du till och med kan hitta det du vill ha från ovanstående metoder? Gå vidare.
Del 3. Hur man återställer raderade Excel-filer via verktyg från tredje part
Samtidigt, här är ytterligare en del som kommer att vara till nytta för dig. Förutom att glömma att spara en Excel-fil kan andra olyckliga situationer, som oavsiktlig radering, också inträffa. Därför förberedde vi ett program som heter FoneLab Data Retriever, för säkerhets skull. Det är ett återställningsverktyg utformat för att hämta olika datatyper på din dator, som dokument, ljudfiler, foton, e-postmeddelanden, videor och mer. Genom att installera det här programmet är du redo när du av misstag raderar eller tappar bort en Excel-fil eller andra viktiga dokument senare.
FoneLab Data Retriever är mer fördelaktigt på grund av dess enkla gränssnitt. Oavsett om du är nybörjare eller redan har upplevt att använda ett återställningsprogram tidigare, kommer du inte att stöta på svårigheter att navigera i det här verktyget. Samtidigt är det bästa med detta att det inte är destruktivt för originaldata. Det betyder att dokumenten eller andra filer du kommer att hämta kommer att återställas som de är utan att deras ursprungliga kvalitet påverkas, vilket gör verktyget fördelaktigt.
FoneLab Data Retriever - återställ data för borttagning / borttagning från dator, hårddisk, flash-enhet, minneskort, digitalkamera med mera.
- Återställ foton, videor, kontakter, WhatsApp och mer data med lätthet.
- Förhandsgranska data innan återställning.
Bestäm de anpassningsbara instruktionerna nedan som ett exempel för återställa en Excel-fil som har raderats med FoneLab Data Retriever-programmet:
steg 1Se den officiella FoneLab Data Retriever-webbplatsen genom en av dina webbläsare för att se dess Gratis nedladdning knapp. Klicka sedan på den för att programinstallationsprogrammet ska sparas. När den har sparats kommer installationen att ske och de väsentliga komponenterna laddas ner, vilket varar i cirka en minut. Starta sedan retrievern på datorn.
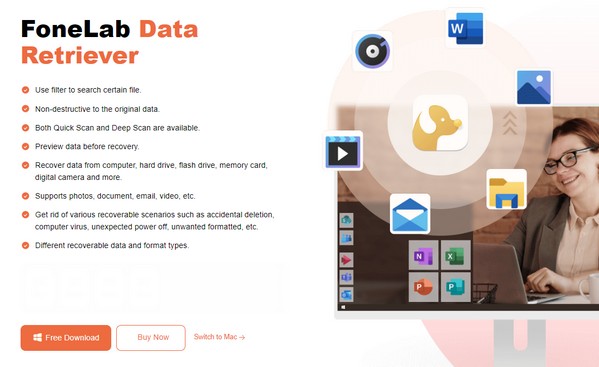
steg 2Det primära gränssnittet kommer omedelbart att presentera bild, dokument, videor, e-post, ljud och andra datatyper. Kolla Dokument alternativet och fortsätt sedan till Hårddiskar avsnitt nedan. Därefter väljer du enheten där din Excel-fil är lagrad innan du klickar på Start knappen längst ned till höger på skärmen.
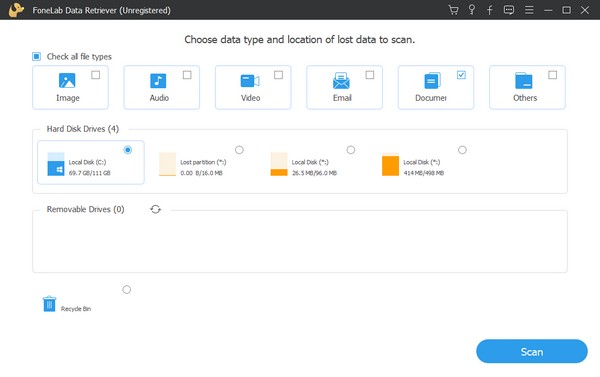
steg 3Programmet kommer snabbt att skanna den valda diskplatsen, men du kan göra om det genom att klicka på Deep Scan flik. På så sätt blir skanningen mer omfattande och visar alla dokument som behövs. Tryck sedan på Dokument mapp för att visa en annan uppsättning mappar. Därifrån väljer du Excel-formatet för att komma åt de raderade Excel-filerna på din dator.
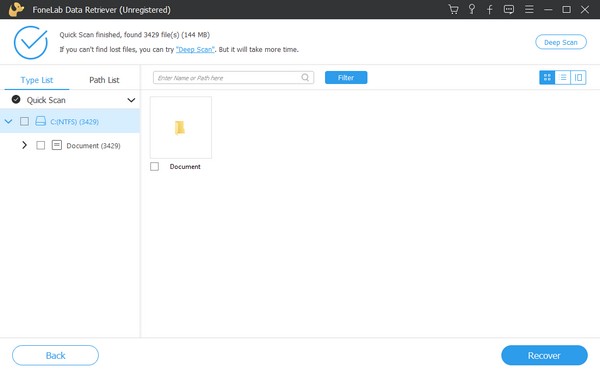
steg 4Hitta dina raderade Excel-filer i följande gränssnitt. Markera sedan deras rutor för att välja objekten en efter en. Men om du tänker välja allt, kryssa i den lilla rutan bredvid mappnamnet i den vänstra kolumnen. När du är nöjd med de valda Excel-filerna, tryck på Recover fliken längst ned till höger i gränssnittet för att återställa dem.
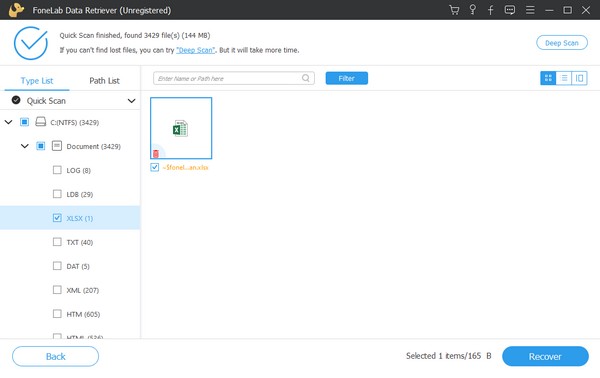
FoneLab Data Retriever - återställ data för borttagning / borttagning från dator, hårddisk, flash-enhet, minneskort, digitalkamera med mera.
- Återställ foton, videor, kontakter, WhatsApp och mer data med lätthet.
- Förhandsgranska data innan återställning.
Del 4. Vanliga frågor om hur man återställer osparade Excel-filer
Var hittar jag Excel AutoRecovery-filerna på datorn?
Om du vill hitta Excel-filerna från Åters funktion, Excel/Data/Bibliotek/Preferences/AutoRecovery är dess platsväg. Få åtkomst till den genom att öppna Filutforskaren och klistra sedan in destinationssökvägen i adressfältet högst upp. Filerna kommer då att visas i mappen.
Vad är TMP-filen i Excel?
TMP är en förkortning för temporära filer. När du sparar en Excel-fil skapar den automatiskt temporära filer som innehåller hela dokumentets innehåll.
Vi är tacksamma för att du har stannat kvar för att förstå våra rekommenderade återhämtningsstrategier. Om du stöter på en annan situation som denna, finns mer hjälp eller riktlinjer för olika enhetsproblem tillgängliga på FoneLab Data Retriever sida.
FoneLab Data Retriever - återställ data för borttagning / borttagning från dator, hårddisk, flash-enhet, minneskort, digitalkamera med mera.
- Återställ foton, videor, kontakter, WhatsApp och mer data med lätthet.
- Förhandsgranska data innan återställning.
