Återställ förlorade / raderade data från dator, hårddisk, flash-enhet, minneskort, digital kamera och mer.
Hur man återställer Excel-filer i 3 enkla och snabba procedurer
 Uppdaterad av Lisa Ou / 06 juni 2023 10:00
Uppdaterad av Lisa Ou / 06 juni 2023 10:00Det finns oräkneliga kalkylprogram som finns på internet. Men en av de mest använda är Microsoft Excel. Excel används ofta i företagsindustrin. De kan använda den för att organisera personalinformation, sätta en budget och mer.
Att förlora dem på datorn är en nervkittlande situation eftersom de är en av konfidentiella och viktiga filer. Återställ dem så snart som möjligt medan du fortfarande har tid! Vi förbereder testade och beprövade enkla metoder för att återställa Excel-filer från datorer. För att upptäcka mer, vänligen bläddra i det här inlägget.
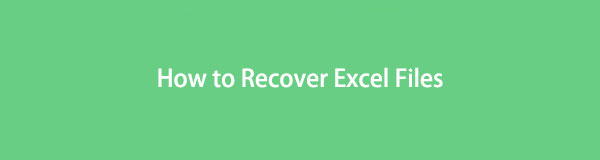

Guide Lista
Del 1. Återställ Excel-fil på dator med FoneLab Data Retriever
Vill du återställa Excel-filer utan att förstöra deras ursprungliga form? Det är dags att använda FoneLab Data Retriever på din dator! Det kommer att bevara de data du vill återställa eftersom det inte kommer att ändra dem i återställningsprocessen. Det låter dig också se förhandsgranskningen av dina filer innan du återställer dem. Dessutom kan det hämta data från minneskort, hårddiskar och mer.
FoneLab Data Retriever - återställ data för borttagning / borttagning från dator, hårddisk, flash-enhet, minneskort, digitalkamera med mera.
- Återställ foton, videor, dokument och mer data med lätthet.
- Förhandsgranska data innan återställning.
Vill du lära dig programvaran för att återställa Excel-filer? Följ den detaljerade handledningen nedan.
steg 1Ladda ner FoneLab Data Retriever på din dator genom att klicka på Gratis nedladdning knapp. Vänta tills nedladdningsprocessen är klar. Senare kommer programvaran att kräva att du ställer in den och klickar på installera knapp. Efteråt kommer din dator att starta återställningsprogrammet automatiskt.
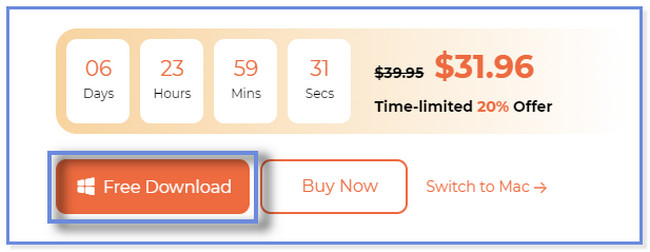
steg 2På huvudgränssnittet kommer du att märka de återställningsbara data från mjukvarustödet. Eftersom du vill återställa Excel-filer, klicka bara på Dokument knapp. Efter det väljer du platsen där du tappade dina Excel-filer. Efter det klickar du på scan knappen eller ikonen för att starta programvaran som lokaliserar dina förlorade Excel-filer.
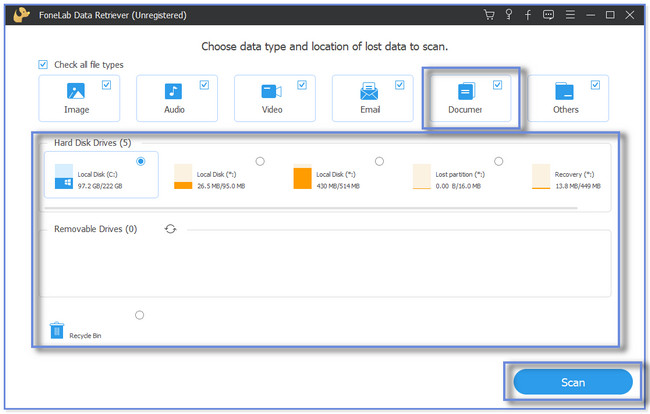
steg 3Resultaten visas eller dyker upp på vänster sida av programvaran. Vänligen klicka på Typlista avsnittet för att se mapparna för excel filer du förlorat. Klicka på varje mapp för att se deras innehåll.
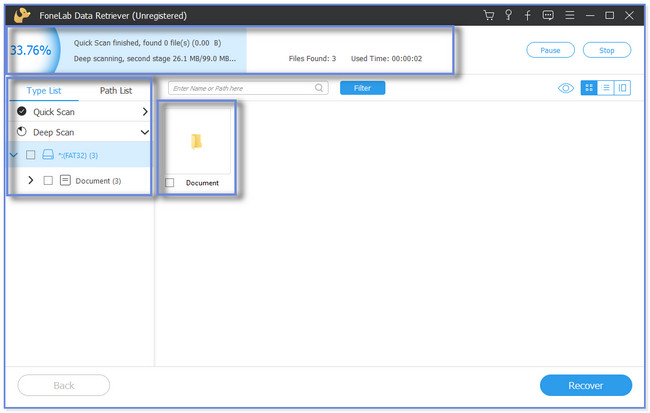
steg 4Du kan välja Filter knapp. Denna funktion låter dig snabbt se de förlorade Excel-filerna om du vet deras skapade datum och tid. Följ instruktionerna på skärmen och klicka på Ansök knappen för att göra ändringar. Efter det lägger du till Excel-filerna i återställningsprogrammet genom att kryssa i rutorna. Klicka på Recover knappen efteråt. Vänligen avbryt inte processen.
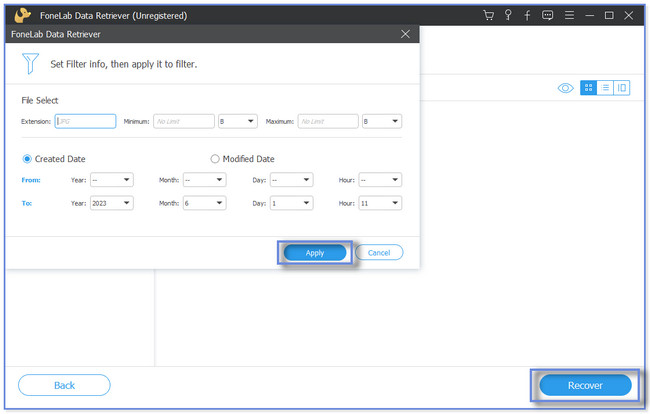
Bortsett från programvaran ovan kan du återställa Excel-filer från den tillfälliga mappen och deras säkerhetskopior. Men du kan inte använda dem om du har raderat filerna i den tillfälliga mappen och glömt att säkerhetskopiera dem. Fortsätt om du vill utforska dessa metoder.
FoneLab Data Retriever - återställ data för borttagning / borttagning från dator, hårddisk, flash-enhet, minneskort, digitalkamera med mera.
- Återställ foton, videor, dokument och mer data med lätthet.
- Förhandsgranska data innan återställning.
Del 2. Återställ Excel-fil på dator med hjälp av Temp-filmappen
Ibland tar vi bort tillfälliga filer för att frigöra utrymme på våra datorer. Men vi vet inte är att vi kan använda dem för att återställa data, som Excel-filer. Du kan läsa och bläddra i handledningen nedan för att lära dig eller upptäcka hur.
Fortsätt och följ stegen i enlighet med detta.
steg 1Klicka på Windows sökfält på din dator. Om du inte kan hitta den är det fönsterikonen. Efter det skriver du in %temp% ord med datorns tangentbord. Resultatet visas överst. Dubbelklicka på den eller klicka på Öppen ikon eller knapp för att starta mappen.
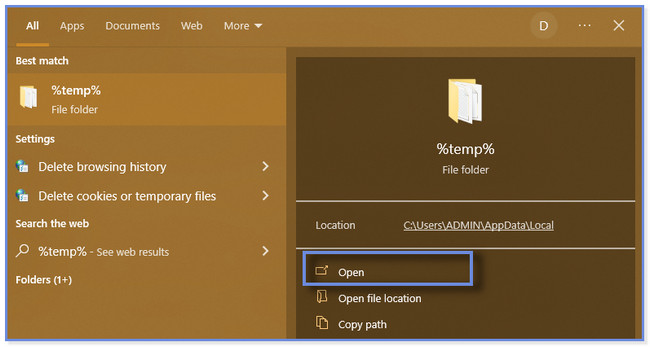
steg 2Du kommer att se eller se resultaten på höger sida av Temp-mappen. Vänligen klicka på Datum ändrat knappen om du vet det exakta datumet för Excel-filerna du förlorade. Du kan också klassificera deras typer och storlekar. Du behöver bara klicka på Typ och storlek knapp.
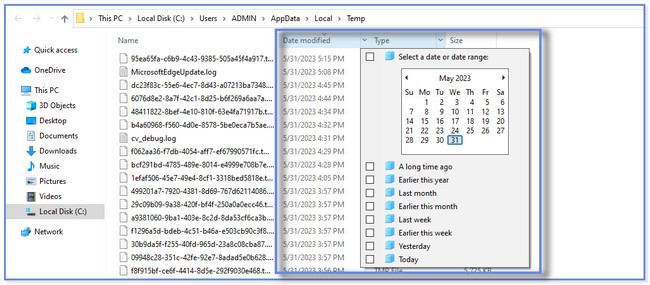
steg 3Bläddra och bläddra för att hitta den förlorade Excel-filen du vill återställa. Efter det måste du dra den till din dators skrivbord. Högerklicka senare på filen och välj knappen Byt namn. Vänligen ändra tmp filformat till .xlsx filformat. Efter det kommer du att se filen i excel ikon. Kontrollera om tekniken fungerar.
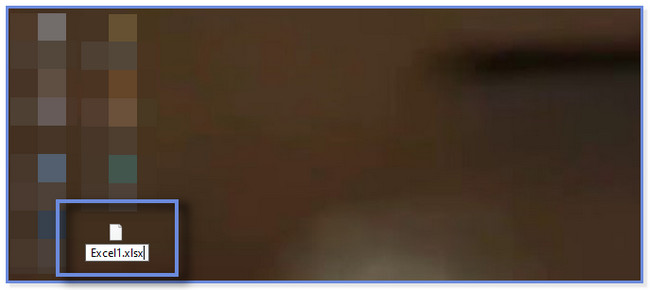
Del 3. Återställ Excel-fil på datorn via säkerhetskopia
Din dator har en inbyggd säkerhetskopieringsfunktion, särskilt i Windows-operativsystemet. Du kan omedelbart använda den för att returnera dina filer och data, som Excel-filer.
Som ett bonustips kommer vi att demonstrera hur man automatiskt säkerhetskopierar en Excel-fil på datorn. Om du redan känner till den här processen kan du fortsätta med återställningsprocessen omedelbart genom att rulla nedåt.
Vänligen imitera stegen nedan för att säkerhetskopiera Excel-filer automatiskt.
steg 1Starta Excel-appen på din dator. Efter det öppnar du filen du föredrar att säkerhetskopiera. Vänligen klicka på Fil ikon eller knapp högst upp i huvudgränssnittet. Vänligen välj Spara som knappen på vänster sida. På höger sida kommer Excel-appen att kräva att du sparar filen. Klicka på Bläddra knappen, och Filutforskaren-ikonen dyker upp.
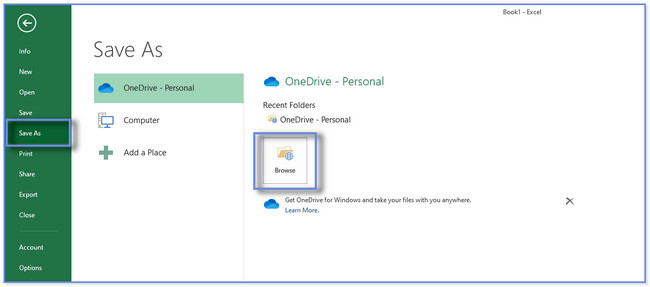
steg 2Vänligen klicka på verktyg knappen längst ned i Filutforskarens fönster. Efter det klickar du på Allmänna alternativ knappen i rullgardinsmenyn. Ett litet fönster visas. Vänligen klicka på Skapa alltid säkerhetskopiering knappen och ställ in ett lösenord på filen. Klicka på OK knappen efteråt.
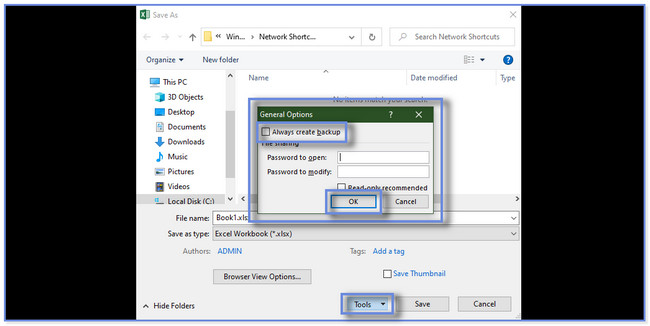
Efter bonustipset är det dags att känna till återställningsprocessen för dina Excel-filer via säkerhetskopiering. Du kommer också att ha chansen eller möjligheten att upptäcka hur du återställer rutnät i Excel. Vänligen imitera stegen nedan.
steg 1Klicka på File Explorer på din dator för att starta den. Leta efter mappen du använde för att spara Excel-filen.
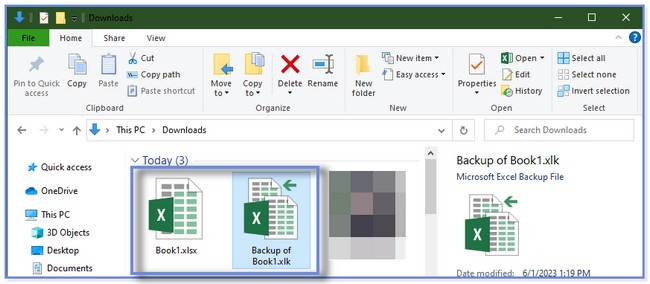
steg 2Högerklicka på säkerhetskopian och ändra dess filtillägg. Från .xlk, förvandla det till .xlsx filformat.
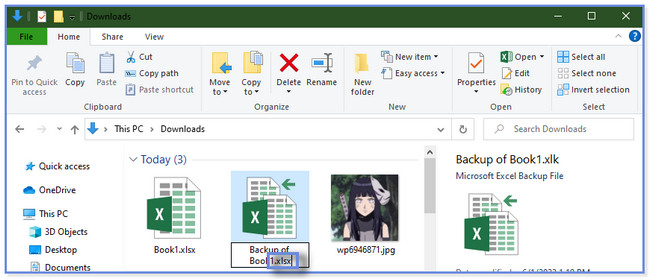
Del 4. Vanliga frågor om hur man återställer Excel-filer
1. Hur tar man bort felet "Microsoft Excel försöker återställa din information"?
Inaktivera först antivirusprogrammet på din dator för att ta bort "Microsoft Excel försöker återställa din information" fel. Om felet fortfarande visas eller dyker upp kan du försöka köra eller starta Excel i felsäkert läge. För att göra det, starta dialogrutan Kör på din dator. Tryck på Windows-tangent + R på ditt tangentbord för att starta den. Efter det skriver du excel.exe/safe codec. Klicka på OK knappen efteråt.
2. Varför skriver inte Excel ut alla rutnät?
Stödlinjefärgerna kanske inte syns. Välj en ljus färg om du behöver skriva ut dem. För att ändra rutnätets färger, klicka på Fil och alternativ knappen på Excel-kalkylbladet. Efter det klickar du på Advanced Open water knappen och gå till Visningsalternativ för detta kalkylblad ikon eller avsnitt. Välj Gridline Färg alternativet och välj den färg du föredrar.
FoneLab Data Retriever - återställ data för borttagning / borttagning från dator, hårddisk, flash-enhet, minneskort, digitalkamera med mera.
- Återställ foton, videor, dokument och mer data med lätthet.
- Förhandsgranska data innan återställning.
Vi hoppas att vi har hjälpt dig att återställa dina förlorade Excel-filer med det här inlägget 3 enkla metoder. Den innehåller den ledande återställningsprogramvaran som kan hämta Excel-filer med eller utan en säkerhetskopia som kallas FoneLab Data Retriever. Ladda ner den nu på din dator!
