- Töm papperskorgen
- Ta bort Mail App
- Rensa Cache på Mac
- Få mer lagringsutrymme på Mac
- Få Chrome att använda mindre RAM
- Var finns Disk Utility på Mac
- Kontrollera historik på Mac
- Ctrl + Alt + Delete på Mac
- Kontrollera minne på Mac
- Kontrollera historik på Mac
- Radera en app på Mac
- Rensa cache i Chrome på Mac
- Kontrollera lagring på Mac
- Rensa webbläsarcache på Mac
- Ta bort favorit på Mac
- Kontrollera RAM-minnet på Mac
- Ta bort webbhistorik på Mac
Hur man gör Mac snabbare via 7 enkla detaljerade procedurer
 Uppdaterad av Lisa Ou / 25 september 2023 09:15
Uppdaterad av Lisa Ou / 25 september 2023 09:15Det finns många giltiga skäl till varför din Mac går så långsamt. En av huvudorsakerna är att Mac-startskivan har slut på ledigt diskutrymme. Om så är fallet måste du frigöra utrymme genom att ta bort några av filerna på Mac.
Tja, att få slut på lagringsutrymme är inte den enda vanliga orsaken till att Mac släpar efter eller är långsam. Program som körs kan också påverka prestandan på din Mac. Anledningen är att vissa program på Mac förbrukar för mycket RAM eller CPU-användning.
Vi kan inte lista alla möjliga orsaker till långsam Mac-prestanda eftersom det kommer att ta för mycket av din tid. Men vi försäkrar dig att du kan fixa det. Se metoderna nedan för att lära dig hur du får din Mac att köra snabbare.

Del 1. Hur man gör Mac snabbare
I det här inläggsavsnittet listade vi metoder beroende på deras svårigheter. Vissa av dem använder trial-and-error-tekniken, och några av dem är för att radera data på Mac. Det är inget fel med att prova dem eftersom vi försäkrar dig att de alla är säkra att använda.
Men om du fortfarande vill säkra dina filer rekommenderar vi att du säkerhetskopierar dem via iCloud. Alternativt kan du använda Google Drive eller annan molnlagring. Om du är redo att utföra metoderna, scrolla ner nedan.
Alternativ 1. Starta om Mac
När något inte fungerar på våra enheter tenderar vi att starta om dem. Processen kan ge en ny omstart inte bara på ditt Mac-system. Det inkluderar också de program som körs i bakgrunden eftersom RAM kommer att rensas. Följ den detaljerade guiden nedan om hur du startar om din Mac. Gå vidare.
Tryck på strömbrytaren på ditt Mac-tangentbord. Håll den och släpp den när du ser "Är du säker på att du vill stänga av din dator nu?" skärm. Efter det klickar du på Omstart knappen för att starta om din Mac.
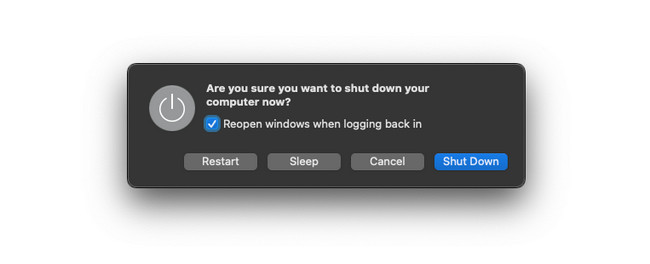
Alternativ 2. Avinstallera appar
Nedladdade program är en av de data som förbrukar för mycket lagringsutrymme på din Mac. Om du har sällan använda program, varför inte ta bort dem frigör utrymme på din dator? Se de detaljerade stegen nedan för att radera appar på Mac.
Klicka på Launchpad på din Mac och tryck på Alternativet på ditt Mac-tangentbord. Programmen kommer att skaka efteråt. Efter det måste du hitta de nedladdade programmen som du inte längre använder. Klicka senare på X ikonen längst upp för att stänga dem.
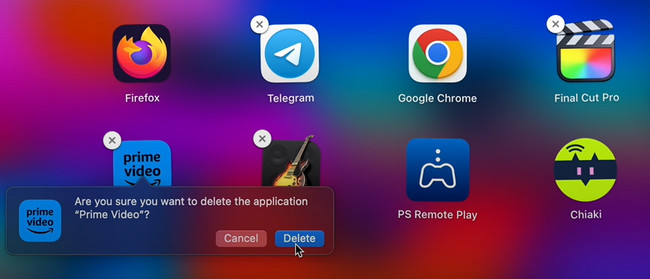

Med FoneLab Mac Sweep kommer du att rensa system-, e-post-, foto-, iTunes-skräpfiler för att frigöra utrymme på Mac.
- Hantera liknande bilder och dubbletter av filer.
- Visa dig den detaljerade statusen för Mac med lätthet.
- Töm papperskorgen för att få mer förvaring.
Alternativ 3. Stäng appar
När vi använder våra Mac-datorer kan vi inte undvika att öppna för många appar. Och ibland glömmer vi bara att stänga dem innan vi öppnar en ny. Faktum är att det finns två sätt att avsluta program på din Mac. Den första metoden handlar om att stänga program som normalt är öppna. Den andra är för de program som kraschar och inte kan stänga dem naturligt. Se de detaljerade procedurerna nedan.
Om appen redan är öppen och körs behöver du bara klicka på X ikonen i det övre vänstra hörnet av programmet. Den visas i röd färg. Därefter kommer programmet att stängas omedelbart.
Men om programmet kraschar eller släpar efter är det svårt att klicka på X-ikonen. Om så är fallet behöver du bara hitta programmet på Mac Dock. Efter det, djupklicka på den, och alternativ visas högst upp. Vänligen välj Avsluta knappen för att stänga programmet som kraschar.
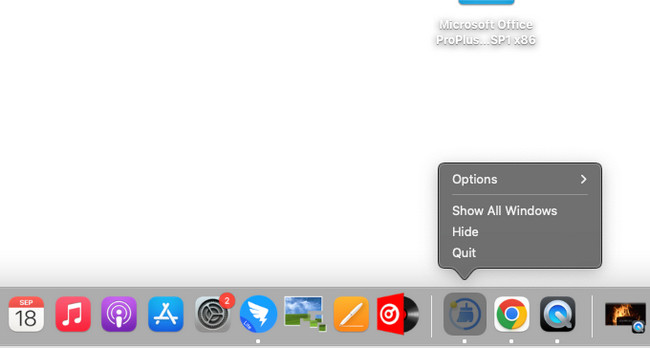
Alternativ 4. Ta bort oönskade filer
Liksom de tidigare metoderna tar oönskade filer upp lagringsutrymme på din Mac, speciellt om det finns för många. I det här fallet kan du använda Finder för att radera dem samtidigt eftersom det här verktyget lagrar alla befintliga filer på din Mac. Om det här är första gången du använder Finder för att ta bort stora filer, följ de detaljerade stegen nedan. Gå vidare.
Starta Finder verktyg på din Mac. Efter det väljer du klassificeringen av verktyget på vänster sida av huvudgränssnittet. Du kan klicka på avsnitten Program, Skrivbord, Dokument och fler. Efter det, kontroll-klicka på filerna, och ett nytt fönsteralternativ visas. Bland alla knappar, vänligen klicka på Flytta till papperskorgen knapp.
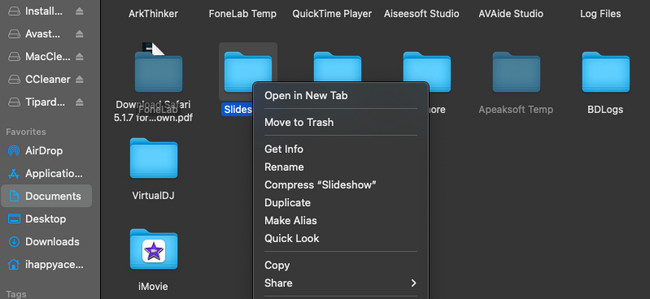
Alternativ 5. Rensa upp Mac-skrivbordet
Du kan också rensa upp Mac-skrivbordet för att minska filerna på din Mac. Och ibland kan filerna på skrivbordet orsaka fördröjning på din Mac. Om så är fallet, ta bort onödiga filer på ditt Mac-skrivbord. Imitera de detaljerade stegen nedan om det.
Öppna din Mac så ser du skrivbordsfilerna till höger på skärmen. Välj de filer eller mappar som du vill ta bort. Senare, kontroll-klicka på dem och välj Flytta till papperskorgen knapp.
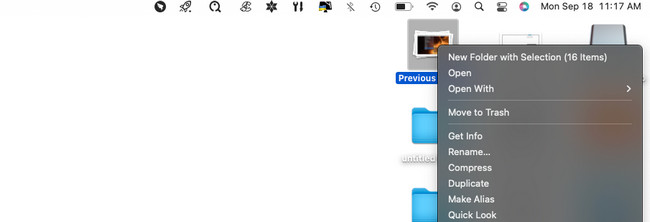
Alternativ 6. Ta bort webbläsarcache
Använder du din Mac-webbläsare ganska ofta? Denna metod är för dig! När du besöker en webbplats lagrar din Mac cachar för att hjälpa den att laddas snabbare när du besöker den igen. Din Mac kommer att lagra dessa temporära filer i cachemapparna. Det som är bra är att Safari har en inbyggd inställning för att radera sina cachar. I det här fallet behöver du inte ta bort dem på andra inbyggda Mac-verktyg. För att veta, se de detaljerade stegen nedan.
steg 1Du borde se Utveckla fliken överst i huvudgränssnittet. Om inte betyder det att funktionen är avaktiverad. För att komma åt den högst upp, klicka på Safari ikonen i det vänstra hörnet. Efter det kommer ett nytt rullgardinsalternativ att visas. Vänligen välj knappen Inställningar. Safari-inställningarna visas. Välj den Advanced Open water och markera Visa utvecklingsmeny in menyraden låda.
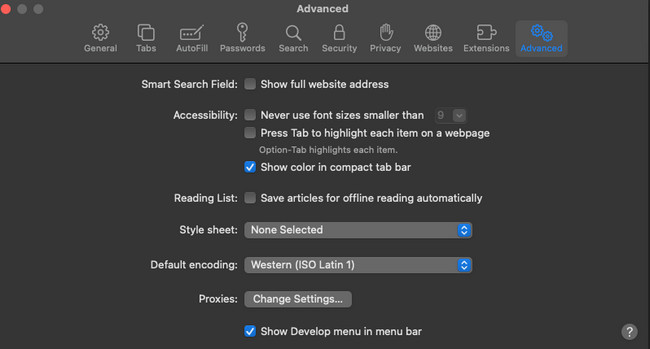
steg 2Du borde se Utveckla fliken överst. Efter det klickar du på den och väljer Tomma kakor knapp.
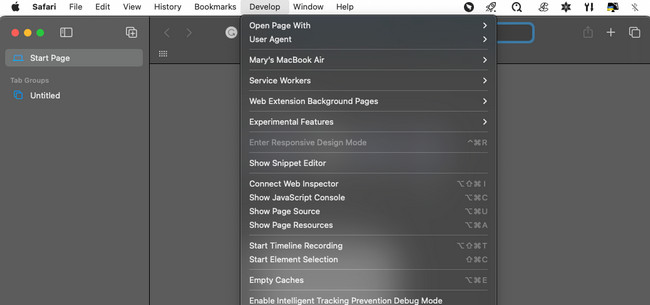
Alternativ 7. Med FoneLab Mac Sweep
Om metoderna ovan innehåller för mycket information och du har problem, testa FoneLab Mac Sweep. Det kan frigöra utrymme och radera data från din Mac på en gång! Här är funktionerna du behöver veta om verktyget.

Med FoneLab Mac Sweep kommer du att rensa system-, e-post-, foto-, iTunes-skräpfiler för att frigöra utrymme på Mac.
- Hantera liknande bilder och dubbletter av filer.
- Visa dig den detaljerade statusen för Mac med lätthet.
- Töm papperskorgen för att få mer förvaring.
- Detta verktyg kan låta dig kontrollera först det aktuella tillståndet för din Mac innan du raderar några av dess data. I det här fallet kommer du att veta hur mycket datastorlek du behöver radera och vilka program.
- Det kan rensa systemskräpfiler, inklusive liknande bilder och filer. Verktyget kommer att ta bort de dubbletter efteråt.
- Om du vill sätta ett lösenord på dina filer för att kryptera dem, använd det här verktyget. Det kan göra det och dölja dina filer därefter.
- Töm papperskorgen på Mac lätt.
Ladda ner verktyget för att upptäcka och få tillgång till alla funktioner. Se de detaljerade stegen nedan för att veta hur FoneLab Mac Sweep funktioner. Gå vidare.
steg 1Ladda ner verktyget på din Mac genom att markera Gratis nedladdning knapp. Ställ in den efteråt för att låta din Mac starta den automatiskt.
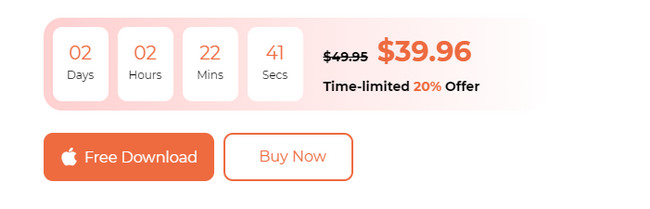
steg 2Välj status knappen om du vill kontrollera prestandan på din Mac. Klicka på Renare om du vill rensa skräpfiler. Men klicka på Toolkit ikonen om du föredrar att ta bort stora filer.
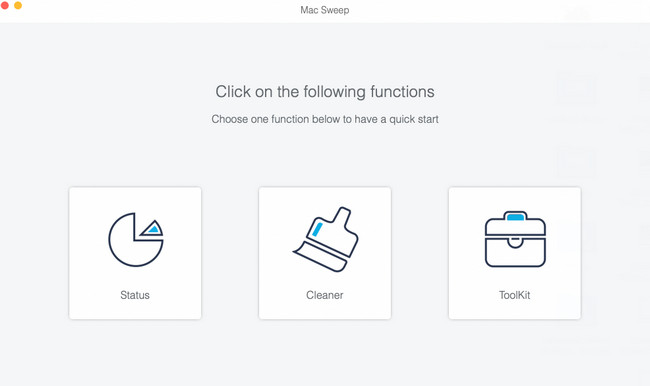
steg 3Välj huvudfunktionen som du vill utföra. Följ sedan instruktionerna på skärmen. Klicka på scan och utsikt knappen efteråt för att se resultatet.
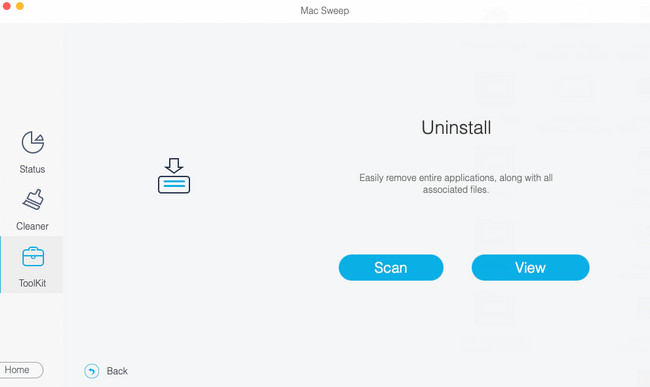
steg 4I det sista gränssnittet för verktyget, välj vilken typ av data du vill radera. Efter det klickar du på Rengör knappen i det nedre högra hörnet av programvaran.
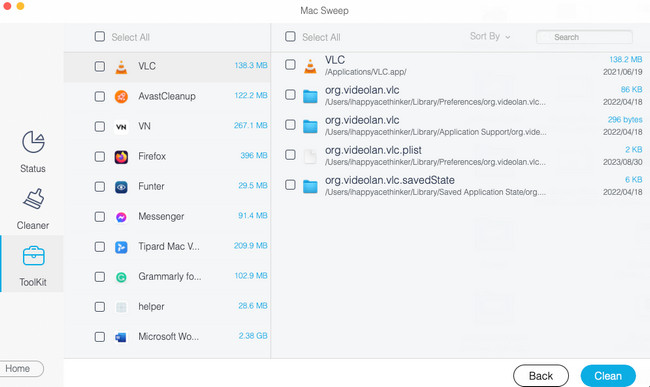

Med FoneLab Mac Sweep kommer du att rensa system-, e-post-, foto-, iTunes-skräpfiler för att frigöra utrymme på Mac.
- Hantera liknande bilder och dubbletter av filer.
- Visa dig den detaljerade statusen för Mac med lätthet.
- Töm papperskorgen för att få mer förvaring.
Del 2. Vanliga frågor om hur man gör Mac snabbare
1. Hur ökar jag RAM-hastigheten på en Mac?
När du uppgraderar RAM-minnet på din Mac kan du öka hastigheten. Du behöver bara uppgradera Mac med en SSD-enhet. Den här processen kommer dock att vara riskabel för dina Mac-data. Du måste säkerhetskopiera dem. Desto bättre är det att klona den befintliga hårddisken på din Mac.
2. Hur kontrollerar jag prestandan på min Mac?
Mac har ett inbyggt sätt att kontrollera din Macs prestanda. Det inbyggda verktyget heter Activity Monitor. Starta verktyget för att kontrollera prestandan för din Mac som använder den. Efter det väljer du flikarna CPU, Memory, Energy, Disk eller Network längst upp. Senare kommer du att se översikten över Mac:s prestanda.
Vi hoppas att du också kommer ihåg metoderna i det här inlägget efter att ha lärt dig hur du gör din Mac snabbare. I det här fallet vet du vad du ska göra när din Mac börjar köra långsamt igen. Vi förstår att alla metoder är svåra att komma ihåg. Det mest rekommenderade sättet du måste komma ihåg är att använda FoneLab Mac Sweep. Den har 10+ funktioner som kan hjälpa din Mac att köra snabbare. Tack!

Med FoneLab Mac Sweep kommer du att rensa system-, e-post-, foto-, iTunes-skräpfiler för att frigöra utrymme på Mac.
- Hantera liknande bilder och dubbletter av filer.
- Visa dig den detaljerade statusen för Mac med lätthet.
- Töm papperskorgen för att få mer förvaring.

