- Töm papperskorgen
- Ta bort Mail App
- Rensa Cache på Mac
- Få mer lagringsutrymme på Mac
- Få Chrome att använda mindre RAM
- Var finns Disk Utility på Mac
- Kontrollera historik på Mac
- Ctrl + Alt + Delete på Mac
- Kontrollera minne på Mac
- Kontrollera historik på Mac
- Radera en app på Mac
- Rensa cache i Chrome på Mac
- Kontrollera lagring på Mac
- Rensa webbläsarcache på Mac
- Ta bort favorit på Mac
- Kontrollera RAM-minnet på Mac
- Ta bort webbhistorik på Mac
Korrekt guide för att låsa foton på iPhone med enkla sätt
 Uppdaterad av Lisa Ou / 27 november 2023 09:15
Uppdaterad av Lisa Ou / 27 november 2023 09:15God dag! Mina små kusiner kommer över i helgen och de lånar alltid min iPhone när de är här. Saken är den att jag har viktiga foton att skydda, så jag kan inte låta dem använda min enhet om jag inte kan hitta ett sätt att låsa och säkra mina bilder. Därför kan någon berätta för mig en strategi för hur jag låser mina bilder på iPhone? Det skulle vara till stor hjälp.
Att låsa appen Foton eller dess innehåll är inte lika vanligt som de andra processerna på en iPhone. Det är dock användbart och ibland till och med nödvändigt för vissa användare som måste skydda sina bilder. Om du är bland dem har du extremt tur, eftersom du har gått in i lämplig artikel som diskuterar de rätta sätten att låsa bilder på en iPhone.
Du kanske letar efter sätt att låsa dina foton när du upplever en situation som scenariot ovan. Eller så kanske du har personliga bilder som du inte känner dig bekväm med att dela med andra. Därför vill du låsa dem för att förhindra att människor ser bilderna medan du använder din enhet. Som sagt, skanna de praktiska riktlinjerna nedan för att snabbt lösa ditt problem.


Guide Lista
Del 1. Hur man låser foton på iPhone via dolda foton
Eftersom Photos-appen lagrar dina iPhone-bilder är det också bland metoderna där du kan låsa dem. Om du har utforskat appen kan du ha sett mappen Dolda foton i avsnittet Album. Den goda nyheten är att det finns ett alternativ att låsa albumet Hidden Photos; alltså behöver du bara dölja bilderna från ditt bibliotek och ställa in låset på Inställningar.
Följ de smärtfria riktlinjerna nedan för att dölja bilder och bemästra hur du låser dolda foton på iPhone:
steg 1Gå till din Bilder app på iPhone och på Bibliotek väljer du den bild du vill låsa. Du får också välja flera objekt för en snabbare process. Klicka sedan på Dela symbol på skärmens nedre del och tryck på Dölja fliken.
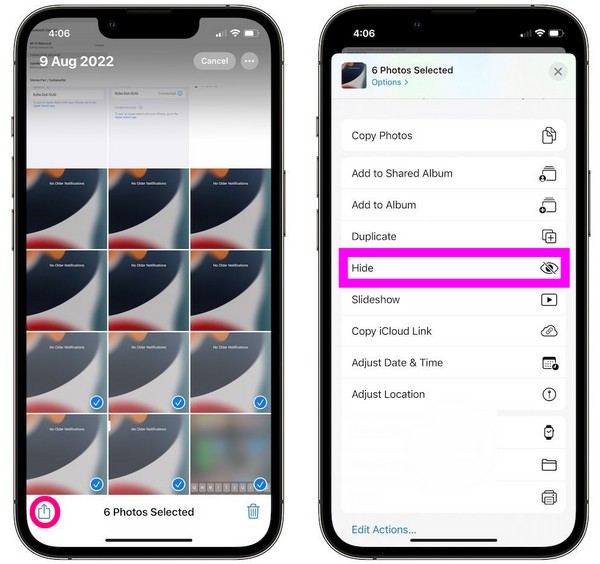
steg 2När dina foton har sparats i det dolda albumet, flytta till Inställningar app och tryck på Foton från alternativen. Aktivera skjutreglaget Använd Face ID på följande skärm och ställ in det för att låsa dina bilder. För mer säkerhet kan du också stänga av Visa dolda album reglaget för att dölja albumet på Bilder app. Aktivera det igen om du behöver se bilderna.
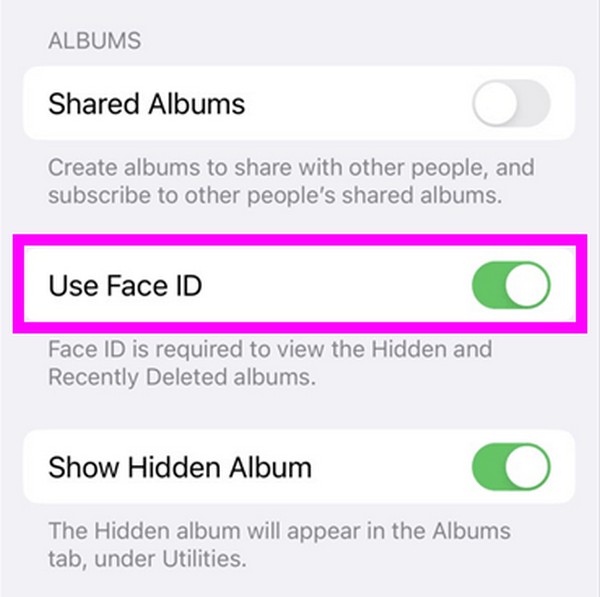
Processen är smärtfri men kan vara mer tidskrävande än de andra metoderna. Det beror på att det kräver att du navigerar i Inställningar och Foton, så du måste ta tid att behandla riktlinjerna för båda apparna. Men om du vill prova en snabbare metod, se följande delar.
Del 2. Hur man låser foton på iPhone via Notes-appen
En annan app där du kan låsa dina iPhone-bilder är Notes-appen. De flesta människor ser och känner till den här appen för att skriva anteckningar, påminnelser, checklistor och mer, men det är inte allt den kan göra. Den har också en funktion som låter dig dölja och låsa foton från människors nyfikna ögon. Så om du har personliga eller konfidentiella bilder är Notes-appen en pålitlig plats för att lagra dem med säkerhet. Allt du behöver göra är att spara dina bilder på en lapp och sedan säkra dem med ett lås.
Agera enligt de enkla stegen nedan för att låsa foton på iPhone med hjälp av Notes-appen:
steg 1Välja Inställningar på din iPhones startskärm och tryck på Anmärkningar för att hantera låsalternativet. Välj sedan Lösenord > iCloud/på min iPhone, ställ sedan in önskat lösenord.
steg 2Gå tillbaka till startskärmen och tryck på Bilder app för att komma åt och se bibliotekssektionen. Därifrån, leta reda på bilderna du planerar att låsa och kontrollera dem efter att ha tryckt på Välja knapp. Tryck sedan på Dela ikonen och välj Anmärkningar app från alternativen.
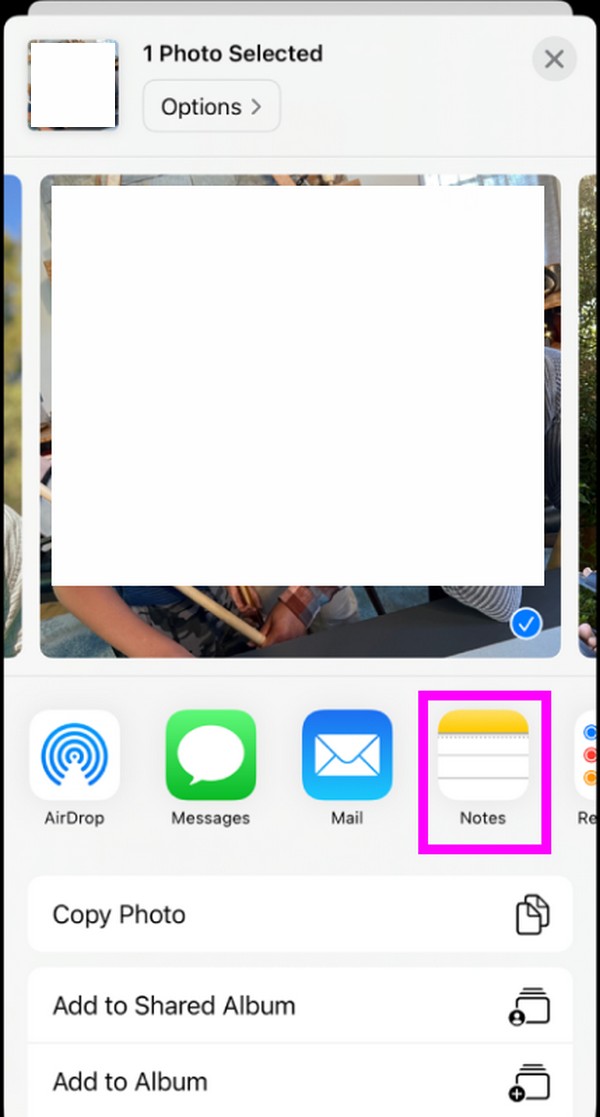
steg 3När bilderna du har delat finns i Notes-gränssnittet, tryck på tre-prickade symbol högst upp på skärmen. Sedan Välj Lås för att låsa anteckningen som innehåller dina foton.
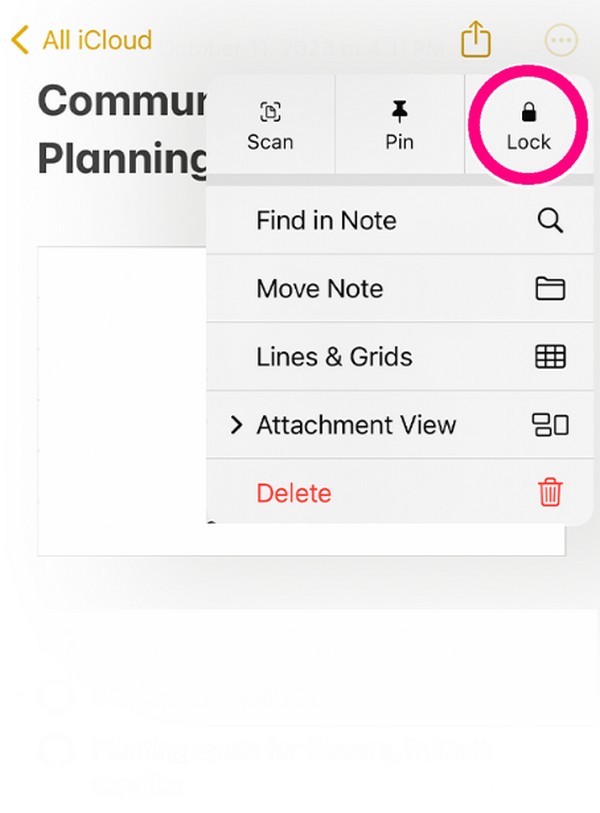
Du kanske har märkt att de två första metoderna kräver en extra app för att låsa foton. Den första delen behöver apparna Foton och Inställningar, medan den andra behöver appen Inställningar, Foton och Anteckningar. Om du istället vill låsa bilderna på din Mac, fortsätt nedan.
Del 3. Hur man låser foton på Mac med FoneLab Mac Sweep
FoneLab Mac Sweep är ett specialiserat tredjepartsprogram för Mac-användare. Det framstår som ett rengöringsverktyg, men om du utforskar dess gränssnitt kommer du att upptäcka dess fördelaktiga funktioner som kan tillgodose flera av dina Mac-problem. Den innehåller funktionen Göm som finns i ToolKit-sektionen. Den här funktionen erbjuder ett krypteringsalternativ där du kan ställa in ett lösenord för att dölja och skydda de foton du tänker låsa. Därför förhindrar det oönskad eller obehörig åtkomst till dina valda bilder från personer som använder eller lånar din Mac.
Samtidigt kan FoneLab Mac Sweep också eliminera onödiga filer från datorn. Därför kan du använda den för att rengöra din Mac genom att radera dess systemskräp, iTunes-skräp, papperskorgen, stora och gamla filer, dubblerade foton och mer. Den erbjuder också ett avinstallationsprogram som låter dig ta bort onödiga appar inom några minuter, särskilt de som tar upp för mycket utrymme. Dessutom är dess statussektion tillgänglig så att du vet när det är dags att hantera ditt Mac-tillstånd.

Med FoneLab Mac Sweep kommer du att rensa system-, e-post-, foto-, iTunes-skräpfiler för att frigöra utrymme på Mac.
- Hantera liknande bilder och dubbletter av filer.
- Visa dig den detaljerade statusen för Mac med lätthet.
- Töm papperskorgen för att få mer förvaring.
Samla den problemfria processen nedan som en modell för hur du låser foton på Mac med FoneLab Mac Sweep:
steg 1Ladda ner FoneLab Mac Sweep-installationsprogrammet gratis på dess officiella webbplats, och när filen är sparad, öppna den och fortsätt med installationen. Dra sedan rensarens ikon till Applikationer mapp när det behövs för att starta verktyget inom kort.
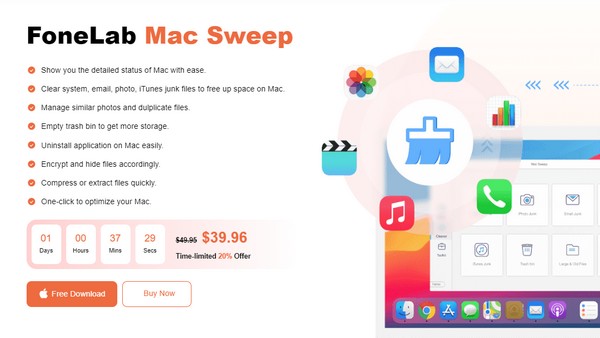
steg 2Välj ToolKit funktion på huvudgränssnittet för att direkt dirigera till de andra funktionerna. Välj sedan Dölja rutan i den nedre delen och välj sedan Kryptera fliken på följande gränssnitt. När du uppmanas, ställ in ditt önskade lösenord, och programmet tar dig till det sista gränssnittet efteråt.
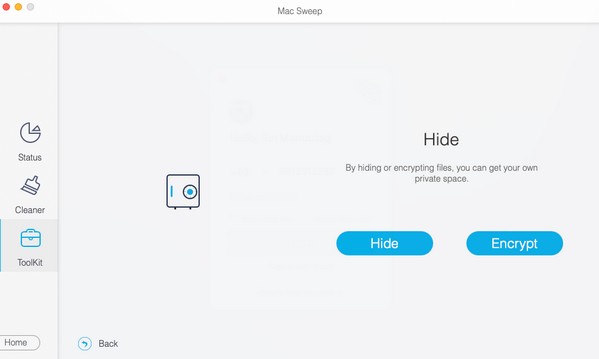
steg 3Slutligen klickar du på plusikonen på nästa skärms filsektion för att välja och importera bilden du vill låsa in i programmet. Tryck sedan på Kryptera för att låsa bilden och hindra andra från att komma åt den på din Mac.
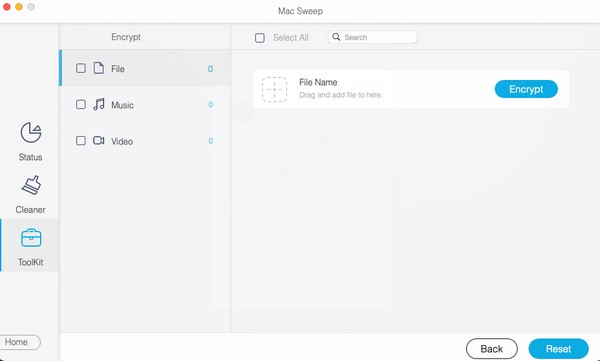

Med FoneLab Mac Sweep kommer du att rensa system-, e-post-, foto-, iTunes-skräpfiler för att frigöra utrymme på Mac.
- Hantera liknande bilder och dubbletter av filer.
- Visa dig den detaljerade statusen för Mac med lätthet.
- Töm papperskorgen för att få mer förvaring.
Del 4. Vanliga frågor om hur man låser foton på iPhone
1. Hur låser man upp dolda foton på iPhone?
Om du utförde del 1-metoden i den här artikeln och lyckades låsa ditt dolda album, undrar du förmodligen hur du öppnar det. Gå därför till Bilder appen och fortsätt till album sektion. När du ser alternativet Dolda album trycker du på det och använder sedan ditt ansikts- eller touch-ID, beroende på vilket lås du har ställt in på Inställningar. Efteråt kommer albumet att låsas upp.
2. Kan jag lösenordslåsa mina iPhone-bilder?
Jo det kan du. Om du föredrar att låsa dina foton med ett lösenord istället för ett Face eller Touch ID, vänligen se den här artikelns del 2 och 3 metoder. De låter dig välja ditt föredragna lösenord i enlighet med detta.
Skaffa kunskapen ovan, och det är garanterat att du framgångsrikt kommer att låsa de foton du vill skydda och säkra på din iPhone. Kontrollera därför procedurerna nu.
Nedan finns en videohandledning som referens.
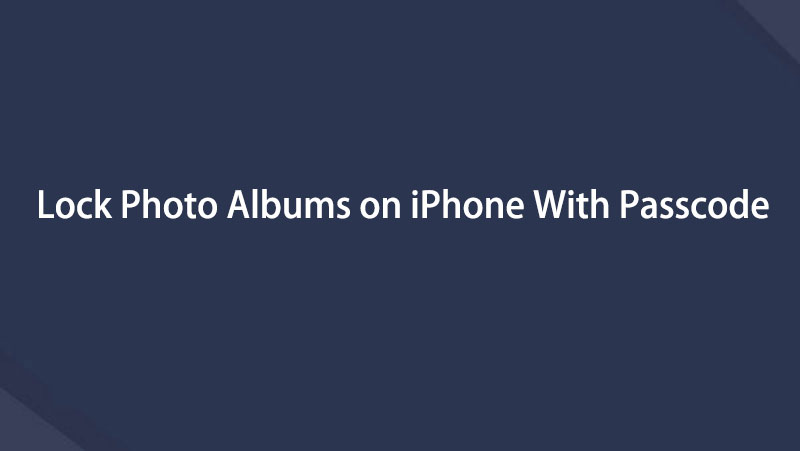


Med FoneLab Mac Sweep kommer du att rensa system-, e-post-, foto-, iTunes-skräpfiler för att frigöra utrymme på Mac.
- Hantera liknande bilder och dubbletter av filer.
- Visa dig den detaljerade statusen för Mac med lätthet.
- Töm papperskorgen för att få mer förvaring.
