- Del 1. Hur man frigör utrymme på Mac genom Om denna Mac
- Del 2. Hur man frigör utrymme på Mac genom att ta bort stora filer
- Del 3. Hur man frigör utrymme på Mac genom att avinstallera appar
- Del 4. Hur man frigör utrymme på Mac genom att tömma papperskorgen
- Del 5. Hur man frigör utrymme på Mac med FoneLab Mac Sweep
- Del 6. Vanliga frågor om hur man frigör utrymme på Mac
- Töm papperskorgen
- Ta bort Mail App
- Rensa Cache på Mac
- Få mer lagringsutrymme på Mac
- Få Chrome att använda mindre RAM
- Var finns Disk Utility på Mac
- Kontrollera historik på Mac
- Ctrl + Alt + Delete på Mac
- Kontrollera minne på Mac
- Kontrollera historik på Mac
- Radera en app på Mac
- Rensa cache i Chrome på Mac
- Kontrollera lagring på Mac
- Rensa webbläsarcache på Mac
- Ta bort favorit på Mac
- Kontrollera RAM-minnet på Mac
- Ta bort webbhistorik på Mac
Omfattande guide om hur du rensar utrymme på Mac
 Uppdaterad av Lisa Ou / 15 september 2023 09:15
Uppdaterad av Lisa Ou / 15 september 2023 09:15Är din Mac fortfarande lika effektiv som tidigare? Om inte, skulle det vara till stor hjälp om du visste hur man rensar skivutrymme på Mac. Du kanske inte är medveten om detta, men lagringen påverkar i hög grad prestandan hos en Mac. Om du har laddat ner filer och installerat appar eller program sedan du först köpte den, är det naturligt att det har mindre tillgängligt utrymme med tiden. Mindre lagring innebär en långsammare Mac, eftersom den inte längre kan hantera vissa av processerna, särskilt de som behöver mer utrymme efter installationen. Det inkluderar spelappar med nedladdningsbara resurser, videoredigeringsprogram som kräver lagring för framtida utdata och mer.
Därför är det dags för en Mac-rensning att få mer utrymme när du står inför en sådan situation på din Mac. Vi kan ge dig olika alternativ för att minska data och eliminera skräp för att rensa utrymme. Därför behöver du inte slösa tid på att surfa på webben för att prova alla osäkra metoder online, eftersom teknikerna nedan redan är garanterade. Från att ta bort onödiga filer till att använda ett program för att eliminera skräp, den här artikeln kommer att innehålla olika alternativ för att rengöra din Mac och få mer utrymme framgångsrikt.
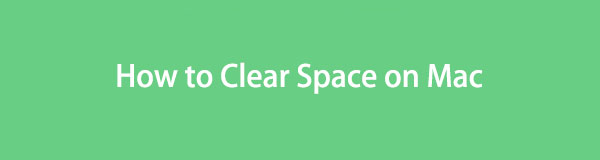

Guide Lista
- Del 1. Hur man frigör utrymme på Mac genom Om denna Mac
- Del 2. Hur man frigör utrymme på Mac genom att ta bort stora filer
- Del 3. Hur man frigör utrymme på Mac genom att avinstallera appar
- Del 4. Hur man frigör utrymme på Mac genom att tömma papperskorgen
- Del 5. Hur man frigör utrymme på Mac med FoneLab Mac Sweep
- Del 6. Vanliga frågor om hur man frigör utrymme på Mac
Del 1. Hur man frigör utrymme på Mac genom Om denna Mac
Om du har använt en Mac ett tag måste du känna till fönstret About This Mac. Den innehåller information om din macOS-version, lagring, skärm, resurser etc. Du kommer att få fler alternativ när du kommer åt varje information, till exempel fliken Hantera i avsnittet Lagring. Därifrån låter din Mac dig granska dina filer och minska röran. På så sätt kan du frigöra lagringsutrymme och skaffa tillgängligt utrymme på din Mac.
Följ de enkla stegen nedan för att rensa utrymme på Mac genom Om denna Mac:
steg 1I skrivbordets översta vänstra hörn, tryck på Apple symbol för att alternativen ska dyka upp. Välj sedan Om den här datorn; dess fönster kommer att visas på skärmen med en lista med information om din macOS. Fortsätt till lagring fliken högst upp och klicka sedan hantera.
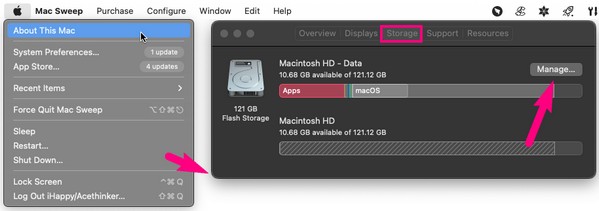
steg 2Alternativ för att hantera din Mac-data och lagring kommer att visas på skärmen. Välj Granska filer fliken anpassad till Minskar skräp alternativ för dina filer att visa. När de visas, välj filerna, apparna etc. som ska raderas och tryck sedan Radera för att frigöra utrymme.
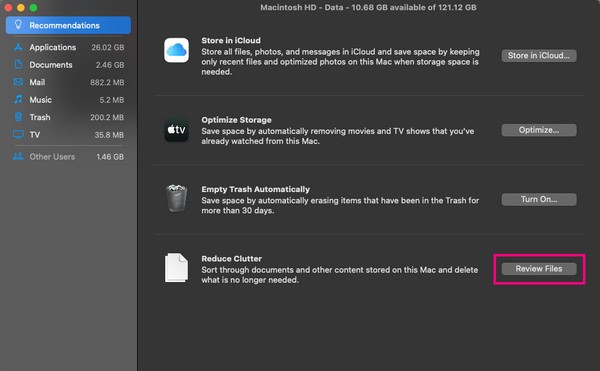
Del 2. Hur man frigör utrymme på Mac genom att ta bort stora filer
Stora filer är utan tvekan de datatyper som ofta upptar stort utrymme på en Mac, iPhone, Android och många andra enheter. Således kommer att radera några eller fler hjälpa till att fräscha upp din Mac-lagring. Filer lagras ofta i Finder, så se dem genom att komma åt dess mappar. Samtidigt är det snabbaste sättet att hitta de största filerna att visa dem i gränssnittet efter storlek, och oroa dig inte; förfarandet för detta kommer också att inkluderas nedan.
Håll dig till de stressfria anvisningarna nedan för att rensa upp utrymme på Mac genom att ta bort stora filer:
steg 1Använd Finder ikonen längst till vänster i Dock för att visa dina Mac-filer. Efter det väljer du trepunktsikonen > Grupp av > Storlek för dina data grupperas efter deras storlekar.
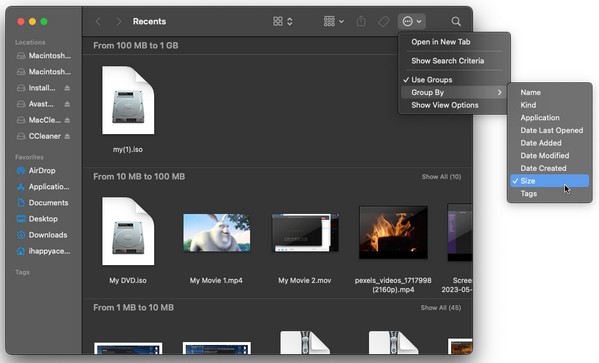
steg 2När dina filer är grupperade kommer de största objekten att finnas i toppkategorin. Därifrån hittar du filerna du kommer att ta bort och klickar på symbol med tre punkter. Slutligen, välj Flytta till papperskorgen.
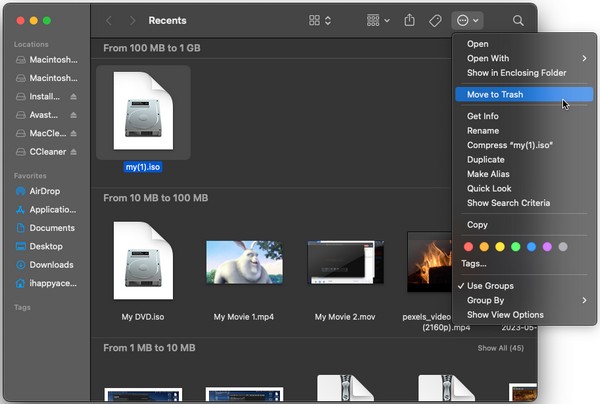

Med FoneLab Mac Sweep kommer du att rensa system-, e-post-, foto-, iTunes-skräpfiler för att frigöra utrymme på Mac.
- Hantera liknande bilder och dubbletter av filer.
- Visa dig den detaljerade statusen för Mac med lätthet.
- Töm papperskorgen för att få mer förvaring.
Del 3. Hur man frigör utrymme på Mac genom att avinstallera appar
Applikationer är också misstänkta för att ta upp stort utrymme på en Mac, så om du avinstallerar dem kommer du att rensa en del av ditt lagringsutrymme. Det kan ha funnits tillfällen då du installerade appar eller program som du tillfälligt behövde men glömde att ta bort dem efter användning. Om du har upplevt detta ett par gånger måste flera onödiga appar ha lagrats på din Mac. Därför är det dags att eliminera dem för att ha tillgängligt utrymme.
Följ den hanterbara processen nedan för att förstå hur du frigör utrymme på MacBook Air och andra avinstallera appar:
steg 1Precis som den tidigare tekniken hittar du apparna genom att öppna dem Finder. Välj sedan Applikationer i den vänstra kolumnen för att se dem.
steg 2När apparna är listade i mappen klickar du på de du ska ta bort och trycker på tre-prickade symbol. Nästa, slå Flytta till papperskorgen och bekräfta raderingen när du uppmanas.
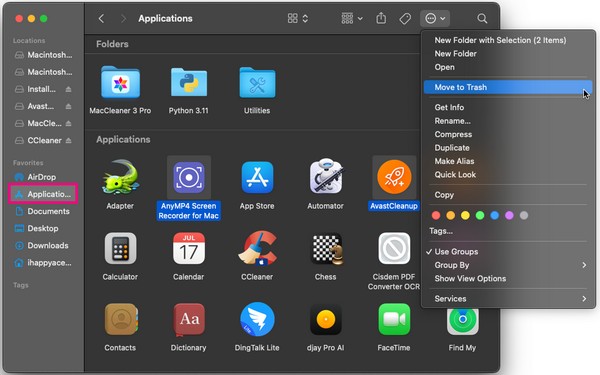
Del 4. Hur man frigör utrymme på Mac genom att tömma papperskorgen
När du tar bort stora filer och avinstallerar appar finns det ingen garanti för att de kommer att försvinna. Om papperskorgen inte töms automatiskt kommer data du har tagit bort från Finder att stanna kvar i papperskorgen även efter ett tag, vilket hindrar dig från att rensa utrymme på Mac. Därför måste du töm papperskorgen för att permanent ta bort data och få lagring.
Ta till dig de enkla instruktionerna nedan för att förstå hur du rengör skivutrymme på Mac genom att tömma papperskorgen:
steg 1Slå på din Dock's trash ikonen längst till höger för att se data som du har tagit bort från Finder.
steg 2På toppen av den trash fönstret, klicka på tre-prickade ikon med nedåtpilen och tryck Töm papperskorgen för att permanent radera din trash mappdata.
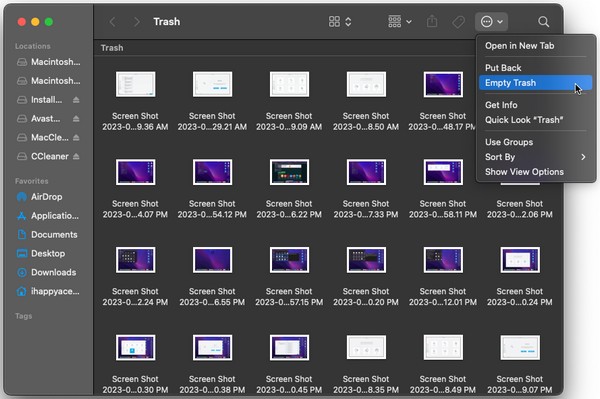
Del 5. Hur man frigör utrymme på Mac med FoneLab Mac Sweep
Under tiden, FoneLab Mac Sweep är här för att ta hand om din Mac om du föredrar en mer bekväm process. Du kanske har märkt att de tidigare delarna är standardmetoderna för att eliminera varje data på en Mac, men inte det här verktyget. Det beror på att denna rengöringsmedel är ett tredjepartsprogram med olika rengöringsanvändningar. Med det behöver du inte längre besöka separata platser på Mac, eftersom det låter dig eliminera olika datatyper på ett ställe. Dessutom kan den också radera skräp, webbläsardata och mer, förutom filer, appar och papperskorgen.

Med FoneLab Mac Sweep kommer du att rensa system-, e-post-, foto-, iTunes-skräpfiler för att frigöra utrymme på Mac.
- Hantera liknande bilder och dubbletter av filer.
- Visa dig den detaljerade statusen för Mac med lätthet.
- Töm papperskorgen för att få mer förvaring.
Nedan är den bekväma provproceduren för hur man städar upp utrymme på Mac med FoneLab Mac Sweep:
steg 1Direkt till din Mac-webbläsare och besök FoneLab Mac Sweep-webbplatsen. Välj uppe till vänster på sidan Gratis nedladdning för att ha programmet på din Mac. Börja sedan starta rengöringen.
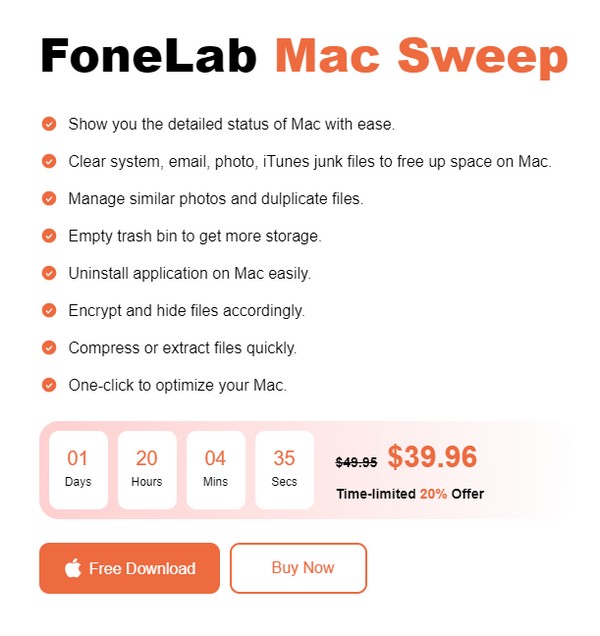
steg 2Gå till verktygets initiala gränssnitt och välj Renare från urvalen. När alternativen visas väljer du skräp eller datatyp som du vill ta bort först och trycker sedan scan på nästa skärm. Efter det, klicka utsikt.
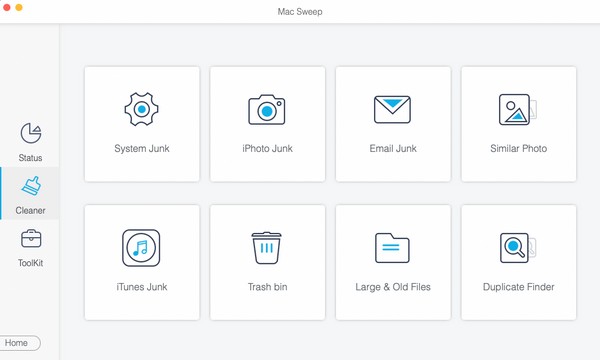
steg 3Slutligen, kontrollera skräp, datatyp, papperskorgen, etc., när de är uppräknade i gränssnittet. När du är klar trycker du på Rengör för att radera och rensa utrymme på din Mac.
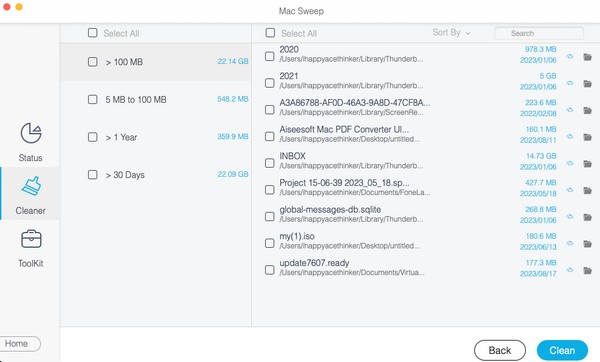

Med FoneLab Mac Sweep kommer du att rensa system-, e-post-, foto-, iTunes-skräpfiler för att frigöra utrymme på Mac.
- Hantera liknande bilder och dubbletter av filer.
- Visa dig den detaljerade statusen för Mac med lätthet.
- Töm papperskorgen för att få mer förvaring.
Del 6. Vanliga frågor om hur man frigör utrymme på Mac
1. Vad tar så mycket plats på min Mac?
Det kan vara ditt systemskräp, stora filer eller stora appar. Det här är några av de datatyper som kan ta så mycket utrymme på din Mac. För att radera dem, se våra föreslagna metoder ovan och rensa din Mac-lagring.
2. Hur tar jag bort cacheminne på min Mac?
De flesta cachar är inte synliga på Mac, så du kan ha svårt att hitta och rensa dem. Därför rekommenderar vi FoneLab Mac Sweep för att hjälpa dig att eliminera dem. Se detaljerna i del 5.
Vi uppskattar din ansträngning med att utföra teknikerna i det här inlägget på din Mac. Du kan förvänta dig att hitta fler lösningar för andra Mac-problem när du besöker FoneLab Mac Sweep sida.

Med FoneLab Mac Sweep kommer du att rensa system-, e-post-, foto-, iTunes-skräpfiler för att frigöra utrymme på Mac.
- Hantera liknande bilder och dubbletter av filer.
- Visa dig den detaljerade statusen för Mac med lätthet.
- Töm papperskorgen för att få mer förvaring.
