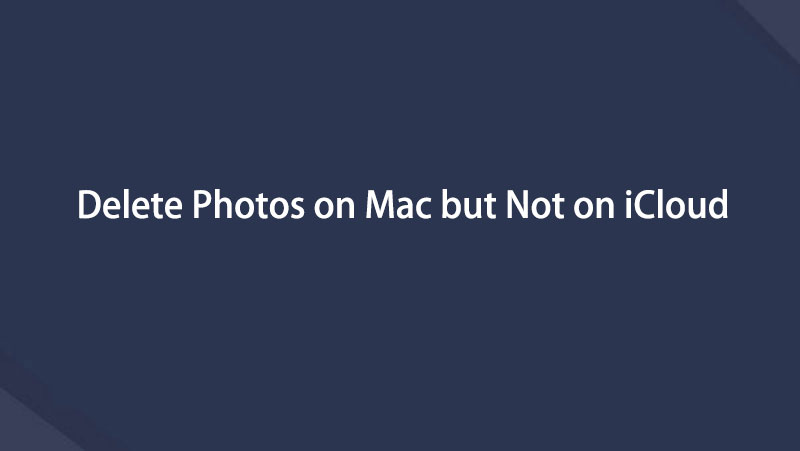- Töm papperskorgen
- Ta bort Mail App
- Rensa Cache på Mac
- Få mer lagringsutrymme på Mac
- Få Chrome att använda mindre RAM
- Var finns Disk Utility på Mac
- Kontrollera historik på Mac
- Ctrl + Alt + Delete på Mac
- Kontrollera minne på Mac
- Kontrollera historik på Mac
- Radera en app på Mac
- Rensa cache i Chrome på Mac
- Kontrollera lagring på Mac
- Rensa webbläsarcache på Mac
- Ta bort favorit på Mac
- Kontrollera RAM-minnet på Mac
- Ta bort webbhistorik på Mac
Hur man tar bort foton från Mac men inte iCloud enkelt
 Uppdaterad av Lisa Ou / 07 november 2023 09:15
Uppdaterad av Lisa Ou / 07 november 2023 09:15Hej! Jag har överfört några av mina bilder till iCloud, eftersom jag planerar att ta bort dem från min Mac. Det är för att få lagringsutrymme eftersom jag vill spara nyare filer, men jag vill inte förlora mina äldre helt. Jag har dock lärt mig att när jag tar bort bilderna från min Mac kommer de också att tas bort från iCloud. Kan någon hjälpa mig att ta bort bilder från Mac men inte iCloud?
iCloud är en Apple-tjänst som erbjuder flera funktioner, och bland dess primära användningsområden är att den låter dig synkronisera olika datatyper mellan dina Apple-enheter. Således kan du enkelt synkronisera dina Mac-bilder till iCloud för att säkerhetskopiera eller hålla dem säkra i molnet. Men som du har läst i scenariot ovan kan du fortfarande tappa bilderna när du tar bort dem på Mac, även om de redan är sparade på iCloud. Så vad ska du göra i den här situationen?
Tja, det finns ingen anledning att stressa upp dig över denna fråga, eftersom den här artikeln är här för att vägleda dig. Men innan vi börjar kommer vi först att informera dig om de nödvändiga detaljerna du måste lära dig om detta ämne. Sedan följer teknikerna som hjälper dig med borttagningen.
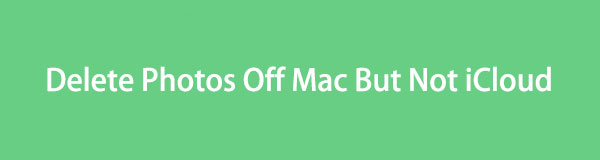

Guide Lista
Del 1. Vad betyder radera bilder från Mac men inte iCloud
Före allt annat, informeras om att när du går till ditt iCloud-konto på Mac och aktiverar Foton, kommer bilderna som lagras i din Foto-app att synkroniseras med iCloud. Alla mediefiler du sparar eller tar bort i appen kommer också att gälla för molnet. Därför, om du tar bort en viss bild på dina Mac-bilder, kommer den också att tas bort från iCloud.
Det är fördelaktigt för hantering av filer, men hur bra den här funktionen än är så riskerar den ändå att förlora dina bilder om den inte används på rätt sätt. Det är därför många människor frågar, "Hur tar jag bort bilder från MacBook men inte iCloud?" Tack och lov kommer den här artikeln att ge dig dina önskade svar.
Del 2. Hur man tar bort bilder från Mac men inte iCloud
Efter vår utforskning och forskning på webben samlade vi äntligen strategierna för att ta bort bilder på Mac utan att eliminera dem från iCloud. Oavsett om du är mer bekväm med att använda ett tredjepartsprogram eller ett inbyggt program, behöver du inte oroa dig, eftersom vi har allt för dig. Var bara uppmärksam på instruktionerna för att enkelt radera dina Mac-foton.
Alternativ 1. FoneLab Mac Sweep
När det gäller radering av data, FoneLab Mac Sweep är programmet flera Mac-användare förlitar sig på. Det är en professionell städare och har en hög framgångsfrekvens, så lita på dina bilder med den, eftersom den inte kommer att göra dig besviken. Dessutom har det en stor fördel eftersom det här programmet kategoriserar dina data, så att du enkelt kan identifiera och radera de duplicerade bilderna. Och när du tar bort dem med det här verktyget kan du lita på att de inte kommer tillbaka, vilket hindrar andra från att se filerna. Men innan det, se till att iCloud Photos är inaktiverat, annars kommer borttagningen också att synkroniseras.

Med FoneLab Mac Sweep kommer du att rensa system-, e-post-, foto-, iTunes-skräpfiler för att frigöra utrymme på Mac.
- Hantera liknande bilder och dubbletter av filer.
- Visa dig den detaljerade statusen för Mac med lätthet.
- Töm papperskorgen för att få mer förvaring.
Bortsett från dess fotoraderingsfunktion är du också fri att radera andra datatyper på din Mac, inklusive skräp, e-postskräp, stora och gamla foton, skräp, iPhoto-skräp och mer. Därför kommer det att vara till stor hjälp om du planerar det rengör din Mac från onödiga data och få mer utrymme.
Se de efterföljande instruktionerna nedan som ett mönster för hur man tar bort bilder på Mac men inte iCloud med FoneLab Mac Sweep:
steg 1Gå in på FoneLab Mac Sweep-webbplatsen för att hämta installationsfilen genom att trycka på Gratis nedladdning. När den börjar ladda ner kan du bläddra på sidan för att lära dig dess funktioner och, när den är klar, öppna filen för att dra verktygsikonen till Applikationer mapp. Dubbelklicka på programikonen efteråt för att starta på din Mac.
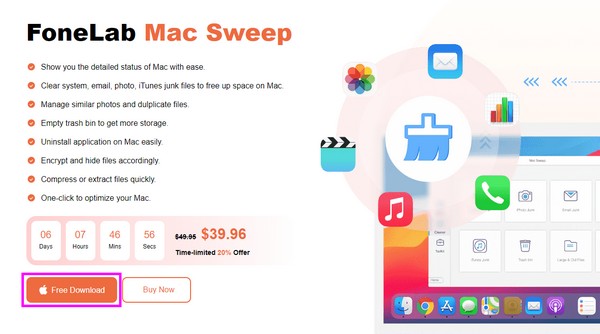
steg 2Slå Renare boxen omedelbart när det ursprungliga gränssnittet visas. När rengöringsfunktionerna visas på skärmen, välj Liknande foto alternativ. Slå sedan scan för att låta verktyget skumma igenom dina Mac-foton och välj utsikt att visa dem.
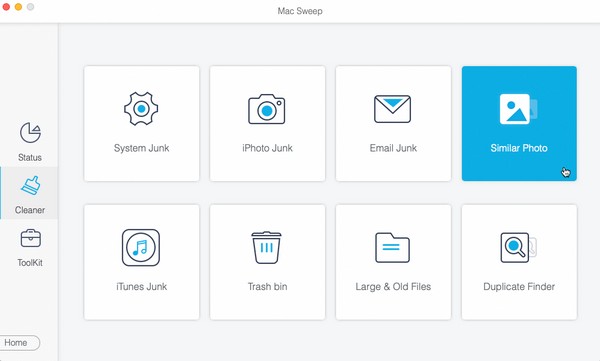
steg 3När bilderna har presenterats, markera rutorna bredvid bilderna du vill radera. De till vänster är kategoriserade, medan de till höger är specifika, så välj därefter. Slutligen, välj Rengör knappen på den nedersta delen för att radera dem.
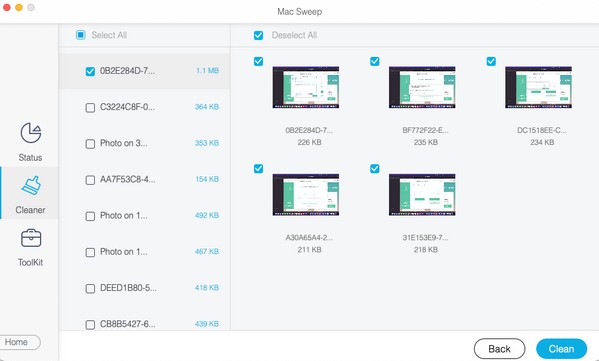

Med FoneLab Mac Sweep kommer du att rensa system-, e-post-, foto-, iTunes-skräpfiler för att frigöra utrymme på Mac.
- Hantera liknande bilder och dubbletter av filer.
- Visa dig den detaljerade statusen för Mac med lätthet.
- Töm papperskorgen för att få mer förvaring.
Alternativ 2. Foton App
The Photos är Apples mediaapp som innehåller dina foton, livefoton och videor. Det är främst för att visa mediafiler, men du kan också använda dess redigeringsfunktioner. Under tiden, om den här appen är aktiverad på din iCloud för synkronisering, kommer filerna du lägger till eller tar bort också att läggas till eller raderas i molnet. Därför måste du först inaktivera det och sedan radera bilderna på din Mac. På så sätt kommer foton som synkroniseras på iCloud inte att påverkas och kommer att vara säkra från radering.
Följ den enkla proceduren nedan för att förstå hur du tar bort bilder på MacBook utan att ta bort från iCloud:
steg 1inaktivera iCloud Bilder på din Mac genom att klicka på Apple-ikonen > Systeminställningar > Apple-ID > icloud. Efteråt, hitta Bilder alternativ för att stänga av den. Öppna Bilder ikonen, som vanligtvis finns på Dock på din Mac.
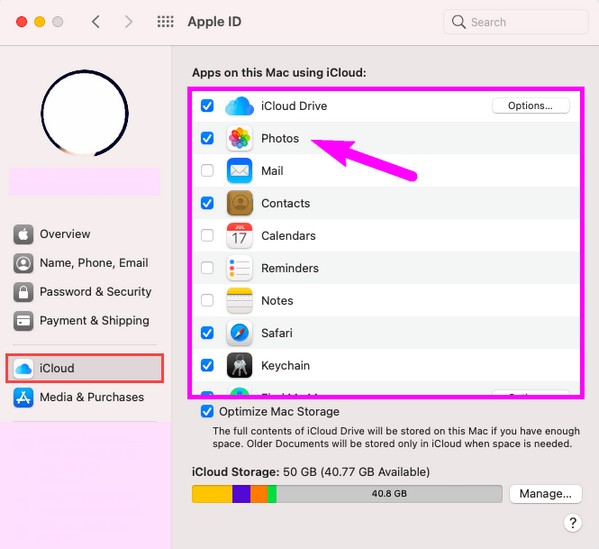
steg 2När dess fönster materialiseras, dina foton i Bibliotek avsnittet kommer att visas automatiskt. Välj platsen för bilden du planerar att radera i den vänstra rutan. Välj sedan dem och högerklicka för att välja Ta bort (antal valda objekt) Foton.
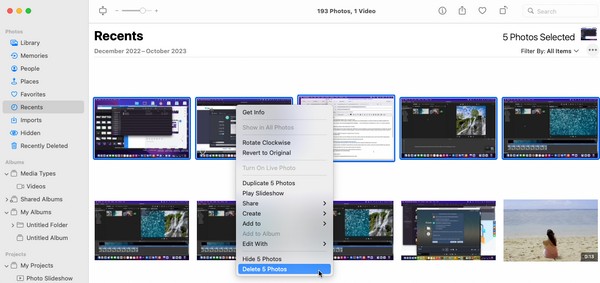

Med FoneLab Mac Sweep kommer du att rensa system-, e-post-, foto-, iTunes-skräpfiler för att frigöra utrymme på Mac.
- Hantera liknande bilder och dubbletter av filer.
- Visa dig den detaljerade statusen för Mac med lätthet.
- Töm papperskorgen för att få mer förvaring.
Alternativ 3. Papperskorgen
När ett foto eller någon annan datatyp raderas på Mac tas de inte omedelbart bort från datorn. Istället överförs de automatiskt till papperskorgen, där alla raderade filer lagras. Således kommer du bara att kunna radera dem permanent genom tömma papperskorgen eller ta bort dem selektivt från mappen. Oroa dig inte; radering av filer i papperskorgen påverkar inte dina data som lagras på iCloud.
Följ de bekymmersfria anvisningarna nedan för att lära dig hur du tar bort bilder från MacBook men inte iCloud:
steg 1Tryck trash ikon på Docksektionen längst till höger för att presentera mappen på ditt Mac-skrivbord. Filerna du raderade från olika filplatser visas då.
steg 2Välj de foton du vill ta bort, högerklicka sedan och välj Radera omedelbart för att radera dem från din Mac permanent. Alternativt, välj Tom fliken uppe till höger för att radera allt papperskorgeninnehåll samtidigt.
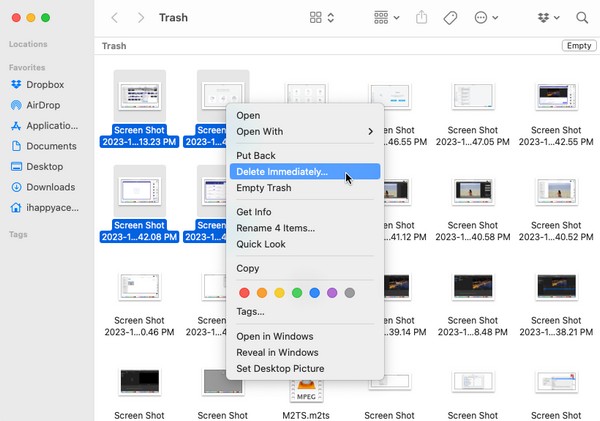
Del 3. Vanliga frågor om hur man tar bort foton från Mac men inte iCloud
1. Kan jag ta bort bilder från min Mac men spara dem på min iPhone?
Jo det kan du. Om du har aktiverat iCloud Bilder på både din Mac och iPhone är det bäst att inaktivera det på din Mac. På så sätt stannar bilderna kvar på din iPhone även om du tar bort dem på Mac.
2. Varför är Mac-lagringen fullt när jag har iCloud?
iCloud erbjuder bara gratis 5 GB lagringsutrymme. Dina filer kan ha tagit upp allt utrymme redan, så de nyare använder automatiskt din Mac-lagring, vilket gör att den blir full. Om du behöver mer lagringsutrymme måste du betala för ett abonnemang på iCloud.
Tack för att du använder våra föreslagna metoder i det här inlägget för att ta bort bilderna på din Mac utan att ta bort dem på iCloud. För fler Mac-lösningar, besök FoneLab Mac Sweep plats.

Med FoneLab Mac Sweep kommer du att rensa system-, e-post-, foto-, iTunes-skräpfiler för att frigöra utrymme på Mac.
- Hantera liknande bilder och dubbletter av filer.
- Visa dig den detaljerade statusen för Mac med lätthet.
- Töm papperskorgen för att få mer förvaring.
Nedan finns en videohandledning som referens.