- Töm papperskorgen
- Ta bort Mail App
- Rensa Cache på Mac
- Få mer lagringsutrymme på Mac
- Få Chrome att använda mindre RAM
- Var finns Disk Utility på Mac
- Kontrollera historik på Mac
- Ctrl + Alt + Delete på Mac
- Kontrollera minne på Mac
- Kontrollera historik på Mac
- Radera en app på Mac
- Rensa cache i Chrome på Mac
- Kontrollera lagring på Mac
- Rensa webbläsarcache på Mac
- Ta bort favorit på Mac
- Kontrollera RAM-minnet på Mac
- Ta bort webbhistorik på Mac
Hur man blir av med skräppost på Mac med garanterade metoder
 Uppdaterad av Lisa Ou / 12 oktober 2023 09:15
Uppdaterad av Lisa Ou / 12 oktober 2023 09:15God dag! Jag skapade ett e-postmeddelande på Mac och märkte att det går lite långsamt. När jag kollade skräpdelen fick jag reda på att de hade hopats, vilket kan vara anledningen till att min Mail-app inte fungerar lika snabbt som tidigare. Därför hoppas jag att jag kan radera dem omedelbart. Men innan dess måste jag fråga, vad är skräppost? Och hur blir jag av med det? Tack för svar på förhand!
Om du går in i Mail-appen på din Mac kommer du att märka skräppostavsnittet i dess gränssnitts vänstra ruta. Där hittar du diverse skräp som din Mail-app har samlat på sig över tiden. Det inkluderar e-postmeddelanden du markerat som skräppost, skräppost och andra oönskade e-postmeddelanden. Du kanske får den här typen av e-postmeddelanden ibland, men allt eftersom tiden går staplas de oundvikligen på varandra, särskilt om du aldrig tar bort dem. Därför kan det vara därför du är intresserad av att lära dig hur du tar bort skräpfilerna i din Mail-app. Tack och lov har vi redan testat många metoder för att radera e-postskräp, och eftersom denna oro har dykt upp har vi organiserat de beprövade i artikeln nedan. Prova de angivna riktlinjerna för varje teknik i följande delar för att bli av med e-postskräp på din Mac framgångsrikt.
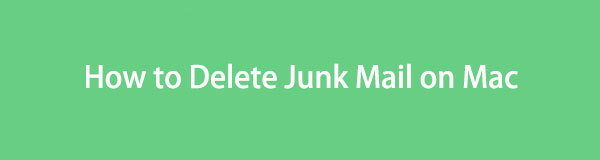

Guide Lista
Del 1. Hur man tar bort skräppost på Mac Mail App
Eftersom dina skräpfiler för e-post lagras i Mail, hittar du ett officiellt sätt att ta bort dem i appen. Om du kommer åt den och fortsätter till skräppostsektionen kommer appen att ge dig olika alternativ för att hantera skräpet i din Mail, inklusive radering av dem. Proceduren är enkel, särskilt med riktlinjerna. Därför kan framgångsrikt ta bort ditt e-postskräp inom några minuter. Observera dock att de automatiskt kommer att överföras till din papperskorgen efteråt, så du måste också ta bort dem därifrån för att radera dem permanent.
Följ de stressfria instruktionerna nedan för att avgöra hur du tömmer skräppost på Mac:
steg 1Starta din Mac Post appen genom att trycka på dess ikon på Dock. Om du inte ser det där, använd Spotlight sökfunktionen uppe till höger för att hitta den snabbare och öppna appen. När dess fönster visas på skrivbordet klickar du på Skräp fliken till vänster i gränssnittet.
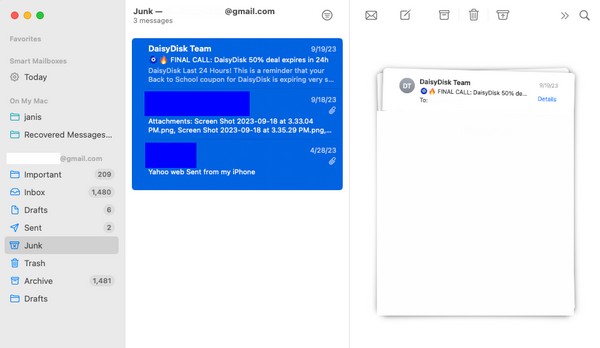
steg 2Din skräppost kommer sedan att visas efteråt. Välj de objekt du vill ta bort eller tryck på Cmd + A. för att välja allt på din skräplista. Efter det klickar du på trash ikonen i det övre högra avsnittet för att radera objekten från skräpposten.
steg 3När du har raderat, fortsätt till trash för att välja dem alla. Tryck sedan på papperskorgen symbol högst upp för att ta bort dem permanent från din Mail.
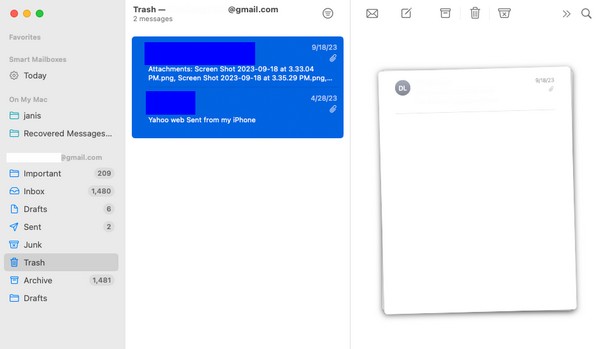

Med FoneLab Mac Sweep kommer du att rensa system-, e-post-, foto-, iTunes-skräpfiler för att frigöra utrymme på Mac.
- Hantera liknande bilder och dubbletter av filer.
- Visa dig den detaljerade statusen för Mac med lätthet.
- Töm papperskorgen för att få mer förvaring.
Del 2. Hur man tar bort skräppost på Mac via Inställningar
Inställningar är ett avsnitt om olika appar som innehåller deras inställningar. Således hittar du den också i Mail-appen och hanterar din skräppost genom att komma åt den. Med den här metoden kommer du att kunna ställa in när du ska radera dina skräpmeddelanden automatiskt. Den automatiska raderingen kan ställas in som "Aldrig" eftersom det är standardalternativet. Men oroa dig inte; du kan välja att ställa in det till vad du vill från valen i rullgardinsmenyn. Under tiden kan du upptäcka att den här inställningsmetoden är längre än den föregående, men den är faktiskt bekvämare i det långa loppet eftersom den automatiskt tar bort ditt skräp efteråt.
Följ de enkla anvisningarna nedan för att förstå hur du tar bort skräppost på Mac via Inställningar:
steg 1Använd Post ikonen på Dock för att köra appen på din Mac. När dess gränssnitt har startats, direkt till fliken Mail på det översta området på skrivbordet och klicka preferenser från popup-menyn. Ett annat fönster med inställningarna kommer att visas.
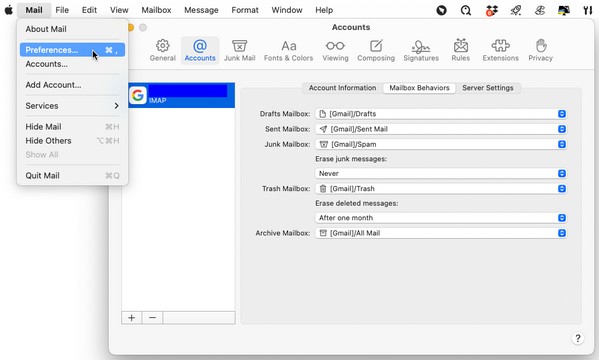
steg 2Därifrån väljer du konton fliken i gränssnittets övre del. Klicka sedan på Brevlådans beteenden fliken på det övre området för att se brevlåda alternativ. Klicka på fältet under Radera skräpmeddelanden och välj när din skräppost ska raderas automatiskt. Dina skräppost kommer sedan att raderas efter en dag, en vecka, etc., beroende på vilket alternativ du föredrar.
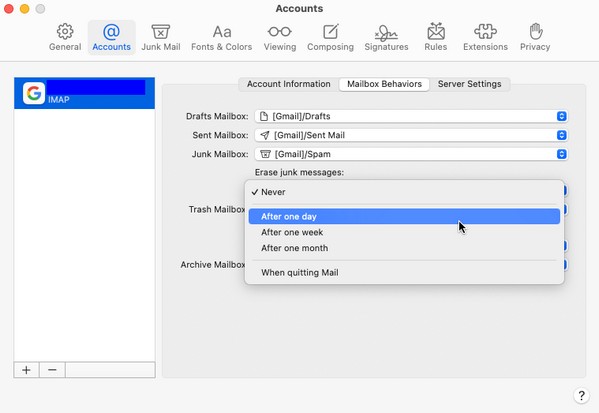
Del 3. Hur man tar bort skräppost på Mac med FoneLab Mac Sweep
Metoderna ovan är garanterat användbara, eftersom de är de officiella procedurerna för borttagning av skräppost på Mac. Men om du vill ha en beprövad teknik med fördelaktiga egenskaper FoneLab Mac Sweep programmet rekommenderas starkt. Detta svepverktyg, även känt som Mac-rengörare, innehåller olika funktioner för att rensa olika Mac-aspekter, som din Mail-skräp. Att navigera i dess gränssnitt på din Mac hjälper dig att ta bort allt onödigt skräp och data utan att slösa mycket tid. Bortsett från det kan du använda dess statusfunktion för att kontrollera lagringen på din Mac. Dess enkla gränssnitt kommer att göra alla dessa processer enkla, så installera det snabbt och du kan utforska dess funktioner smidigt efteråt.

Med FoneLab Mac Sweep kommer du att rensa system-, e-post-, foto-, iTunes-skräpfiler för att frigöra utrymme på Mac.
- Hantera liknande bilder och dubbletter av filer.
- Visa dig den detaljerade statusen för Mac med lätthet.
- Töm papperskorgen för att få mer förvaring.
Se den outmanande processen nedan som ett exempel på hur man rensar skräpfiler på Mac med FoneLab Mac Sweep:
steg 1Hitta Gratis nedladdning fliken under verktygsbeskrivningarna när du går in på den officiella FoneLab Mac Sweep-webbsidan. Efter det, klicka på den och låt programfilen laddas ner till din Mac. Annan information om verktyget kommer nedan när du bläddrar igenom sidan. När du har laddat ner, spara filen direkt till Applikationer mapp och kör.
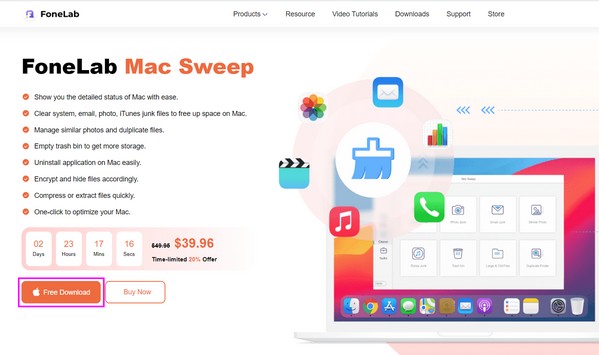
steg 2FoneLab Mac Sweep har funktionerna Status, Cleaner och ToolKit som visas på det primära gränssnittet. Välj Renare möjlighet att se fler av programmets funktioner. De Email skräp rutan är bland dem, så klicka på den för att gå vidare till följande skärm. Klick scan för att tillåta städaren att bläddra i din Mail-data, tryck sedan på Visa efteråt för att visa dem.
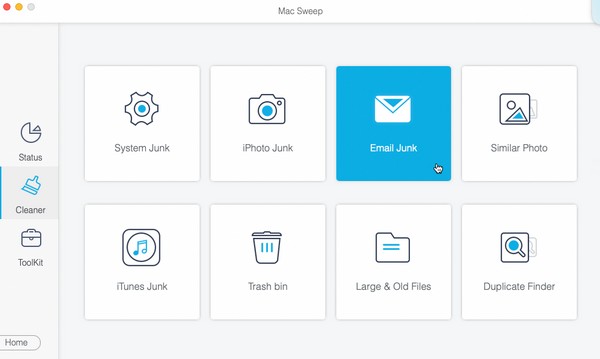
steg 3Markera kryssrutan för de objekt som du vill ta bort från din Mail-data. Du kan välja hela kategorin till vänster eller de specifika objekten till höger. När du är klar med att välja, välj Rengör knappen i det nedre högra hörnet av gränssnittet för att radera din skräppost på Mac.
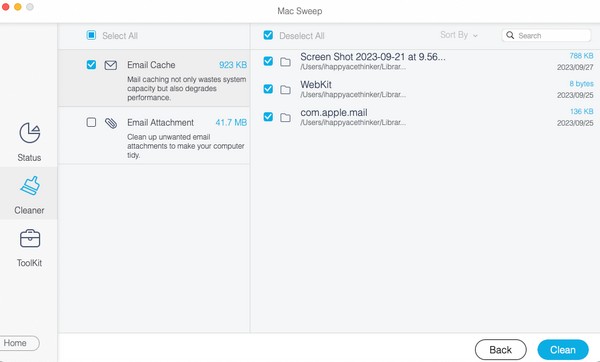
Del 4. Vanliga frågor om hur man tar bort skräppost på Mac
1. Hur tar man bort all skräppost på en gång på Mac?
Du kan radera all skräppost samtidigt på Mac med riktlinjerna vi har tillhandahållit i del 1 av den här artikeln. Den visar proceduren för att välja alla dina data på skräplistan så att du kan radera dem alla på en gång. Alternativt kan du också använda FoneLab Mac Sweep i del 3, som också erbjuder ett Välj allt-alternativ för att radera alla dina e-postdata eller skräp samtidigt.
2. Var är skräpposten på min MacBook?
Om du har följt processerna i den här artikeln med din Mac kan du upprepa samma procedurer för att hitta dem på din MacBook. De har bara samma steg, så oroa dig inte för att gå vilse när du letar efter skräpposten. Se del 1 för att enkelt komma åt dem på din MacBook.
Vi hjälper dig gärna med din Mac-problem genom att tillhandahålla de garanterade processerna för att ta bort skräppost på din Mac. Gör dem alla korrekt och upplev en framgångsrik process för borttagning av skräp.

Med FoneLab Mac Sweep kommer du att rensa system-, e-post-, foto-, iTunes-skräpfiler för att frigöra utrymme på Mac.
- Hantera liknande bilder och dubbletter av filer.
- Visa dig den detaljerade statusen för Mac med lätthet.
- Töm papperskorgen för att få mer förvaring.
