- Töm papperskorgen
- Ta bort Mail App
- Rensa Cache på Mac
- Få mer lagringsutrymme på Mac
- Få Chrome att använda mindre RAM
- Var finns Disk Utility på Mac
- Kontrollera historik på Mac
- Ctrl + Alt + Delete på Mac
- Kontrollera minne på Mac
- Kontrollera historik på Mac
- Radera en app på Mac
- Rensa cache i Chrome på Mac
- Kontrollera lagring på Mac
- Rensa webbläsarcache på Mac
- Ta bort favorit på Mac
- Kontrollera RAM-minnet på Mac
- Ta bort webbhistorik på Mac
Ta bort genvägar på Mac [Enkla metoder att utföra]
 Uppdaterad av Lisa Ou / 14 november 2023 09:15
Uppdaterad av Lisa Ou / 14 november 2023 09:15Genvägarna är ett inbyggt verktyg på Mac som hjälper dig att snabbt komma åt program och andra filer. Det inbyggda programmet skapar genvägar på Mac-skrivbordet. Om så är fallet kan du starta och öppna programmen och filerna utan att hitta dem med Mac Launchpad eller Finder.
Trots dessa fördelar är för många genvägar på ditt Mac-skrivbord inte bra. De kan hindra vad du vill göra på din Mac. Dessutom förbrukar de skapade genvägarna Mac-lagringsutrymmet. Varför inte ta bort genvägar på Mac? Det finns beprövade och testade metoder för problemet. Se dem nedan.
![Ta bort genvägar på Mac [Enkla metoder att utföra]](https://www.fonelab.com/images/mac-sweep/how-to-delete-on-shortcut-mac/how-to-delete-on-shortcut-mac.jpg)

Guide Lista
Del 1. Hur man tar bort genvägar på Mac [Inbyggda sätt]
Om du inte är medveten om det kan programmet Genvägar på Mac inte raderas. Anledningen bakom det är att det är ett inbyggt program på din Mac. Om så är fallet, finns det inget sådant sätt att ta bort det. Det bästa alternativet du kan göra är att ta bort dess skapade genvägar och tillhörande data. Om så är fallet kommer programmet inte att förbruka mycket av Mac-lagringen.
Men hur kan du göra det? Tja, att testa de tre metoderna nedan kommer att hjälpa dig stort. Bläddra bland dem och välj det bekvämaste sättet att ta bort genvägar på Mac. Gå vidare.
Sätt 1. Använd genvägsprogram
Naturligtvis kommer programmet Genvägar att vara det första sättet du kommer att använda för problemet. Den har ett inbyggt sätt att ta bort genvägarna du skapade med den. Egentligen finns det två sätt att ta bort genvägar med hjälp av programmet. Se dem nedan när du scrollar ner.
Processen börjar med att starta Genvägar program. Efter det kommer du att se genvägarna på vänster sida av huvudgränssnittet. Efter det har du 2 alternativ för att ta bort dem från programmet. Du kan använda Mac styrplatta du kontrollklickar på dem och väljer AVLÄGSNA knapp. Alternativt klickar du på X-ikonen på höger sida av genvägarna.
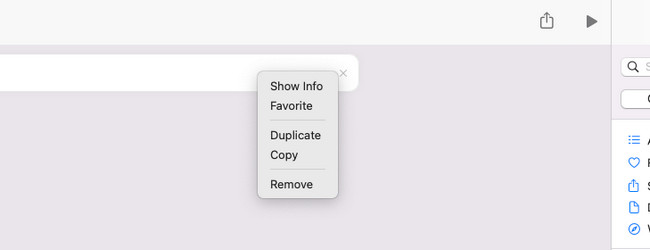

Med FoneLab Mac Sweep kommer du att rensa system-, e-post-, foto-, iTunes-skräpfiler för att frigöra utrymme på Mac.
- Hantera liknande bilder och dubbletter av filer.
- Visa dig den detaljerade statusen för Mac med lätthet.
- Töm papperskorgen för att få mer förvaring.
Sätt 2. Använd Mac Desktop
Den här metoden är till för dig om genvägarna du skapade visas på Mac-skrivbordet – faktiskt till och med nästa alternativ. I processen är det bara Mac-styrplattan som du kommer att använda.
Dessutom, förutom att ta bort genvägarna, finns det andra kommandon som du kan utföra med den här metoden. Genom att använda den får du all information om filen. Du kan också använda den för att byta namn på genvägarna du har gjort.
Vill du att den här metoden ska ta bort genvägar på din Mac? Se de detaljerade instruktionerna nedan som du kan imitera.
Leta reda på genvägarna som du vill ta bort på ditt Mac-skrivbord. Efter det, kontroll-klicka på dem med hjälp av Mac-styrplattan. Senare kommer alternativ att visas i huvudgränssnittet. Vänligen välj Flytta till papperskorgen för att ta bort genvägarna.
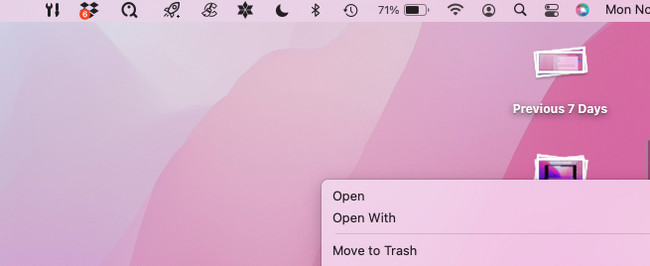
Som en bonusinformation kommer borttagningsgenvägarna att lagras i Mac papperskorgen. Ta bort dem permanent genom tömma Mac papperskorgen. För att göra det, tryck på Kommando + Skift + Delete tangenterna på ditt Mac-tangentbord. Alternativt, starta papperskorgen och klicka på Tom knappen i det övre högra hörnet av verktyget.
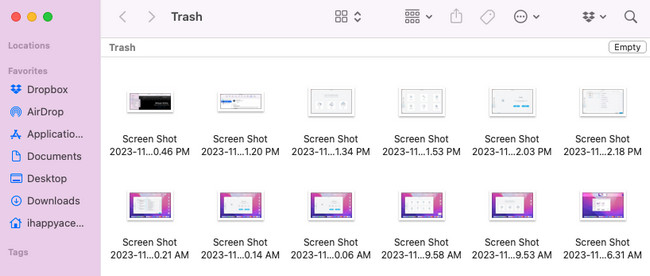
Sätt 3. Genvägstangenter
Genom kombinationerna av tangenter på ditt Mac-tangentbord kan du också använda dem för att ta bort genvägar på din Mac. Nackdelen med den här metoden är att felaktiga tangentkombinationer kan skapa andra kommandon på din Mac. Det värsta som kan hända är att processen kommer att radera även de väsentliga data på din Mac.
Är du redo att utföra tangentkombinationerna för att ta bort Mac-genvägarna? Se hur nedan.
På Mac-skrivbordet letar du upp genvägarna som du vill ta bort på din Mac. Efter det, välj alla och tryck på Kommando + Radera tangenterna på ditt Mac-tangentbord. Genvägarna kommer att raderas omedelbart.
Del 2. Hur man tar bort program på Mac med FoneLab Mac Sweep
Visst, när du raderar data vill du frigöra utrymme på din Mac-lagringsutrymme. I så fall rekommenderar vi starkt FoneLab Mac Sweep för att rensa oönskat skräp och stora filer på din Mac. Vi får veta att program är en av de datatyper som förbrukar för mycket lagringsutrymme på våra Mac-datorer. Använd i så fall Avinstallera funktion i denna programvara till ta bort de sällan använda programmen installerat på din Mac. Dessutom kan du utforska de andra funktionerna i verktyget frigöra Mac-lagringsutrymme.

Med FoneLab Mac Sweep kommer du att rensa system-, e-post-, foto-, iTunes-skräpfiler för att frigöra utrymme på Mac.
- Hantera liknande bilder och dubbletter av filer.
- Visa dig den detaljerade statusen för Mac med lätthet.
- Töm papperskorgen för att få mer förvaring.
Vänligen imitera de detaljerade stegen nedan för att radera data på din Mac. Var god fortsätt.
steg 1Ladda ner programvaran via Gratis nedladdning knapp. Därefter klickar du på den nedladdade filen i det övre högra hörnet av webbläsaren. Ställ in det efteråt genom att dra och släppa det till Mac-datorn Ansökan mapp. Senare startar du verktyget genom att dubbelklicka på ikonen för programmet.
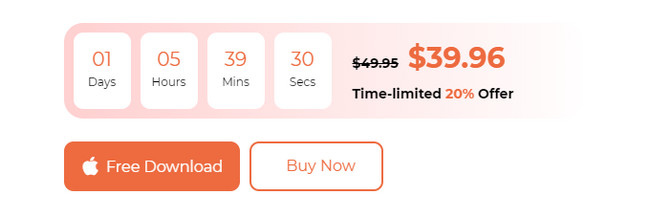
steg 2Gränssnittet Toolkit, Status och Cleaner kommer att visas på skärmen. Vänligen välj Toolkit ikonen efteråt. Du kan också testa de andra verktygen i programvaran för att utforska dess funktioner.
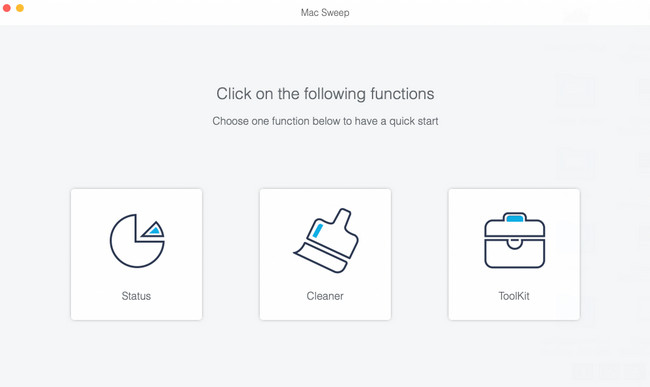
steg 3Klicka på scan för att hitta alla nedladdade program på din Mac. Resultatstorleken visas på knappen Visa. Klicka på knappen för att gå vidare till nästa gränssnitt för verktyget.
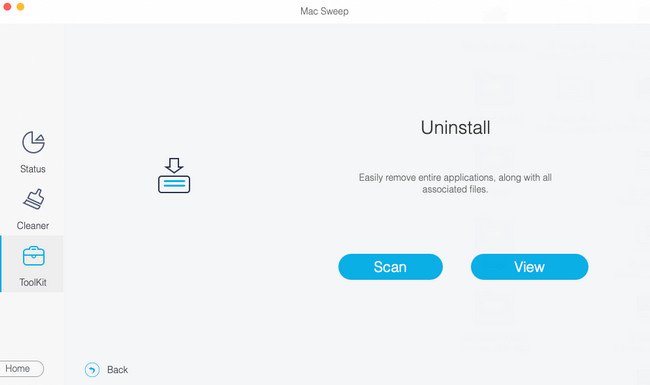
steg 4Till vänster väljer du de program du vill ta bort på din Mac. Efter det klickar du på Rengör knappen för att starta raderingsprocessen.
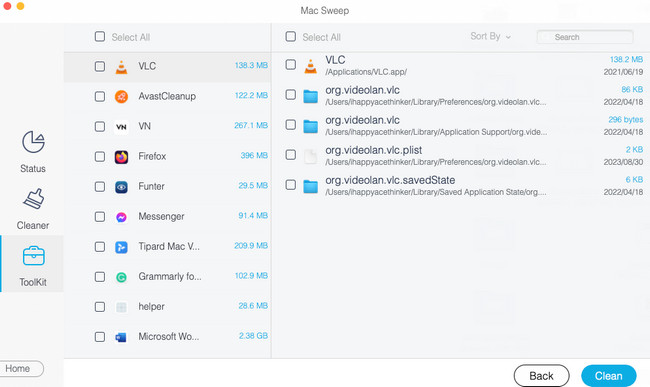

Med FoneLab Mac Sweep kommer du att rensa system-, e-post-, foto-, iTunes-skräpfiler för att frigöra utrymme på Mac.
- Hantera liknande bilder och dubbletter av filer.
- Visa dig den detaljerade statusen för Mac med lätthet.
- Töm papperskorgen för att få mer förvaring.
Del 3. Vanliga frågor om hur man tar bort genvägar på Mac
1. Hur lägger man till en genväg på Mac?
Det första du bör göra är att starta programmet Genvägar på din Mac. Efter det klickar du på Plus-ikonen i programmets övre högra hörn. Välj den Kategorier knappen till höger och välj vilken typ av data du vill skapa en genväg. Dubbelklicka senare på den för att se genvägen till vänster. Efter det klickar du på Tre linjer ikon i det övre högra hörnet. Anpassa genvägen efteråt efter hur du vill se eller komma åt den.
2. Varför kan jag inte ta bort en genväg från Mac-skrivbordet?
En av de vanligaste anledningarna är att genvägen gjordes med administratörens behörighet. Om så är fallet, utan korrekt användarnamn och lösenord för administratören, kommer du inte att ha möjlighet att ta bort genvägen. För att radera det kan du logga in som administratör eller koda rätt användarnamn och lösenord som skapats med genvägen.
Vi hoppas att du har tagit bort alla oönskade eller oanvända genvägar på din Mac. Efter att ha lärt dig hur man tar bort genvägar på Mac, funderade du på att använda FoneLab Mac Sweep? Det skulle vara bra om ditt svar är ja. Bortsett från att radera genvägar associerade filer, kan programmet också ta bort andra stora och skräpfiler på din Mac till frigöra sitt lagringsutrymme. Har du fler frågor? Lägg dem i kommentarsfältet nedan och gå med i våra framtida diskussioner. Tack!

Med FoneLab Mac Sweep kommer du att rensa system-, e-post-, foto-, iTunes-skräpfiler för att frigöra utrymme på Mac.
- Hantera liknande bilder och dubbletter av filer.
- Visa dig den detaljerade statusen för Mac med lätthet.
- Töm papperskorgen för att få mer förvaring.
