- Töm papperskorgen
- Ta bort Mail App
- Rensa Cache på Mac
- Få mer lagringsutrymme på Mac
- Få Chrome att använda mindre RAM
- Var finns Disk Utility på Mac
- Kontrollera historik på Mac
- Ctrl + Alt + Delete på Mac
- Kontrollera minne på Mac
- Kontrollera historik på Mac
- Radera en app på Mac
- Rensa cache i Chrome på Mac
- Kontrollera lagring på Mac
- Rensa webbläsarcache på Mac
- Ta bort favorit på Mac
- Kontrollera RAM-minnet på Mac
- Ta bort webbhistorik på Mac
Effektiv guide om hur man tar bort en app på MacBook
 Uppdaterad av Lisa Ou / 12 oktober 2023 09:15
Uppdaterad av Lisa Ou / 12 oktober 2023 09:15Finns det en installerad app som du inte längre behöver på din MacBook? Att känna till proceduren för att ta bort appar från MacBook skulle vara till hjälp för dig. Ibland installerar du en app för att du behöver den under en kort tid eller tillfälligt. Men efter det kan du glömma att ta bort appen eftersom den blir onödig, vilket gör att du ignorerar eller glömmer att den installerades från början. Du kommer bara att märka det igen när apparna börjar hopa sig och konsumerar stort utrymme på din lagring. Om du har hamnat i den här situationen måste du leta efter en teknik för att ta bort appar på program på en MacBook. Tack och lov hittade du rätt artikel.
Det här inlägget kommer att räkna upp de effektiva strategierna för att ta bort appar på en MacBook, så håll dig kvar och förstå var och en av dem noggrant. På så sätt kan du snabbt ta bort de installerade apparna när du inte längre behöver dem på din macOS. Under tiden kan du njuta av de effektiva och enkla riktlinjerna, eftersom de kommer att finnas tillgängliga i alla metoder för att hjälpa dig att nå ditt mål att radera MacBook-apparna. Du kan förvänta dig att upptäcka olika strategier oavsett om du föredrar inbyggda eller tredjepartsprogramlösningar.
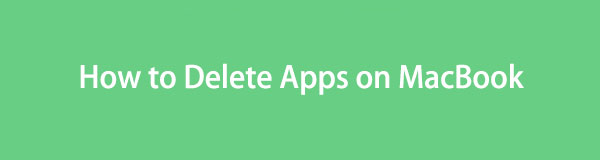

Guide Lista
Del 1. Hur man tar bort appar på MacBook via Launchpad
Launchpad är sidan på en MacBook där du kan hitta och öppna nästan, om inte alla, dina installerade appar. När du väl har utforskat Launchpad-gränssnittet ger det också ett avinstallationsalternativ för varje app, så att du kan radera programmen direkt därifrån. Det är den enklaste och snabbaste metoden för avinstallation, men observera att den har nackdelar. Eftersom det anses vara en genväg för att radera MacBook-appar finns det ingen garanti för att all appdata kommer att inkluderas i raderingen. Dess skräp kan finnas kvar, och bara appen kommer att raderas.
Handla enligt de obekymrade instruktionerna nedan för att avinstallera appar på MacBook via Launchpad:
steg 1Välj Launchpad ikonen längst till vänster om Dock för att se dina MacBook-appar. Bläddra igenom dem för att hitta den du vill ta bort. När du har hittat den, långklicka på den tills alla appar vibrerar på skärmen.
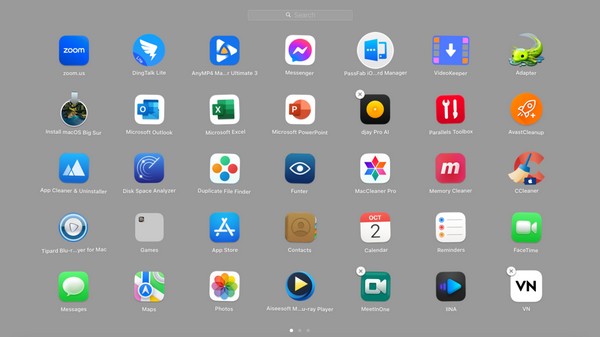
steg 2De raderbara apparna visar sedan ett "x”-symbolen i det övre vänstra hörnet av deras ikon. Klicka på den och tryck sedan på fliken Ta bort i popup-fönstret för att radera din valda app från MacBook.
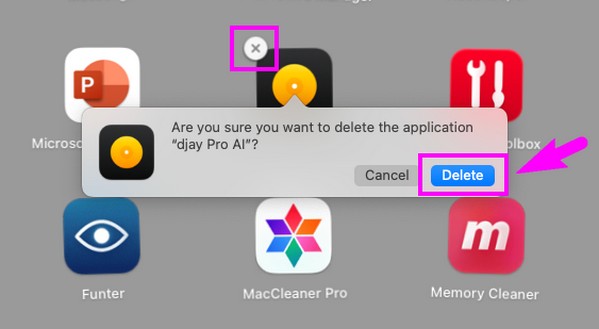

Med FoneLab Mac Sweep kommer du att rensa system-, e-post-, foto-, iTunes-skräpfiler för att frigöra utrymme på Mac.
- Hantera liknande bilder och dubbletter av filer.
- Visa dig den detaljerade statusen för Mac med lätthet.
- Töm papperskorgen för att få mer förvaring.
Del 2. Hur man tar bort appar på MacBook på Finder
Finder innehåller mappar med olika data som finns lagrade på din MacBook. Den innehåller mappen Program, Nedladdningar, Senaste, Dokument och mer. När du laddar ner appar måste de flesta av dem flyttas till applikationssektionen för att starta. Därför sparas troligen apparna du vill radera i den här mappen. Du behöver bara komma åt den och navigera i några få alternativ för att ta bort apparna. Men det slutar inte där. Eftersom data du raderar kommer direkt till papperskorgen måste du fortfarande göra det töm papperskorgen för att radera dem från din macOS framgångsrikt.
Följ de bekväma anvisningarna nedan för att ta bort appar på MacBook på Finder:
steg 1Starta Finder och dina senaste data visas automatiskt i fönstret. Slå Applikationer fliken i gränssnittets vänstra panel för att se appar. Efteråt, hitta och högerklicka på den du ska ta bort och välj sedan Flytta till papperskorgen på menyn som visas.
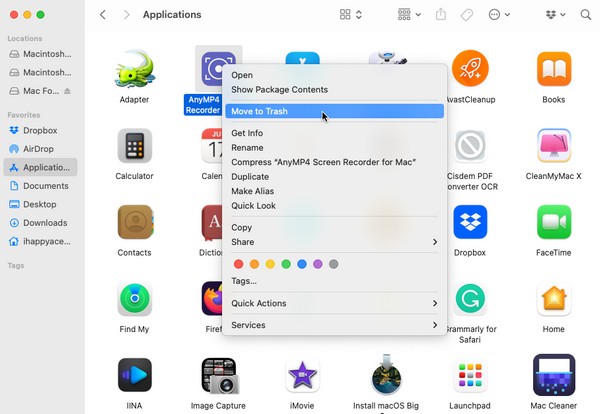
steg 2När appen har flyttats till trash klicka på trash ikonen längst till höger på Dock. Du kommer då att se Tom fliken i fönstrets övre högra område, så tryck på den och bekräfta genom att klicka Töm papperskorgen när du uppmanas att radera appen.
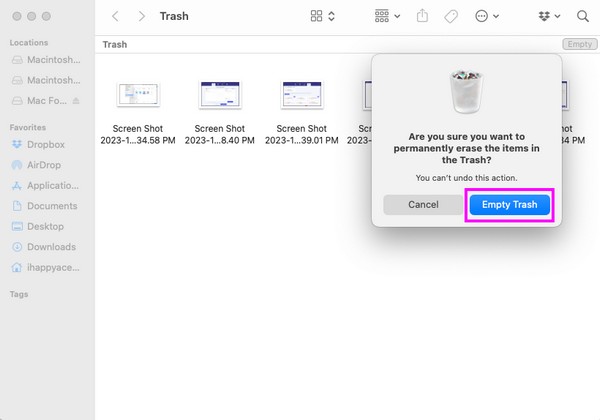
Vad händer om de ovan nämnda metoderna inte kan ta bort dessa appar från MacBook? Lyckligtvis har du ett annat verktyg från tredje part i följande del.
Del 3. Hur man tar bort appar på MacBook med FoneLab Mac Sweep
Under tiden rekommenderas en professionell städare, som FoneLab Mac Sweep, starkt om du har flera appar att radera. Att använda det här programmet är mycket snabbare och mer effektivt när du tar bort appar på en Mac. Med sina användbara funktioner försvinner apparna du hoppas kunna ta bort inom bara några minuter. Dessutom kan du också lita på FoneLab Mac Sweep för andra rengöringsprocedurer på din MacBook. Till exempel låter dess System Junk-funktion dig eliminera dina systemcachar och loggar, appcachar och användarloggar. Det hjälper mycket när du vill få din MacBook att fungera smidigare eller även om du bara vill rensa den från skräp och annan data. Utforska de andra funktionerna efter för att hitta fler fördelar.

Med FoneLab Mac Sweep kommer du att rensa system-, e-post-, foto-, iTunes-skräpfiler för att frigöra utrymme på Mac.
- Hantera liknande bilder och dubbletter av filer.
- Visa dig den detaljerade statusen för Mac med lätthet.
- Töm papperskorgen för att få mer förvaring.
De bekymmersfria riktlinjerna nedan är ett exempel på hur man tar bort appar från MacBook med FoneLab Mac Sweep:
steg 1se Gratis nedladdning fliken på den officiella FoneLab Mac Sweep-sidan. Den finns under programbeskrivningarna, så du kanske känner till verktyget bättre genom att läsa dem medan nedladdningen pågår. Andra funktionsbeskrivningar är också tillgängliga om du scrollar ner på sidan. Efteråt, spara till Applikationer mappen den nedladdade filen och starta den.
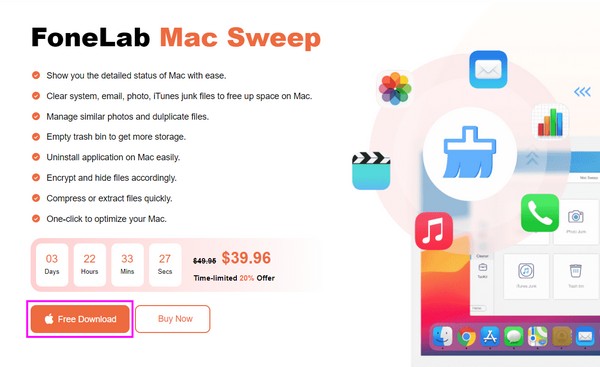
steg 2Verktygets initiala gränssnitt kommer att visas, med nyckelfunktionerna. Välja ToolKit och de andra funktionerna kommer att avslöjas på följande skärm. Det inkluderar Avinstallera, Optimera, Sekretess, Filhanterare och mer. Välj Avinstallera ruta för att fortsätta.
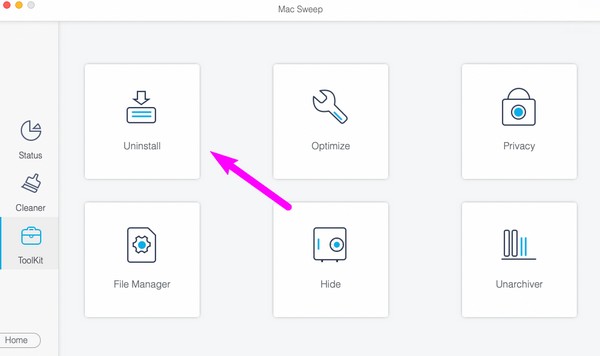
steg 3Smakämnen Avinstallera Funktionens beskrivning och knapparna Skanna och Visa nedan kommer då att visas. Låt programmet läsa dina MacBook-appar först genom att trycka på scan fliken, som bearbetas på mindre än tio sekunder. Klicka sedan på utsikt fliken bredvid för att visa apparna på nästa skärm.
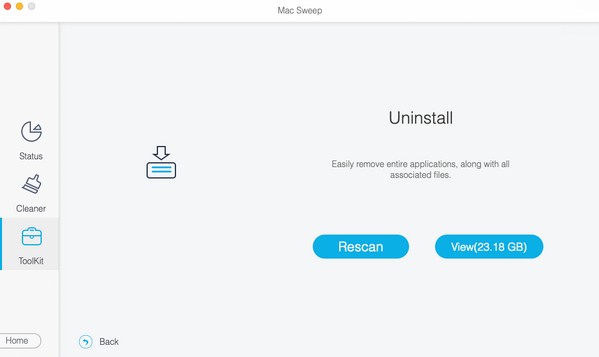
steg 4Förvänta dig att dina appar finns i programmets vänstra gränssnitt. Om du klickar på en av dem kommer deras specifika data att presenteras till höger. Klicka på kryssrutan för appen du vill radera och välj Rengör för att avinstallera det från din MacBook.
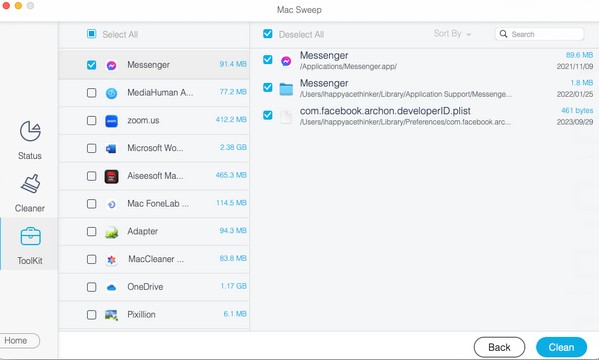

Med FoneLab Mac Sweep kommer du att rensa system-, e-post-, foto-, iTunes-skräpfiler för att frigöra utrymme på Mac.
- Hantera liknande bilder och dubbletter av filer.
- Visa dig den detaljerade statusen för Mac med lätthet.
- Töm papperskorgen för att få mer förvaring.
Del 4. Vanliga frågor om hur man tar bort appar på MacBook
1. Hur tar jag bort appar från Launchpad som inte raderas?
Om du inte ser de appar du vill radera från Launchpad, eller "x"-ikonen visas inte när du långklickar på den, fortsätt till Applikationer mapp på Finder. Du kan radera appen därifrån med hjälp av stegen i den här artikelns del 2. Alternativt kan du också använda det professionella verktyget FoneLab Mac Sweep i del 3. Riktlinjerna för att radera appar med det här verktyget finns ovan, så följ dem gärna och radera dem framgångsrikt.
2. Varför kan jag inte ta bort vissa av mina MacBook-appar?
Vissa appar installerade på din MacBook kräver administratörsåtkomst innan datorn tillåter dig att radera dem. Därför måste du se till att du har administratörsbehörighet eller ange administratörskraven när du uppmanas. På så sätt kommer du att vara fri att ändra inställningarna, åtkomstalternativen och avinstallera program på din MacBook.
Att presentera de mest effektiva teknikerna för att radera oönskade appar på din MacBook är ett nöje. För att få tillgång till fler lösningar för en MacBook, iMac, iPhone och andra enhetsproblem, tveka inte att komma förbi den officiella FoneLab Mac Sweep sida och hitta problemfria riktlinjer.

Med FoneLab Mac Sweep kommer du att rensa system-, e-post-, foto-, iTunes-skräpfiler för att frigöra utrymme på Mac.
- Hantera liknande bilder och dubbletter av filer.
- Visa dig den detaljerade statusen för Mac med lätthet.
- Töm papperskorgen för att få mer förvaring.
