- Konvertera AVCHD till MP4
- Konvertera MP4 till WAV
- Konvertera MP4 till WebM
- Konvertera MPG till MP4
- Konvertera SWF till MP4
- Konvertera MP4 till OGG
- Konvertera VOB till MP4
- Konvertera M3U8 till MP4
- Konvertera MP4 till MPEG
- Bädda in undertexter i MP4
- MP4-delare
- Ta bort ljudet från MP4
- Konvertera 3GP-videor till MP4
- Redigera MP4-filer
- Konvertera AVI till MP4
- Konvertera MOD till MP4
- Konvertera MP4 till MKV
- Konvertera WMA till MP4
- Konvertera MP4 till WMV
- Töm papperskorgen
- Ta bort Mail App
- Rensa Cache på Mac
- Få mer lagringsutrymme på Mac
- Få Chrome att använda mindre RAM
- Var finns Disk Utility på Mac
- Kontrollera historik på Mac
- Ctrl + Alt + Delete på Mac
- Kontrollera minne på Mac
- Kontrollera historik på Mac
- Radera en app på Mac
- Rensa cache i Chrome på Mac
- Kontrollera lagring på Mac
- Rensa webbläsarcache på Mac
- Ta bort favorit på Mac
- Kontrollera RAM-minnet på Mac
- Ta bort webbhistorik på Mac
Hur man beskär skärminspelningar på Mac - Toppval sätt du bör veta
 Uppdaterad av Lisa Ou / 16 oktober 2023 09:15
Uppdaterad av Lisa Ou / 16 oktober 2023 09:15Skärminspelningar görs när du vill fånga aktiviteten eller din enhetsmonitor. För det mesta utförs det för skol- och arbetsrelaterade saker. Människor spelar in sina skärmar för att få en kopia av sina onlinediskussioner, handledningar, möten och mer.
Vad händer om du har spelat in hela skärmen med viktig information? Att beskära den inspelade videon är det bästa sättet du kan göra. Men har Mac ett inbyggt verktyg för att beskära en inspelad video? Tja, det är en av sakerna du kan upptäcka i det här inlägget. Scrolla ner för att lära dig hur man klipper en del av en video på en MacBook. Gå vidare.


Guide Lista
Del 1. Kan du beskära en skärminspelning i QuickTime?
QuickTime är känt för att spela upp flera typer av videor på din Mac. Men kan det beskära dem? Tyvärr nej. QuickTime har inget verktyg för att beskära skärminspelade videor. Några av de saker som den bara kan göra är att rotera videorna, vända, dela klippet, trimma och mer.
Men det finns goda nyheter! Alternativt kan du ha andra alternativ för att beskära en skärminspelning. Gå vidare.
Del 2. Hur man beskär skärminspelningar på Mac
Här är alternativen till verktyget ovan. De kan fungera som framtida referenser. Du kan också använda dem nu eftersom de har specialfunktioner för dina videor. Låt oss känna igen dem en efter en nedan när vi förklarar dem. Gå vidare.
Alternativ 1. Foton App
Du kan beskära dina videor från appen Foton på Mac. Det är också ett inbyggt program från Mac, som QuickTime. Förutom beskärning kan du också använda den för att förbättra videorna, trimma, justera deras ljusstyrka och mer.
Följ de detaljerade stegen nedan för att beskära videor i Mac Photos-appen. Gå vidare nedan.
steg 1Vänligen klicka på Bilder ikonen på Dock. Efter det väljer du platsen där din Mac lagrade videon. Klicka på videon till höger. Klicka senare på Redigera knappen uppe till höger. Du kommer att se 3 flikar högst upp i huvudgränssnittet. Vänligen klicka på Beskär knapp.
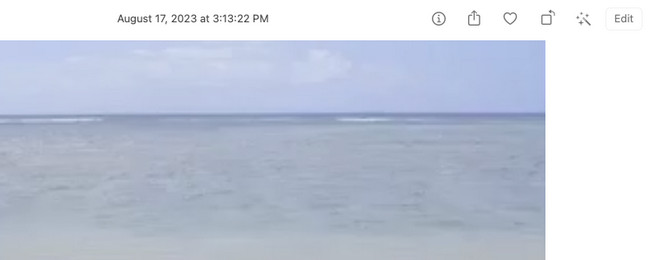
steg 2Spåra den del av videon som du vill beskära. Om du har fel när du beskär videon, markera Återställa ikonen längst ner till höger. Spara videorna efteråt genom att klicka på Färdig knapp.
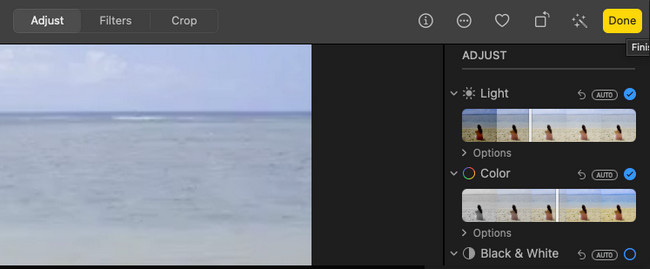
Alternativ 2. FoneLab Mac Video Converter Ultimate
Det bästa alternativet för att beskära skärminspelade videor är FoneLab Video Converter Ultimate. Förutom beskärning kan det här verktyget också ge effekter, filter, vattenstämplar och mer till dina videor. En annan bra sak med det här verktyget är att du kan se förhandsgranskningen av ditt arbete. Den visas bredvid videon du redigerar. I det här fallet vet du omedelbart deras skillnader.
Dessutom kan verktyget konvertera dina videor till många filformatval. Den innehåller MP4, MKV, AVI, FLV, WMV och mer. Dessutom stöder den sats omvandling. Du behöver inte bearbeta dina videor en efter en.

Med FoneLab Mac Sweep kommer du att rensa system-, e-post-, foto-, iTunes-skräpfiler för att frigöra utrymme på Mac.
- Hantera liknande bilder och dubbletter av filer.
- Visa dig den detaljerade statusen för Mac med lätthet.
- Töm papperskorgen för att få mer förvaring.
Hur som helst, se verktyget nedan om hur FoneLab Video Converter Ultimate beskära videoinspelningar. Gå vidare.
steg 1Ladda ner verktyget genom att klicka på Gratis nedladdning knappen på dess officiella webbsida. Efter det klickar du på den nedladdade filen och ställer in den. Ett nytt fönster kommer att visas på skärmen. Dra filen till Ansökan mapp. Markera dess ikon på Dock för att starta den.
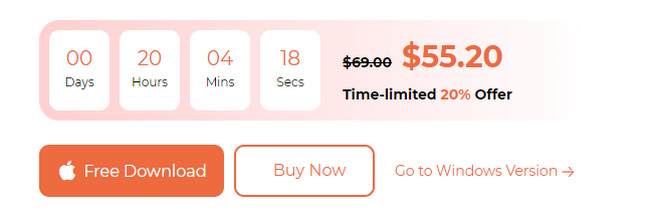
steg 2Vänligen välj MV knappen längst upp. Du kommer att se de färdiga effekterna av verktyget till vänster. Efter det klickar du på Plus ikonen i det nedre vänstra hörnet. Finder-verktyget visas. Leta reda på platsen för videon som du vill beskära. Importera videon som du vill beskära genom att välja dem.
steg 3Klicka på Redigera knappen på flikarna längst ner. Klicka senare på Rotera & beskär knappen längst upp. Vänligen välj Beskärningsområde på botten. Du kan se resultatet till höger. Klicka på OK knappen efteråt.
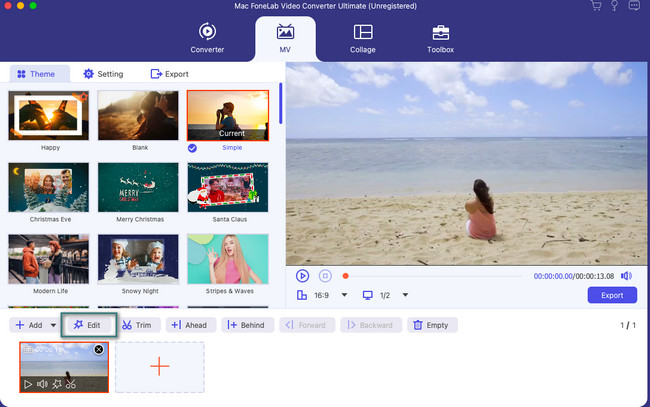
steg 4Det är dags att spara den beskurna videon. Programvaran kommer att stänga redigeringsgränssnittet. Det kommer att visa dig spargränssnittet. Du behöver bara klicka på Exportera knappen på nästa skärm. Efter det väljer du sökvägen för dina videor och sparar dem.
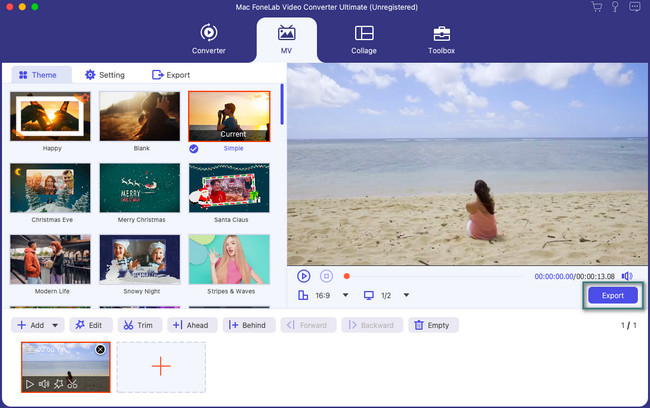
Alternativ 3. iMovie
iMovie är också ett populärt redigeringsprogram för din Mac. Egentligen är det ett förinstallerat program på vissa Mac-modeller. Den erbjuder effekter och funktioner av hög kvalitet. Men de förstagångsanvändare av detta program överklagar. De sa att utan den officiella utbildningen för redigering har de svårt att använda iMovie. Anledningen är att verktyget består av komplexa funktioner och verktyg. Vissa av dem har inga etiketter. I det här fallet vet du inte vad deras funktioner är.
steg 1Ladda ner iMovie först på din Mac. Efter det, starta det för att se verktygets gränssnitt. Var bekant med funktionerna och verktygen. Senare kommer verktyget att be dig importera din video. För att göra det, klicka på Importera media knapp. Alternativt kan du dra och släppa den video som ska beskäras på rutan.
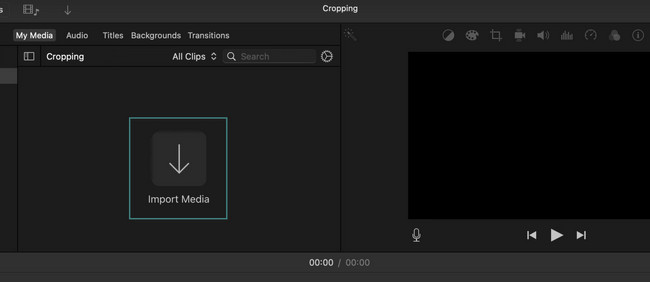
steg 2Du kommer att se videon till höger. Vänligen klicka på Beskär ikonen längst upp. Verktygets justerbara ram visas på skärmen. Dra ramen enligt dina önskemål om hur du ska beskära din video. Efter det sparar du videon. För att göra det, klicka på Save ikonen i det övre högra hörnet av huvudgränssnittet.

Med FoneLab Mac Sweep kommer du att rensa system-, e-post-, foto-, iTunes-skräpfiler för att frigöra utrymme på Mac.
- Hantera liknande bilder och dubbletter av filer.
- Visa dig den detaljerade statusen för Mac med lätthet.
- Töm papperskorgen för att få mer förvaring.
Del 3. Vanliga frågor om hur man beskär skärminspelningar på Mac
1. Har Mac ett inbyggt verktyg för skärminspelning?
Som tur är, ja. Mac har ett inbyggt skärminspelningsverktyg. Det som är bra är att du kan komma åt det genom kombinationer av kortkommandon. tryck på Kommando + Skift + 5 tangentkombinationer på ditt Mac-tangentbord. Efter det kommer du att se den justerbara ramen. Spåra den del av skärmen du vill spela in. Kryssa för Spela in när du är redo för inspelningen. Att känna till den här inbyggda inspelaren kan hindra dig från att beskära din inspelade video. Det beror på att du nu kan spela in den exakta delen av skärmen på din Mac.
2. Hur minskar du videolängden på Mac?
Du behöver inte ladda ner en app från tredje part för att minska videolängden på en Mac. Du kan använda dess fotoprogram. Den har ett inbyggt sätt att göra det på. Starta Bilder app och leta reda på videorna du vill trimma. Efter det klickar du på Redigera knappen i det övre högra hörnet. Flytta reglaget längst ner beroende på vilken längd du föredrar för din video. Klicka på Färdig knappen efteråt för att spara den.
Du har läst den här delen av det här inlägget. Vi antar att du redan har beskuren din skärminspelade video eftersom metoderna är effektiva! Har du fler frågor? Vänligen lägg dem i kommentarsfältet nedan. Tack!

Med FoneLab Mac Sweep kommer du att rensa system-, e-post-, foto-, iTunes-skräpfiler för att frigöra utrymme på Mac.
- Hantera liknande bilder och dubbletter av filer.
- Visa dig den detaljerade statusen för Mac med lätthet.
- Töm papperskorgen för att få mer förvaring.
