- Töm papperskorgen
- Ta bort Mail App
- Rensa Cache på Mac
- Få mer lagringsutrymme på Mac
- Få Chrome att använda mindre RAM
- Var finns Disk Utility på Mac
- Kontrollera historik på Mac
- Ctrl + Alt + Delete på Mac
- Kontrollera minne på Mac
- Kontrollera historik på Mac
- Radera en app på Mac
- Rensa cache i Chrome på Mac
- Kontrollera lagring på Mac
- Rensa webbläsarcache på Mac
- Ta bort favorit på Mac
- Kontrollera RAM-minnet på Mac
- Ta bort webbhistorik på Mac
Problemfri guide Hur man ansluter AirPods till Mac
 Uppdaterad av Lisa Ou / 18 september 2023 09:15
Uppdaterad av Lisa Ou / 18 september 2023 09:15Tittar du på din favoritfilm på Mac men kan inte höra den eftersom det är många människor som omger dig? Om så är fallet, varför inte ansluta din Mac till AirPods?
Om du inte är bekant med AirPods, här är vad du behöver veta. Apple skapade AirPods för att hjälpa dig lyssna från dina enheter i en bullrig miljö. Dessa tillbehör är klassificerade som trådlösa Bluetooth-öronsnäckor.
Vi antar att du inte vet hur du ansluter AirPods till MacBook eller andra Mac-enheter eftersom detta kan vara din första gång. Om så är fallet, låt oss hjälpa dig med hur du gör det. Scrolla ner och ta en titt på metoderna nedan.
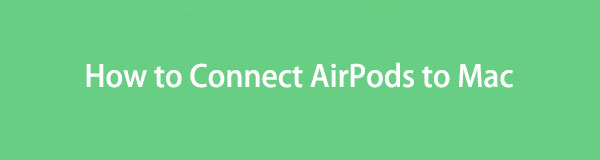

Guide Lista
Del 1. Hur man ansluter AirPods till Mac
Innan vi ansluter AirPods till Mac, låt oss förklara hur Bluetooth ansluter AirPods till Mac eller andra Apple-enheter. Anledningen är att några av er trodde att när de redan parade ihop AirPods till Mac så skulle den automatiskt kopplas upp.
Här är en glimt av processen. När du vill ansluta AirPods till Mac, para ihop dem först. Om inte, finns det inget sätt att du kan ansluta de två enheterna. Du kan bara ansluta dem när du tillåter AirPods från din Mac att paras med den. Du kan ansluta dem efteråt.
Hur som helst, vi har förberett separata och detaljerade metoder för dem nedan. Läs dem noggrant. Gå vidare.

Med FoneLab Mac Sweep kommer du att rensa system-, e-post-, foto-, iTunes-skräpfiler för att frigöra utrymme på Mac.
- Hantera liknande bilder och dubbletter av filer.
- Visa dig den detaljerade statusen för Mac med lätthet.
- Töm papperskorgen för att få mer förvaring.
Alternativ 1. Så här kopplar du ihop dina AirPods med din Mac
Att para ihop din Mac med AirPods är det första steget du måste utföra. Det är som att din Mac ber om tillåtelse för att AirPods ska anslutas till den. Du behöver inte oroa dig eftersom denna procedur är enkel och snabb.
När du kopplar ihop AirPods med Mac kommer datorn dessutom att känna igen tillbehören när du vill ansluta dem igen. Det betyder att du inte längre behöver para ihop dem igen.
Nu kan du lära dig nedan om hur du kopplar ihop dina AirPods med Mac. Var god fortsätt.
steg 1Vänligen kryssa i Apple ikonen överst i huvudgränssnittet på din Mac. Senare kommer en uppsättning alternativ att visas under ikonen. Du behöver bara klicka på Systeminställningar knapp. Därefter dyker ett nytt fönster upp på din skärm som består av nya alternativ och verktyg.
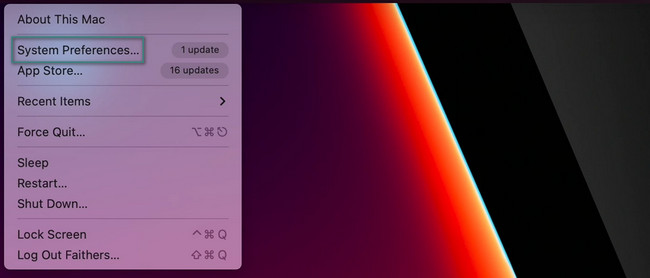
steg 2Leta reda på bluetooth ikonen längst ned i fönstret. Klicka på den efteråt så ser du ett nytt gränssnitt. Den består av de enheter som du har parat ihop tidigare. För dina AirPods, tryck och håll ned den On knappen för att slå på dem. Senare, den AirPods namn ska visas på bluetooth lista.
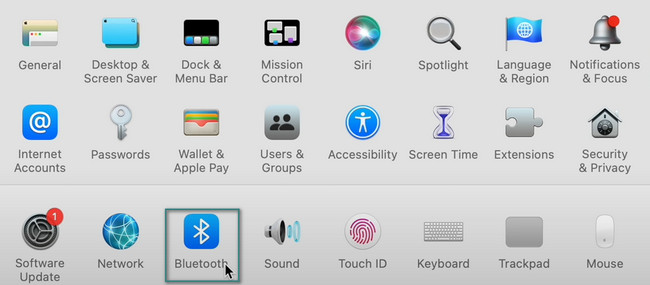
steg 3Klicka på Kontakta knappen på höger sida av den. Senare kommer ett litet fönster bestående av alternativ att dyka upp på skärmen. Klicka på aktivera knappen för att para ihop AirPods till Mac till sist.
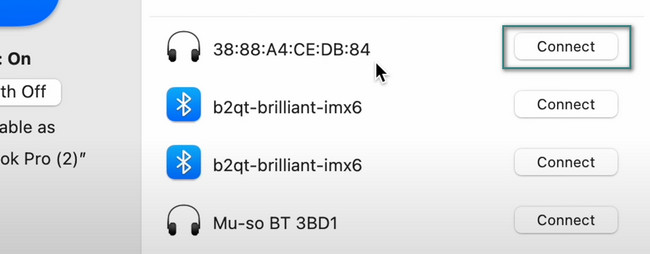
Alternativ 2. Så här ansluter du dina AirPods till din Mac
Efter att ha parat ihop Mac-datorn med dina AirPods är det dags att lära sig hur du ansluter de två enheterna. Denna procedur är mycket snabbare jämfört med den föregående. Dessutom fungerar denna procedur på alla typer och modeller av AirPods. Se den detaljerade handledningen nedan för att lära dig hur du ansluter dina AirPods till din Mac.
Öppna fodralet på dina AirPods för att slå på dem. Efter det klickar du på Control Center ikonen överst i huvudgränssnittet på din Mac. En ny uppsättning alternativ kommer att visas under den. Klicka på bluetooth knappen efteråt. Leta reda på namnet på dina AirPods och klicka på det. Mac och AirPods kommer att anslutas efteråt.
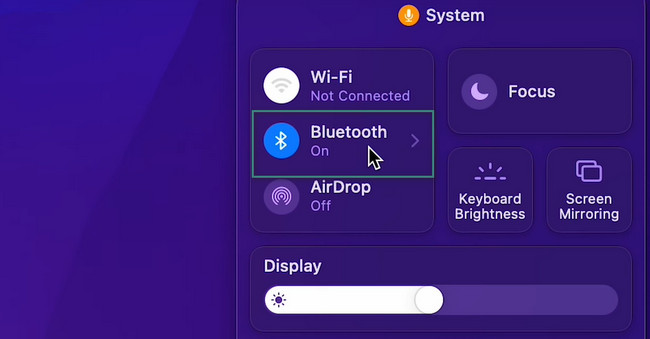
Del 2. Vad händer om dina AirPods inte ansluter
Det skulle vara bra om du lyckades ansluta Mac och AirPods med de metoder vi förberett åt dig. Men det kan finnas mindre eller större problem om du inte kan ansluta AirPods.
En av huvudorsakerna är att tillbehören inte är laddade. Dessutom kan dina AirPods ha parningsfel. Om så är fallet måste du se till att AirPods och Mac har tillräckligt avstånd för att upptäcka varandra.
Dessutom måste du kontrollera om Bluetooth för de två enheterna är på. Och värsta, det är möjligt att dina AirPods var trasiga, och du måste ersätta dem med en ny.
Del 3. Hur man optimerar Mac via FoneLab Mac Sweep
Om du tror att det finns problem med din Macs prestanda som kan vara anledningen till att du inte kan ansluta AirPods, kan du helt enkelt starta om din Mac. Om det inte fungerar kan du optimera det. I så fall kan du testa vårt verktyg, FoneLab Mac Sweep. Det här verktyget har komplexa men lättanvända funktioner.

Med FoneLab Mac Sweep kommer du att rensa system-, e-post-, foto-, iTunes-skräpfiler för att frigöra utrymme på Mac.
- Hantera liknande bilder och dubbletter av filer.
- Visa dig den detaljerade statusen för Mac med lätthet.
- Töm papperskorgen för att få mer förvaring.
Om du sällan har använt program kan du använda det här verktyget för att avinstallera dem. Det kan avinstallera applikationer samtidigt. Dessutom har du förmodligen raderat några filer på din Mac. Raderade filer lagras ofta i Mac papperskorgen. Om så är fallet, kan denna programvara tomt papperskorgen med ett klick för att frigöra lite utrymme på din Mac.
De ovan nämnda funktionerna är bara några som detta inlägg innehåller. Låt oss ändå ta reda på hur FoneLab Mac Sweep kan optimera din Mac. Fortsätt.
steg 1Ladda ner verktyget på din Mac. Ställ in den genom att dra den till Ansökan mapp. Mac kommer att starta den automatiskt. Programvaran kommer först att visa dig huvudfunktionerna den erbjuder. Den innehåller ikonerna Status, Cleaner och Toolkit. Vänligen välj Toolkit bland de 3.
steg 2På nästa skärm väljer du Optimera ikon. Verktyget visar ett annat gränssnitt på din skärm.
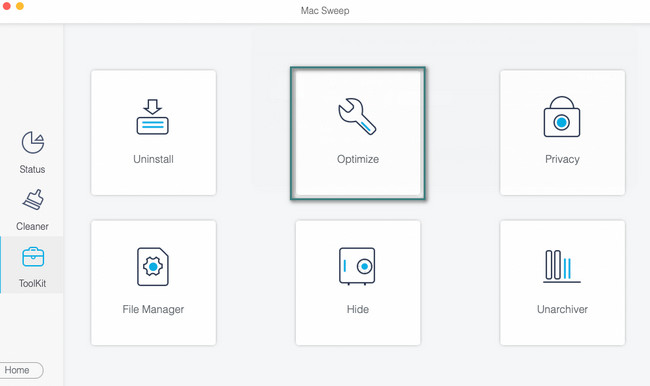
steg 3Vänligen klicka på scan knapp. Skanningsprocessen startar processen börjar vid 70 %. Vänta tills det tar slut. Klicka på utsikt knappen efteråt.
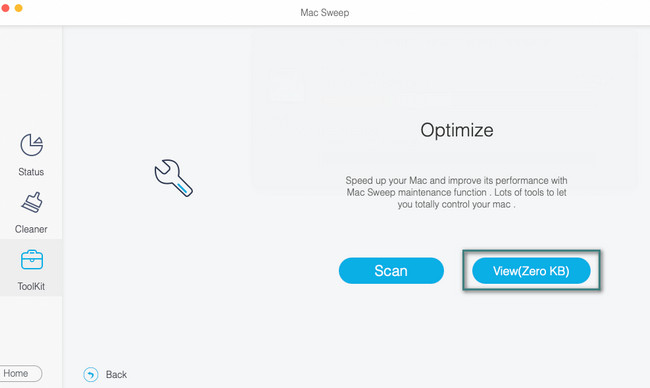
steg 4Filklassificeringarna som detta verktyg hittade visas på vänster sida av huvudgränssnittet. Klicka senare på klassificeringen för att se innehållet till höger. Välj de filer du vill ta bort på Mac. Kryssa för Rengör knappen efteråt för att starta raderingsprocessen.
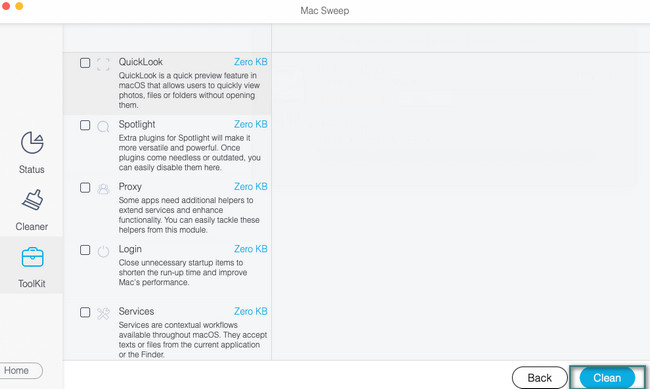
Del 4. Vanliga frågor om hur man ansluter AirPods till Mac
1. Kan AirPods användas med en Android?
Ja. AirPods kan användas med dina Android-telefoner. Deras parnings- och anslutningsprocesser är lätta. Svep nedåt Android meddelandefält på toppen. Tryck sedan länge på Bluetooth-ikonen. Se till att AirPods är påslagna. Din Android-telefon kommer att upptäcka AirPods. När du ser namnet klickar du på det och väljer Par knappen efteråt. Klicka på AirPods namn igen för att ansluta den till din Android-telefon.
2. Kan två AirPods fungera tillsammans?
Lyckligtvis, ja. För att lyckas med det, se till att de två AirPods är kompatibla med dina Apple-enheter. Para ihop och anslut de första AirPods på din enhet. Öppna sedan kontrollcentret. Tryck på AirPlay-ikonen och välj Dela ljud knapp. Anslut och para ihop den andra AirPods och välj Dela ljud knappen för att ansluta den helt.
Vi antar att du redan har anslutit dina AirPods till din Mac. Om du stöter på fel, tveka inte att kontakta oss igen. Tänk också på vårt verktyg, FoneLab Mac Sweep, om du vill kontrollera status för din Mac, optimera det, eller frigör lite utrymme på den. Tack!

Med FoneLab Mac Sweep kommer du att rensa system-, e-post-, foto-, iTunes-skräpfiler för att frigöra utrymme på Mac.
- Hantera liknande bilder och dubbletter av filer.
- Visa dig den detaljerade statusen för Mac med lätthet.
- Töm papperskorgen för att få mer förvaring.
