- Töm papperskorgen
- Ta bort Mail App
- Rensa Cache på Mac
- Få mer lagringsutrymme på Mac
- Få Chrome att använda mindre RAM
- Var finns Disk Utility på Mac
- Kontrollera historik på Mac
- Ctrl + Alt + Delete på Mac
- Kontrollera minne på Mac
- Kontrollera historik på Mac
- Radera en app på Mac
- Rensa cache i Chrome på Mac
- Kontrollera lagring på Mac
- Rensa webbläsarcache på Mac
- Ta bort favorit på Mac
- Kontrollera RAM-minnet på Mac
- Ta bort webbhistorik på Mac
Hur man rensar de senaste på Mac med snabba procedurer
 Uppdaterad av Lisa Ou / 30 augusti 2023 09:15
Uppdaterad av Lisa Ou / 30 augusti 2023 09:15Hej! Jag tog bort data och filmappar för ett tag sedan. Jag kan dock inte rensa Recents på Mac. Går det inte att ta bort den här mappen eller gjorde jag fel process för att ta bort den? Snälla hjälp mig att förstå mer om mappen Mac Recents och hur man rensar den. Alla svar kommer att uppskattas. Tack så mycket på förhand!
Att prata om de senaste på Mac är intressant eftersom vissa människor fortfarande är nyfikna på det. Låt oss veta Mac Recents och hur man rensar det. Vänligen scrolla ner nedan för mer information.
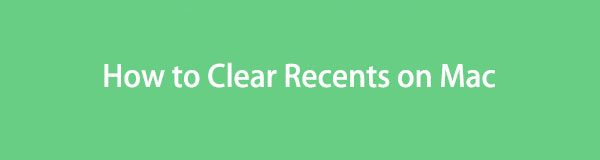

Guide Lista
Del 1. Vad är The Recents på Mac
Mappen Senaste på Mac nås oftast på Finder. Här är svaret på din fråga om varför du inte kan ta bort mappen. Egentligen kan du inte ta bort mappen Senaste på någon metod. Det är en inbyggd funktion i Finder som håller de nyligen sparade filerna. Den kommer att lista dem enligt deras datum. Du tog till exempel en skärmdump. Din Mac kommer automatiskt att spara dem i Finder's Recents-mapp. Du kan enkelt komma åt och hantera de nyligen sparade filerna i mappen, som att redigera, ta bort och mer.
Om du vill ha mer information om mappen Senaste, läs hela denna artikel. Fortsätt nedan.
Del 2. Så här rensar du senaste på Mac
Vad kommer du att göra eftersom du inte kan ta bort mappen Mac Recents? Alternativt kan du ta bort eller dölja mappen i Finders gränssnitt. Den kommer dock inte att raderas helt. Den kommer fortfarande att vara synlig eller finnas i Finder-menyraden.
Om du vill rensa Recents on Mac Finder, scrolla ner nedan. Du kommer att se enkla olika metoder som du kan använda.
Alternativ 1. Använd Finder
Naturligtvis kommer du först att använda Finder för att ta bort mappen Senaste. Även om du inte kan ta bort mappen kommer vi att visa dig tekniker för hur du döljer den i den här processen. Följ handledningen nedan.
Öppna Finder verktyg på din Mac. Efter det, titta på vänster sida av huvudgränssnittet. Du kommer att se Recents mappen under Favoriter. Ctrl-klicka på Recents mapp, och du kommer att se ett nytt fönsteralternativ. Bland alla alternativ, klicka på Ta bort från sidofältet knapp. Senare kommer du inte längre att se mappen till vänster i Finder.
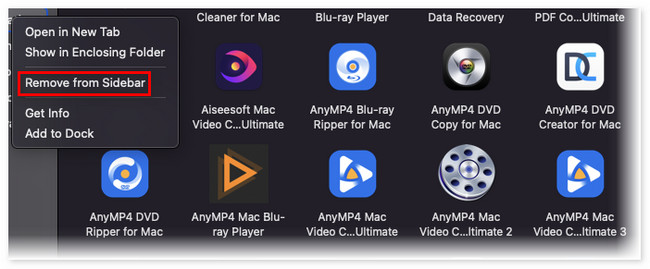
Eftersom du inte längre ser mappen Senaste kan du inte snabbt komma åt de nyligen sparade filerna. Men du kan fortfarande komma åt den här mappen när du söker i den på Finders sökikon.

Med FoneLab Mac Sweep kommer du att rensa system-, e-post-, foto-, iTunes-skräpfiler för att frigöra utrymme på Mac.
- Hantera liknande bilder och dubbletter av filer.
- Visa dig den detaljerade statusen för Mac med lätthet.
- Töm papperskorgen för att få mer förvaring.
Alternativ 2. Använd Apple-menyn
Du kan också hitta mappen Senaste på Apple-menyn. Denna process kommer att dölja menyn Senaste. I det här fallet kommer du inte längre att se de nyligen sparade filerna på din Mac. Du kan bara komma åt dem på deras ursprungliga platser. Om du inte känner till deras platser kommer du att lägga för mycket tid på att hitta dem.
Om du vill veta den här processen, följ den detaljerade handledningen nedan. Gå vidare.
Klicka på Apple ikonen i det övre vänstra hörnet av huvudgränssnittet. Efter det väljer du Senaste Objekt-knappen i rullgardinsmenyn. En ny lista med alternativ kommer att visas till höger. Klicka på Rensa menyn knappen efteråt.
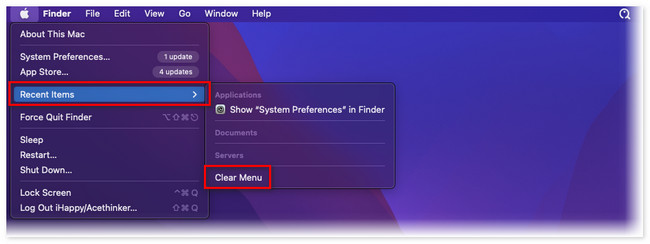
Alternativ 3. Rensa Recents on Mac Inbyggd webbläsare
Bortsett från Finder's Recents-mappen, hittar du andra klassificeringar av Recents-mappen på Mac-webbläsare. Den inkluderar nyligen besökta och nyligen stängda webbsidor. Att rensa dem kan också frigöra utrymme på din Mac. Dessutom kan det hjälpa din Macs prestanda att bli jämnare, speciellt om det är för många.
Se den detaljerade handledningen nedan för att lära dig hur du tar bort dem.
Öppen Safari. Klicka därefter på historik knappen på huvudmenyn. Ett nytt alternativ visas som en rullgardinsmeny. Klicka senare på Rensa historik knapp. Senare, den Recents delar av webbläsarna kommer att rensas.
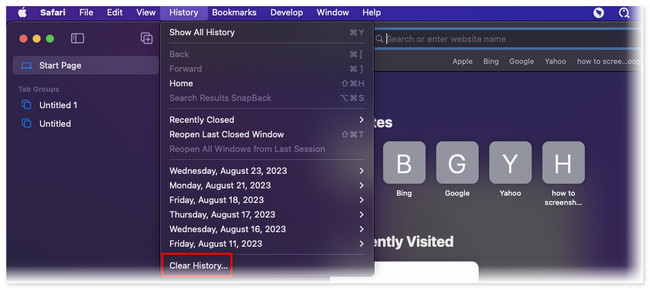
Alternativ 4. Använd FoneLab Mac Sweep för att rensa senaste på Mac
Här är FoneLab Mac Sweep som du kan använda för att rensa de senaste på Mac. Det kan rensa de senaste på din Macs webbläsare och andra data till frigöra lite utrymme på det. Om du vill veta dess andra funktioner, se dem nedan.

Med FoneLab Mac Sweep kommer du att rensa system-, e-post-, foto-, iTunes-skräpfiler för att frigöra utrymme på Mac.
- Hantera liknande bilder och dubbletter av filer.
- Visa dig den detaljerade statusen för Mac med lätthet.
- Töm papperskorgen för att få mer förvaring.
- Det här verktyget kan hjälpa dig att avinstallera program på din Mac med några få klick.
- Den kan visa dig den verkliga och exakta statusen för din Macs prestanda. Det kommer att dela upp dem i 3 komponenter. Det inkluderar CPU, disk och minne.
- Detta verktyg kan töm din Mac papperskorgen utan att gå direkt till det.
- Det kan ta bort skräpfiler från olika program och applikationer.
- Denna programvara kan visa och hantera dubbletter av foton och filer på din Mac.
- Du kan använda det här verktyget för att optimera din Mac på några sekunder.
Låt oss se nedan hur man tar bort Recents på Mac med det här verktyget. Se de detaljerade stegen nedan.
steg 1Ladda ner programvaran först. Du behöver bara klicka på Gratis nedladdning knappen och vänta tills nedladdningsprocessen ska avslutas. Klicka senare på den nedladdade filen i det övre högra hörnet av huvudgränssnittet. De Ansökan kommer att visas på skärmen. Dra och släpp filen på den för att ställa in den och starta den på din Mac.
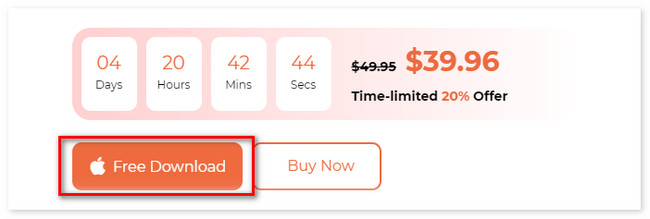
steg 2Vänligen välj Toolkit ikonen mellan verktygets 3 huvudfunktioner. Efter det kommer programvaran att låta dig se funktionerna under Toolkit ikon. Ikonen visas till vänster, medan dess ytterligare funktioner visas till höger. Välj bland de 6 funktionerna i funktionen Integritetspolicy knapp.
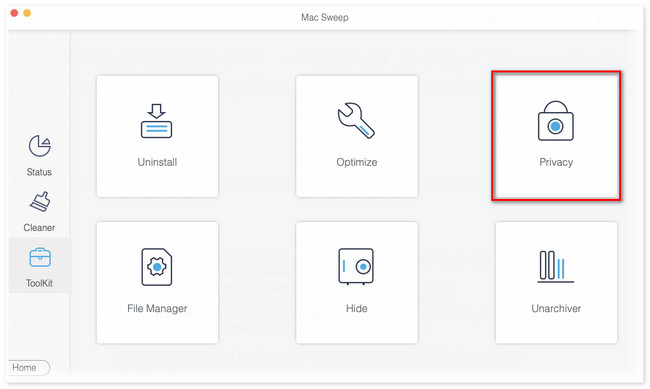
steg 3Du kommer att se Sekretessskanning gränssnitt. Om du är redo att hitta de data som du vill radera, klicka på scan knapp. Efter det kommer skanningsprocessen bara att pågå i några sekunder. Vänta tills det tar slut; resultaten kommer att visas på utsikt knapp.
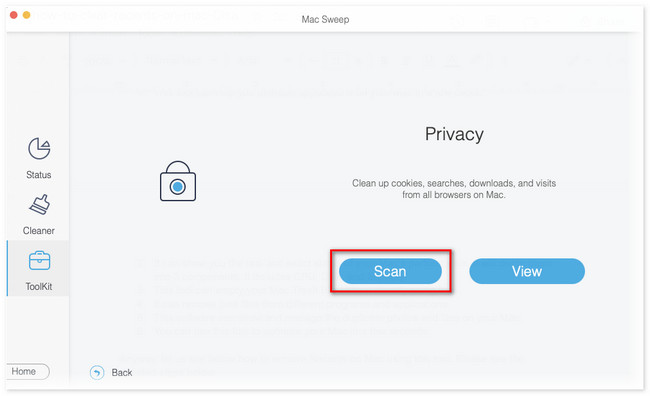
steg 4De tillgängliga webbläsarna på din Mac kommer att visas på vänster sida av verktyget. Välj alla genom att välja Markera allt knapp. Efter det, kryssa i alla rutorna för alla val till höger. Klicka senare på Rengör knappen efteråt.
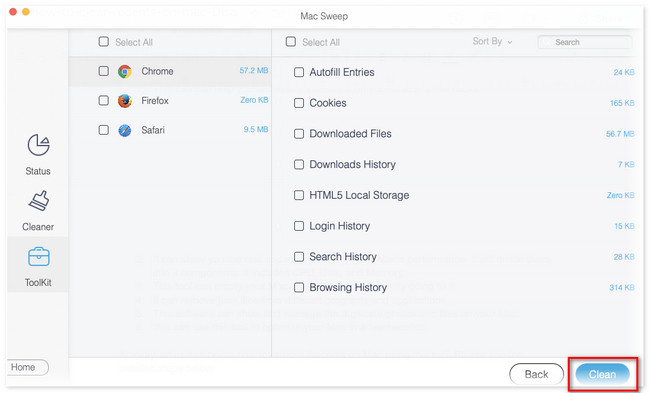

Med FoneLab Mac Sweep kommer du att rensa system-, e-post-, foto-, iTunes-skräpfiler för att frigöra utrymme på Mac.
- Hantera liknande bilder och dubbletter av filer.
- Visa dig den detaljerade statusen för Mac med lätthet.
- Töm papperskorgen för att få mer förvaring.
Del 3. Vanliga frågor om hur man rensar de senaste på Mac
1. Hur tar jag bort dolda filer på en Mac?
Om du upplevde att du nyligen sparat filer men inte kan hitta dem i mappen Mac Recents, är dess målmapp dold. För att hitta dessa dolda mappar, starta Finder. Efteråt, tryck på Kommando+Skift+. (Period). Ctrl-klicka på filerna och ta bort dem.
2. Innehåller mappen Senaste alla foton?
Ja. De Senaste mappen på din Mac kommer att innehålla alla foton. Faktum är att Senaste mappen kommer att lista dem enligt deras sparade datum.
Så enkelt är det att rensa de senaste på Mac. Om du har fler frågor angående din Mac, vänligen kommentera dem nedan.

Med FoneLab Mac Sweep kommer du att rensa system-, e-post-, foto-, iTunes-skräpfiler för att frigöra utrymme på Mac.
- Hantera liknande bilder och dubbletter av filer.
- Visa dig den detaljerade statusen för Mac med lätthet.
- Töm papperskorgen för att få mer förvaring.
