- Töm papperskorgen
- Ta bort Mail App
- Rensa Cache på Mac
- Få mer lagringsutrymme på Mac
- Få Chrome att använda mindre RAM
- Var finns Disk Utility på Mac
- Kontrollera historik på Mac
- Ctrl + Alt + Delete på Mac
- Kontrollera minne på Mac
- Kontrollera historik på Mac
- Radera en app på Mac
- Rensa cache i Chrome på Mac
- Kontrollera lagring på Mac
- Rensa webbläsarcache på Mac
- Ta bort favorit på Mac
- Kontrollera RAM-minnet på Mac
- Ta bort webbhistorik på Mac
Enkla metoder för hur man rensar alla meddelanden på Mac
 Uppdaterad av Lisa Ou / 08 september 2023 09:15
Uppdaterad av Lisa Ou / 08 september 2023 09:15Hälsningar! Jag öppnade mina meddelanden på min Mac och bestämde mig för att ta bort de jag inte längre behövde. Men att radera dem en efter en tar så mycket av min tid, så jag letar efter ett sätt att radera meddelanden i mina konversationer snabbare. Kan någon upplysa mig om hur man tar bort alla iMessages på Mac? Jag skulle uppskatta all hjälp. Tack på förhand!
Rensa en iPhone, iPad eller annan mobiltelefon från meddelanden är en grundläggande process på en enhet. Det är dock inte samma sak för Mac, eftersom proceduren kanske inte är bekant för många Apple-användare, särskilt om de är nya med macOS. Därför har vi dykt in på flera webbplatser online för att hitta olika metoder för att rensa meddelanden på en Mac. De flesta av dem testades, så vi har upptäckt vilka tekniker som erbjuder både effektivitet och bekvämlighet för användarna. Dessutom har instruktionerna i varje del skrivits i detalj så att du lättare kan bearbeta raderingen av meddelandet. Ett fördelaktigt program kommer också att presenteras som en bonus för att hjälpa dig att ytterligare rensa dina Mac-data. Kolla gärna in dem.
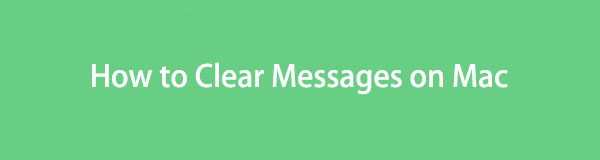

Guide Lista
Del 1. Hur man rensar meddelanden på Mac Messages App
Eftersom vi pratar om att rensa meddelanden på en Mac, sker naturligtvis den primära metoden i appen Meddelanden. Om du är trött på att radera konversationsmeddelandena individuellt, radera hela din konversation i appen för att spara tid. Processen kan skilja sig från att radera på iPhone eller iPad, men oroa dig inte, det är inte komplicerat, så det blir lika enkelt att radera meddelandena. Dessutom är gränssnittet för Messages-appen bekvämt att navigera.
Följ de kravlösa riktlinjerna nedan för att förstå hur du tar bort meddelanden på en Macbook i Meddelanden-appen:
steg 1Gå till Notiser appen genom att trycka på dess ikon på din Mac Dock. Om det inte finns bland apparna som visas i Dock, använd Launchpad ikonen för att visa dina appar eller program. Du kan svepa genom skärmen för att hitta den manuellt eller skriva appnamnet i sökfältet ovan.
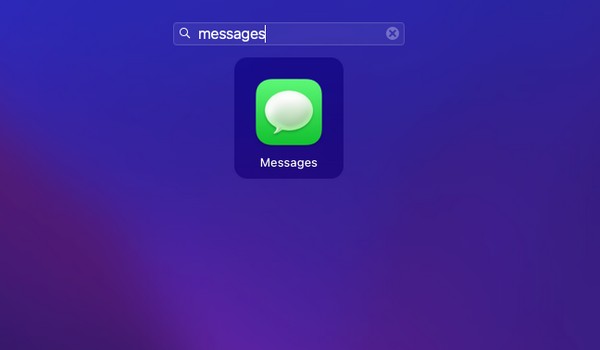
steg 2När Meddelande appens gränssnitt visas, logga in på ditt konto när du uppmanas. Dina konversationer kommer sedan att presenteras i den vänstra rutan och meddelandena till höger. Välj alla objekt individuellt genom att klicka på varje meddelandebubbla samtidigt som du trycker på kommandot. När du har valt, högerklicka och sedan Radera när alternativen visas.
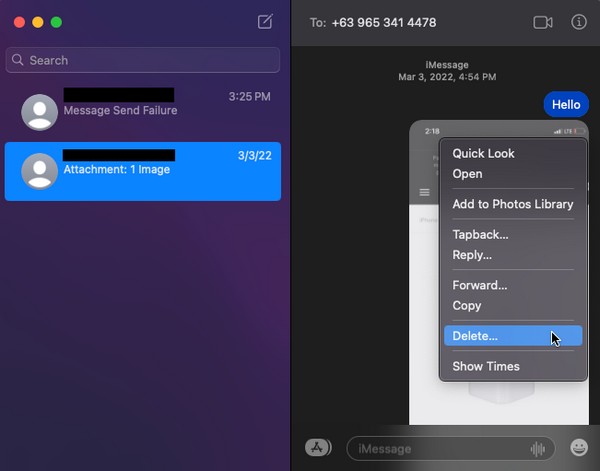
steg 3Alternativt klickar du på hela konversationen till vänster och högerklickar sedan. När alternativlistan dyker upp väljer du Radera konversation för att rensa dina meddelanden i samtalet.
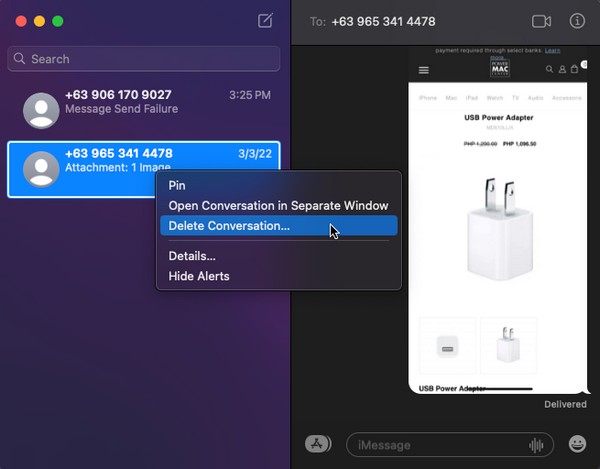

Med FoneLab Mac Sweep kommer du att rensa system-, e-post-, foto-, iTunes-skräpfiler för att frigöra utrymme på Mac.
- Hantera liknande bilder och dubbletter av filer.
- Visa dig den detaljerade statusen för Mac med lätthet.
- Töm papperskorgen för att få mer förvaring.
Del 2. Hur man rensar meddelanden på Mac via Finder
Bortsett från appen Meddelanden finns det också ett sätt att rensa dina meddelanden på Finder. Finder innehåller nästan alla dina Mac-filer, appar och andra data. Därför lagras dina meddelanden också som filer i en av dess mappar, och du kan enkelt ta bort dem som de olika datatyperna. De kommer dock inte att raderas permanent omedelbart. Du måste tömma eller radera dem igen i papperskorgen innan de raderas permanent.
Håll dig till de enkla stegen nedan för att förstå hur du tar bort flera meddelanden på Mac via Finder:
steg 1Klicka på Finder ikonen, som normalt finns längst till vänster i Mac Dock. Många filer kommer då att visas på dess gränssnitt, men tryck på Go fliken överst på skrivbordet och klicka på Gå till mapp. Efter det anger du "~ / Library / Meddelanden"I Gå till mapp fält.
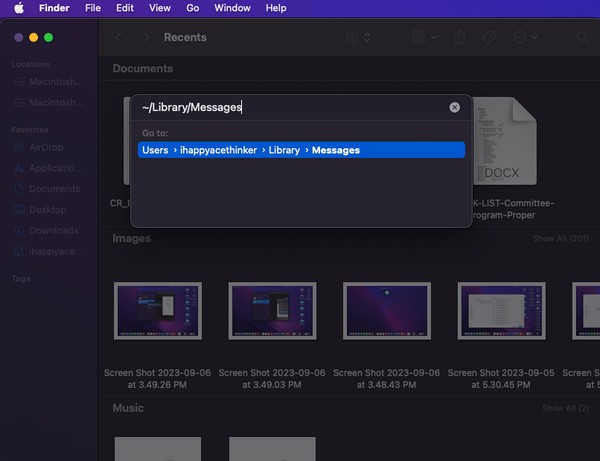
steg 2Dina meddelanden kommer att presenteras i en mapp. Välj alla filer med en chat.db, chat.db-wal, chat.db-shm, etc., tillägg från listan över objekt. Öppna sedan trash och dra de valda filerna till dess gränssnitt för att rensa dina meddelanden på Mac.
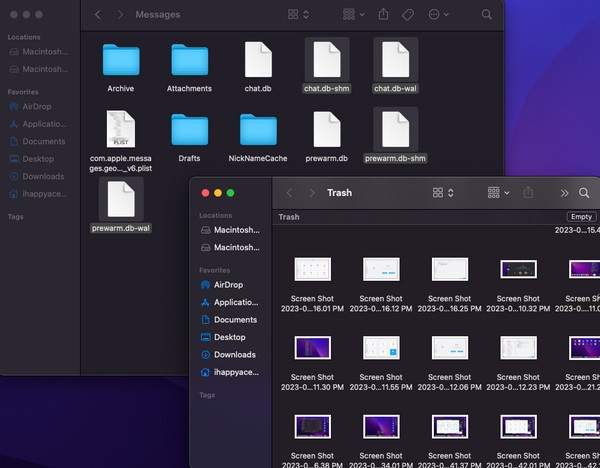
Del 3. Hur man rensar meddelanden på Mac via Terminal
Terminal är en Mac-app med ett kommandoradsgränssnitt som låter dig utföra uppgifter med hjälp av kommandon. Således kan du lära dig och använda det avsedda kommandot för att radera meddelanden för att radera dem från din Mac. Men att bearbeta uppgifter med den här metoden är lite tekniskt, så det kan vara svårt att förstå dess gränssnitt. Dessutom måste du vara uppmärksam när du skriver kommandona, eftersom det säkert kommer att misslyckas om du gör ens ett litet misstag, såsom ett enstaka mellanslag, en bokstav, etc. Om du vill ha en enklare teknik, se de andra i den här artikel.
Tänk på de smidiga anvisningarna nedan för att avgöra hur du rensar meddelanden på Mac via Terminal:
steg 1Öppna terminal app genom att lokalisera och klicka på den på Launchpad. Alternativt, fortsätt till Finder > Applikationer > Bekvämligheter för att hitta appen.
steg 2Efter att ha startat terminalgränssnittet, skriv "rm -r ~/Bibliotek/Meddelanden/chatt”Och slog Enter / Retur på tangentbordet. När du uppmanas, ange ditt Mac-lösenord för att bekräfta att du kommer att rensa meddelandena på din Mac.
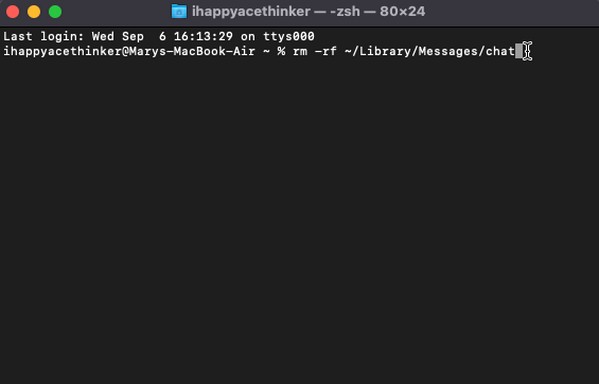
Del 4. Hur man tar bort data på Mac med FoneLab Mac Sweep
Å andra sidan, installera FoneLab Mac Sweep om du vill fortsätta att rensa din Mac från andra data. När du har raderat dina meddelanden, överväg att prova ett rengöringsverktyg som detta för att radera onödiga filer eller töm papperskorgen på datorn. Denna städare erbjuder flera funktioner som låter dig rengöra och undersöka de olika aspekterna av din macOS. Det låter dig till exempel visa och radera systemskräp, e-postskräp, iPhoto-skräp, etc., vilket slösar lagringsutrymme även om du inte använder dem. FoneLab Mac Sweep låter dig snabbt hitta och ta bort stora, gamla eller duplicerade filer utan att manuellt söka igenom dem i dina Mac-mappar. Förutom att frigöra utrymme kommer det också att hjälpa dig att organisera dina filer och få din macOS att fungera smidigare.

Med FoneLab Mac Sweep kommer du att rensa system-, e-post-, foto-, iTunes-skräpfiler för att frigöra utrymme på Mac.
- Hantera liknande bilder och dubbletter av filer.
- Visa dig den detaljerade statusen för Mac med lätthet.
- Töm papperskorgen för att få mer förvaring.
Bekräfta de problemfria instruktionerna nedan för att radera och rensa data på din Mac med FoneLab Mac Sweep:
steg 1Skaffa FoneLab Mac Sweep-filen genom att surfa på dess officiella webbplats och trycka på Gratis nedladdning under programfunktionerna. Kontrollera dess andra beskrivningar under sidan om du vill, men flytta nedladdningsfilen till Applikationer mapp efteråt och starta sedan verktyget.
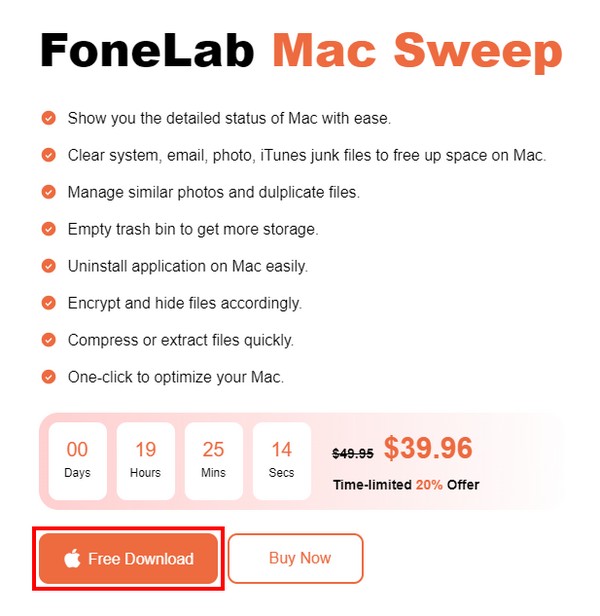
steg 2Öppna Renare funktionen när du kommer till huvudgränssnittet och när de data eller skräp som stöds visas, klicka på den datatyp du ska rensa först. Följande gränssnitt kräver att du skannar din Mac, så klicka scanoch sedan utsikt när du är klar.
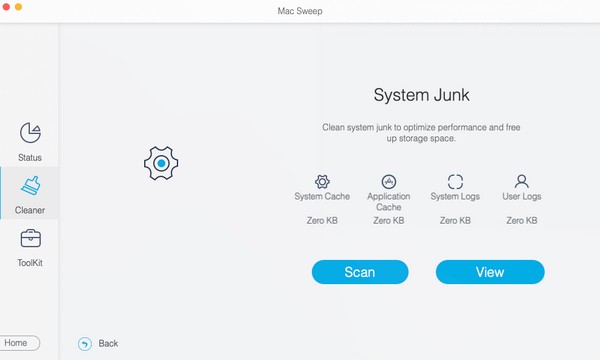
steg 3Nästa är presentationen av Mac-data du har valt. Klicka på data som du kommer att radera i enlighet med alternativlistan till vänster och höger i gränssnittet. Klicka till sist Rengör för att radera dina valda data från din Mac permanent.
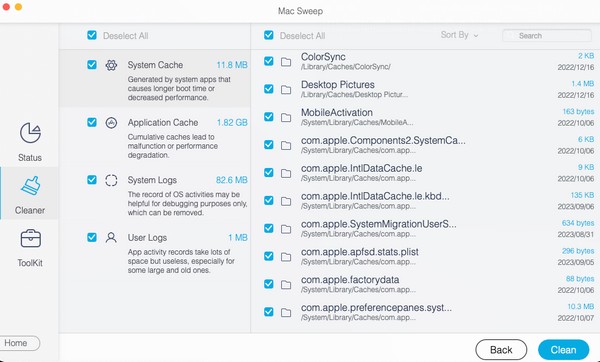

Med FoneLab Mac Sweep kommer du att rensa system-, e-post-, foto-, iTunes-skräpfiler för att frigöra utrymme på Mac.
- Hantera liknande bilder och dubbletter av filer.
- Visa dig den detaljerade statusen för Mac med lätthet.
- Töm papperskorgen för att få mer förvaring.
Del 5. Vanliga frågor om hur man rensar meddelanden på Mac
1. Hur väljer du flera meddelandekonversationer på en Mac?
Tyvärr kan du inte manuellt välja flera konversationer på din Mac Message-app, men inga bekymmer. Du kan fortfarande radera alla meddelanden i konversationen genom att radera hela konversationen. Del 1 av den här artikeln presenterar mer information, så kolla in den.
2. Visas raderade meddelanden fortfarande på Mac?
Det beror på vilken metod du har använt för att radera meddelanden. Om du raderade dem på Finder, kommer meddelandena fortfarande att visas i trash mapp om du inte tar bort dem igen på papperskorgen.
Ovan är de stressfria teknikerna för att rensa dina meddelanden på Mac. För fler riktlinjer om olika enhetsproblem, bläddra i FoneLab Mac Sweep webbsida.

Med FoneLab Mac Sweep kommer du att rensa system-, e-post-, foto-, iTunes-skräpfiler för att frigöra utrymme på Mac.
- Hantera liknande bilder och dubbletter av filer.
- Visa dig den detaljerade statusen för Mac med lätthet.
- Töm papperskorgen för att få mer förvaring.
