- Töm papperskorgen
- Ta bort Mail App
- Rensa Cache på Mac
- Få mer lagringsutrymme på Mac
- Få Chrome att använda mindre RAM
- Var finns Disk Utility på Mac
- Kontrollera historik på Mac
- Ctrl + Alt + Delete på Mac
- Kontrollera minne på Mac
- Kontrollera historik på Mac
- Radera en app på Mac
- Rensa cache i Chrome på Mac
- Kontrollera lagring på Mac
- Rensa webbläsarcache på Mac
- Ta bort favorit på Mac
- Kontrollera RAM-minnet på Mac
- Ta bort webbhistorik på Mac
Hur man rensar diskutrymme på Mac med de ledande metoderna
 Uppdaterad av Lisa Ou / 04 september 2023 09:15
Uppdaterad av Lisa Ou / 04 september 2023 09:15Hallå! Jag planerar att installera ett spel som är för stort för att fungera smidigt på min Mac. Jag har ett stort lagringsutrymme, men bara ett fåtal diskutrymme är tillgängligt på grund av de filer och appar jag installerade och laddade ner tidigare. Därför vill jag börja rengöra min Mac-disk för att frigöra utrymme och installera nyare appar, som spel. Kan någon föreslå något angående Mac diskrensning?
Mac och andra Apple-enheter är utvecklade för att ha ett stort lagringsutrymme för att lägga till filer, appar och annan data på enheten. Men när du använder din Mac med tiden är det oundvikligt att fylla upp disken, särskilt om du ofta laddar ner eller sparar olika data och installerar appar. Naturligtvis hindrar detta dig från att spara nyare data eftersom din Mac-disk fortfarande har en begränsning, oavsett hur stor den är. Som sagt, det är förmodligen dags att rensa upp din Mac när du når den här situationen. Tack och lov finns olika metoder för att rengöra din Mac-disk, och de mest populära är samlade nedan. Kolla in dem, inklusive strategierna för att se din diskstatus för att börja eliminera onödiga filer och frigöra utrymme på din Mac.
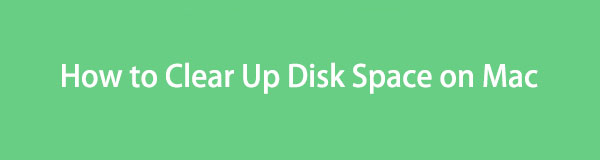

Guide Lista
Del 1. Hur man kontrollerar diskutrymme på Mac
Innan du rengör din Mac-skiva skulle det vara till stor hjälp att kontrollera dess status först. På så sätt kan du undersöka diskens övergripande, använda och tillgängliga utrymme. Då vet du hur mycket lagringsutrymme du fortfarande behöver frigöra för att installera eller ladda ner nyare data på din Mac.
Alternativ 1. Om denna Mac
Standardtekniken till kolla din Mac disken visar fönstret About This Mac på din skärm. Det är den mest grundläggande processen eftersom den är inbyggd och kräver mindre än 5 klick för att se din diskstatus framgångsrikt.
Notera den stressfria processen nedan för att avgöra hur du hittar diskutrymme på Mac genom att titta på Om den här Mac-fönstret:
steg 1Slå på din Mac och när ditt skrivbord visas trycker du på Apple logotyp längst upp till vänster på skärmen. En menylista kommer att visas, så klicka på Om den här datorn fliken för att fortsätta.
steg 2När fönstret About This Mac visas väljer du lagring fliken från alternativen högst upp för att se din diskstatus. Genom att bläddra i informationen kommer du att känna till det använda och tillgängliga utrymmet på din Mac.
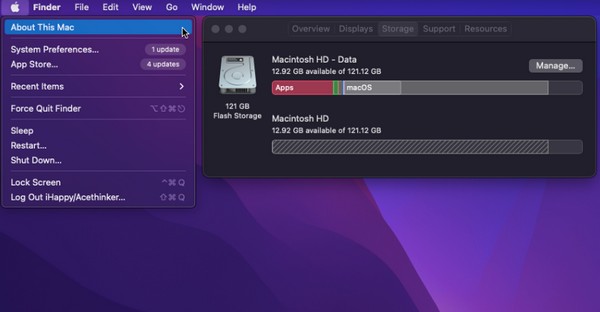
Alternativ 2. FoneLab Mac Sweep
Du kan också se din Mac Disk-status genom att installera FoneLab Mac Sweep. Det här verktyget har en funktion som låter dig se status för olika aspekter av din Mac, inklusive disken. Och dess fördel är att du kan använda dess andra funktioner för att rengöra den efteråt. Mer detaljer om detta kommer att avslöjas i den senare delen.

Med FoneLab Mac Sweep kommer du att rensa system-, e-post-, foto-, iTunes-skräpfiler för att frigöra utrymme på Mac.
- Hantera liknande bilder och dubbletter av filer.
- Visa dig den detaljerade statusen för Mac med lätthet.
- Töm papperskorgen för att få mer förvaring.
Imitera de enkla instruktionerna nedan för att lära dig hur du använder Mac-diskutrymmesanalysatorn, FoneLab Mac Sweep:
steg 1Starta en av dina webbläsare för att besöka FoneLab Mac Sweep-webbplatsen på din Mac. Klicka efteråt Gratis nedladdning under verktygets beskrivningar för att hämta installationsfilen. Du kan utforska sidan ytterligare medan du väntar för att upptäcka mer om dess funktioner medan du väntar. När du är klar, spara filen till Applikationer mapp och kör verktyget på din Mac.
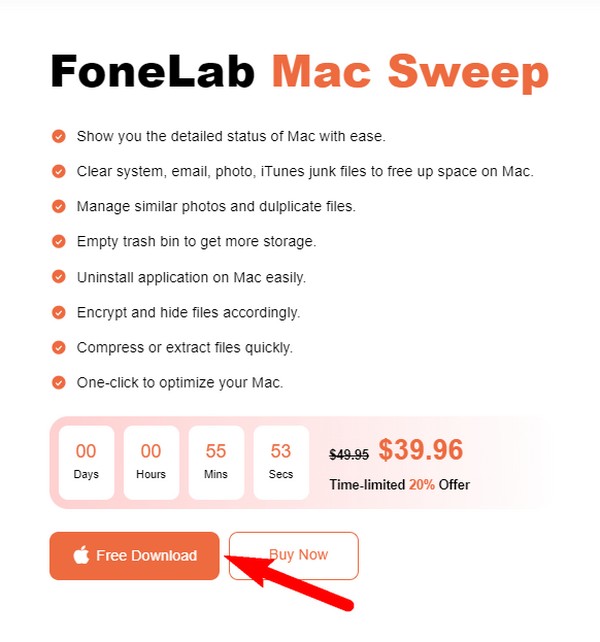
steg 2Svepverktygets främsta gränssnitt kommer att visa nyckelfunktionerna: Status, Cleaner och ToolKit. Välj den status rutan längst till vänster för att se din Mac-status. Sedan, till höger om följande gränssnitt, finns rutan Disk där din Mac-diskinformation visas. Med det kommer du att veta det tillgängliga och använda utrymmet på disken.
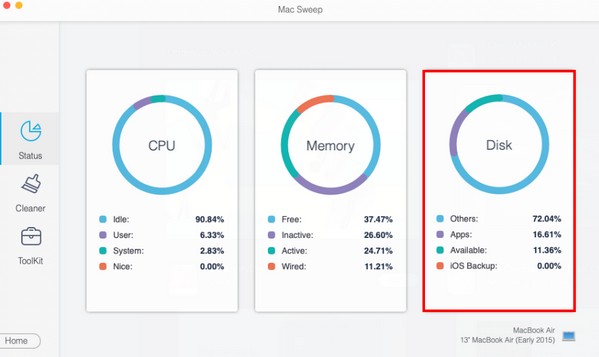
Del 2. Hur man rensar diskutrymme på Mac en efter en
När du har bestämt vilken lagring du måste frigöra på din Mac är det dags att radera den data du inte längre behöver. Nedan är de 5 ledande metoderna för att rensa eller rensa diskutrymmet på en Mac genom att radera olika datatyper. Gör anvisningarna korrekt för att göra varje process framgångsrik.
Metod 1. Töm papperskorgen
Har du testat att ta bort filer på din Mac, men det verkar inte frigöra utrymme, oavsett hur mycket du raderar? Det är troligtvis för att du ännu inte har tömt papperskorgen. När du försöker ta bort filer från din Mac, vet att de endast automatiskt flyttas till papperskorgen och inte raderas. För att permanent radera dem måste du rensa data i papperskorgen genom att välja alternativet Töm papperskorgen.
Följ de krävande instruktionerna nedan för att förstå hur du rensar upp diskutrymme på en Mac genom tömma papperskorgen:
steg 1Slå trash ikon, vanligtvis placerad längst till höger på Dock på din Mac. På dess gränssnitt kommer du att se de data du har tagit bort från dina filmappar, som automatiskt flyttades till trash.
steg 2Klicka på den inringade ikonen med tre punkter med en nedåtpil bredvid högst upp i papperskorgen. När en lista med alternativ dyker upp väljer du Töm papperskorgen fliken för att ta bort filerna permanent från din Mac-disk.
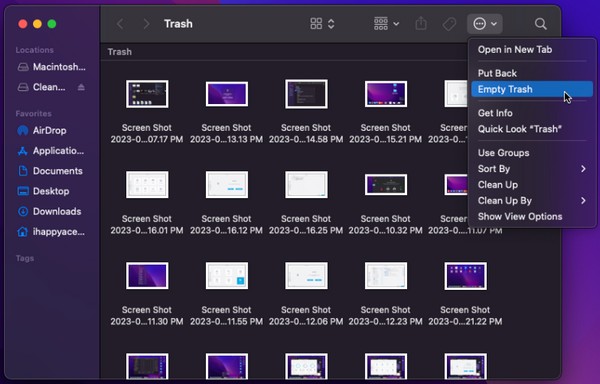
Metod 2. FoneLab Mac Sweep
Förutom att vara en diskanalysator, FoneLab Mac Sweep är också ett pålitligt rengöringsprogram perfekt för att eliminera onödiga data från en Mac. Att söka efter oönskade filer manuellt kan vara tidskrävande, särskilt om de lagras på olika platser. Men med den kommer dina data automatiskt att klassificeras, vilket gör det mycket snabbare att välja filerna som du tar bort. Den erbjuder processer för att rensa dina Mac-appar, webbläsarcacheminne, oönskade filer och mer, så att du kan rensa de flesta av dina data på ett ställe. Dessutom tar FoneLab Mac Sweep bara ett fåtal av lagringsutrymmet när du installerar det, så det blir inte svårt att lägga till det på din Mac.

Med FoneLab Mac Sweep kommer du att rensa system-, e-post-, foto-, iTunes-skräpfiler för att frigöra utrymme på Mac.
- Hantera liknande bilder och dubbletter av filer.
- Visa dig den detaljerade statusen för Mac med lätthet.
- Töm papperskorgen för att få mer förvaring.
Ta de användarvänliga procedurerna nedan som ett mönster för hur du får mer diskutrymme på Mac med FoneLab Mac Sweep program:
Avinstallera oanvända appar
steg 1Om du har kontrollerat ditt diskutrymme med FoneLab Mac Sweep, öppna det nyinstallerade programmet på din Mac igen. Den här gången, fortsätt till ToolKit ruta istället för Status för att se fler programfunktioner.
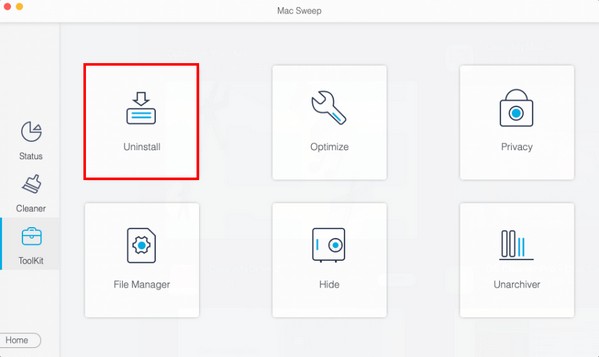
steg 2Klicka sedan på Avinstallera funktion och klicka sedan scan på följande gränssnitt. Programmet kommer sedan att bläddra bland dina Mac-appar i sekunder, så välj utsikt för att visa dem efter skanning. Välj de appar du vill avinstallera och tryck sedan på Rengör på den lägsta delen för att torka dem från din Mac.
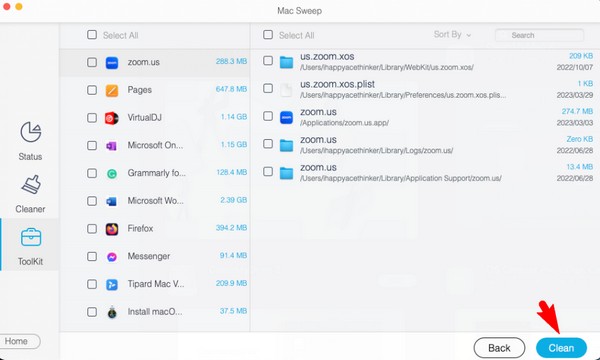
Rensa webbläsardata
steg 1Återgå till ToolKit gränssnitt och välj sedan Integritetspolicy funktion nästa. Precis som den tidigare metoden kommer du att uppmanas att klicka scan för att programmet ska kunna läsa dina webbläsarappar. Klicka sedan på utsikt knappen för att göra framsteg.
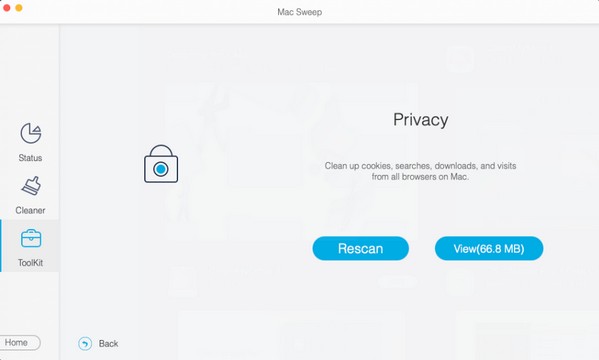
steg 2Förvänta dig att dina Mac-webbläsare visas i den vänstra delen av nästa gränssnitt. Sedan kommer webbläsarapparnas data att listas till höger. Markera datakryssrutorna för att radera, såsom cacheminne, cookies, historik etc., och tryck sedan Rengör längst ner till höger för att ta bort dem från din Mac-webbläsare.
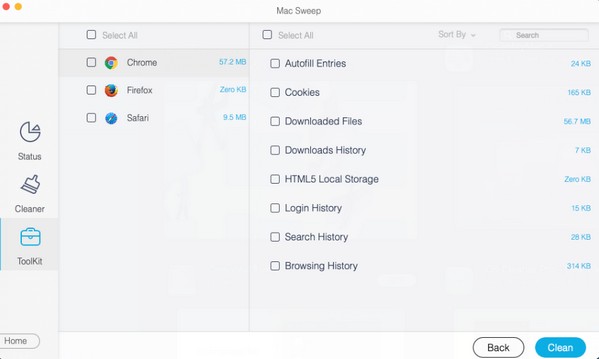
Ta bort oönskade eller dubbletter av filer
steg 1Du kan också ta bort oönskade eller duplicerade filer från din Mac med FoneLab Mac Sweep. Återgå till Renare gränssnitt, och när funktionerna visas, markera rutan för att ta bort oönskade eller duplicerade data. Du kan välja Stora och gamla filer först eller Liknande fotoberoende på vad du föredrar.
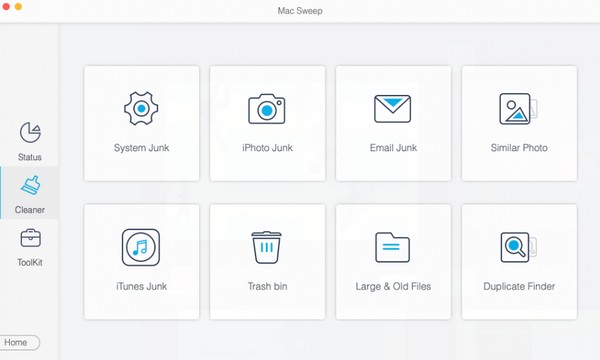
steg 2Klicka igen scan på gränssnittet för att läsa filerna som är lagrade på din Mac. Tryck sedan på Visa för att visa dem på följande skärm. När de visas kontrollerar du de oönskade, onödiga eller duplicerade filerna som ska raderas. Efter det, tryck på Rensa som metoderna ovan för att permanent radera filerna du har kontrollerat från din Mac.
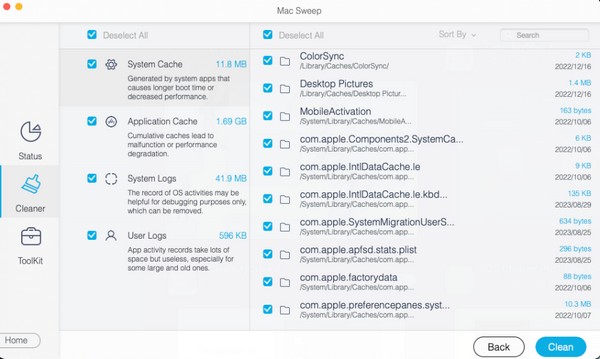

Med FoneLab Mac Sweep kommer du att rensa system-, e-post-, foto-, iTunes-skräpfiler för att frigöra utrymme på Mac.
- Hantera liknande bilder och dubbletter av filer.
- Visa dig den detaljerade statusen för Mac med lätthet.
- Töm papperskorgen för att få mer förvaring.
Del 3. Vanliga frågor om hur man rensar diskutrymme på Mac
1. Hur fixar jag min Mac med full disk?
Du kan fixa din Mac med en full disk genom att skaffa mer utrymme. Och detta kan bara hända om du eliminerar tillräckligt med data för att frigöra utrymme på disken. Därför rekommenderas metoderna i artikeln ovan för att hjälpa dig att rengöra din Mac-disk genom att radera data. En standardmetod och ett program är tillgängliga, så kontrollera och utför de korrekta instruktionerna för att dra nytta av deras användning.
2. Vad händer när disken är full på Mac?
Förutom att hindra dig från att ladda ner nyare data, kan en full disk på en Mac också sakta ner din dator. Om din Mac är full kan du uppleva fördröjningar, frysningar, kraschar och mer, vilket förstör din njutning av att använda Mac-datorn. På grund av detta kommer uppgifterna, programmen etc. som körs på din Mac också att ta längre tid att bearbeta, särskilt när det gäller spel, spela eller redigera multimedia och mer.
Rensa diskutrymmet på din Mac med de föreslagna rengöringsteknikerna ovan och garantera att du kommer att uppleva en smidig process igen med förbättrad prestanda för din Mac-dator. Under tiden, bläddra i FoneLab Mac Sweep webbplats för att upptäcka mer effektiva lösningar om du upplever fler problem med enheten.

Med FoneLab Mac Sweep kommer du att rensa system-, e-post-, foto-, iTunes-skräpfiler för att frigöra utrymme på Mac.
- Hantera liknande bilder och dubbletter av filer.
- Visa dig den detaljerade statusen för Mac med lätthet.
- Töm papperskorgen för att få mer förvaring.
