- Töm papperskorgen
- Ta bort Mail App
- Rensa Cache på Mac
- Få mer lagringsutrymme på Mac
- Få Chrome att använda mindre RAM
- Var finns Disk Utility på Mac
- Kontrollera historik på Mac
- Ctrl + Alt + Delete på Mac
- Kontrollera minne på Mac
- Kontrollera historik på Mac
- Radera en app på Mac
- Rensa cache i Chrome på Mac
- Kontrollera lagring på Mac
- Rensa webbläsarcache på Mac
- Ta bort favorit på Mac
- Kontrollera RAM-minnet på Mac
- Ta bort webbhistorik på Mac
Hur man rensar cache på iMac via 4 ledande procedurer
 Uppdaterad av Lisa Ou / 17 oktober 2023 09:15
Uppdaterad av Lisa Ou / 17 oktober 2023 09:15Tjena! När jag använder min iMac använder jag dess webbläsare för att surfa online. Jag använder den för att titta på filmer, läsa de senaste nyheterna i vårt land, spela spel och mer. Jag använder också alltid några av de program som behövs för våra uppgifter i skolan. Jag märkte dock att min Mac ibland hänger och släpar. Kommer att rensa dess cacheminne vara en av lösningarna? Jag vet inte vad jag ska göra. Snälla hjälp mig! Tack så mycket på förhand!
Du har faktiskt rätt! Rensa cacher kan jämna ut din iMacs prestanda. För att ge dig en uppfattning om varför, är dessa cachar temporära filer som lagras på din iMac. De förvärvas vanligtvis via program och webbläsare.
Hur som helst, vi har förberett fyra metoder för att rensa cache i iMac. Se dem nedan.
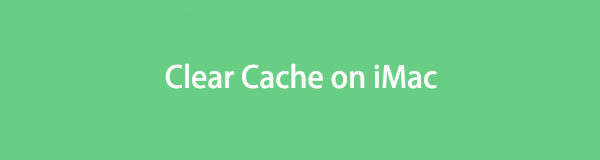

Guide Lista
Del 1. Hur man rensar cacheminnet på iMac Safari
Varje dag som du använder din iMac har du säkert använt webbläsaren Safari för många gånger. Egentligen är Safari den inbyggda webbläsaren i iMac. Om så är fallet behöver du inte ladda ner dem. En av fördelarna när du använder Safari är att den har inbyggda inställningar för att rensa cacheminne. Funktionen är dock dold. Du kommer inte att se det direkt när du startar Safari. Du måste aktivera den först. Om det är första gången du vet detta, se de detaljerade stegen nedan för att utföra Safari-cache tar bort.
steg 1Starta Safari. Klicka därefter på Safari knappen vid menyraden på toppen. Alternativ kommer att visas längst ned. Vänligen välj preferenser knappen för att få fönstret för Safari-inställningar att visas. Du måste se Utveckla fliken överst. För att göra det, klicka på Advanced Open water knappen på inställningarna. Klicka senare på Visa utvecklingsmenyn i menyraden rutan längst ner.
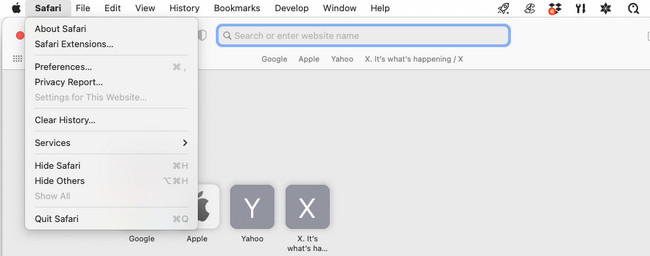
steg 2Smakämnen Utveckla fliken visas högst upp. Klicka på den och välj Tomma kakor knapp. Processen kommer omedelbart att radera cacheminnen på din iMac Safari.
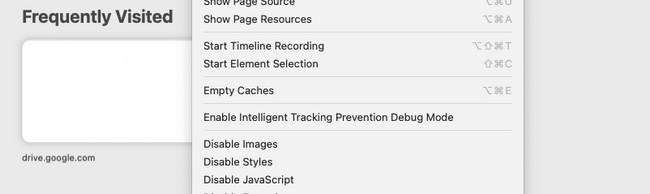

Med FoneLab Mac Sweep kommer du att rensa system-, e-post-, foto-, iTunes-skräpfiler för att frigöra utrymme på Mac.
- Hantera liknande bilder och dubbletter av filer.
- Visa dig den detaljerade statusen för Mac med lätthet.
- Töm papperskorgen för att få mer förvaring.
Del 2. Hur man rensar cacheminnet på iMac Chrome
Chrome är det mest använda alternativet för iMac Safari. Det är bara enkelt att ha det på din Mac. Du behöver bara ladda ner den via dess App Store. Vissa iMac-användare föredrar att använda Chrome eftersom de kan logga in på flera konton. Den här Chrome-funktionen är bra eftersom din webbhistorik och annan information om din Chrome inte kommer att exponeras.
Om du tror att din iMac Chrome innehåller för många cachar, rensa dem genom att följa de detaljerade stegen nedan för att ta bort Chrome-cache.
steg 1Starta krom. Kryssa för Tre prickar ikon i det övre högra hörnet av huvudgränssnittet efteråt. Nya alternativ kommer att visas på skärmen. Klicka på Inställningar knappen bland dem alla. Till vänster, välj Integritet och säkerhet knapp. Under den klickar du på Rensa surfhistoriken sektion.
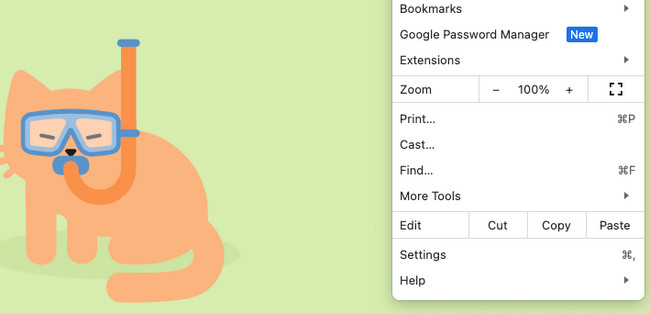
steg 2Välj datum när du vill ta bort cacheminnet i Chrome. Efter det klickar du på Grundläggande knapp. Välj den Cachade bilder och filer knappen och klicka på Radera data för att radera dem.
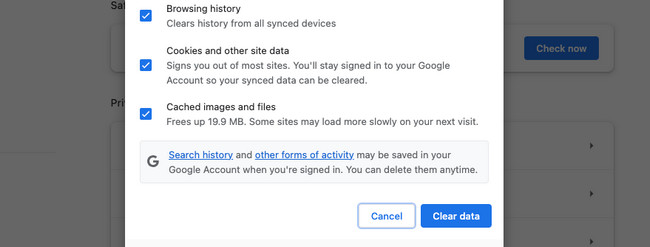
Del 3. Hur man rensar cache på iMac Cache-mapp
iMac kommer att lagra cacharna den skaffar på några av Mac-programmen. Om så är fallet måste du rensa cachemapparna på din iMac. Verktyget som du kan använda för det här problemet är iMac Finder. Dessa cachemappar är dock dolda. Om så är fallet, hur kan du hitta dem? Ta reda på mer om det genom att följa stegen nedan. Gå vidare.
steg 1Starta Finder. Efter det klickar du på Go knappen på menyraden på toppen. Efter det kommer rullgardinsalternativ att visas på iMac-skärmen. Välj den Gå till mapp knappen efteråt. Senare skriver du in /Users/[YourUserName]/Library/Caches på fönstret. Klicka på Go knappen när den är klar.
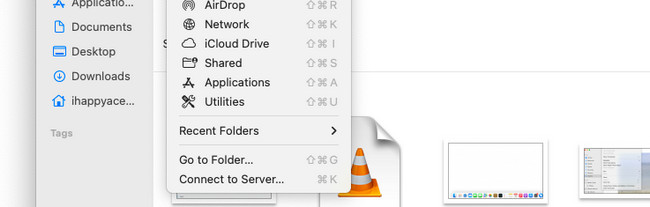
steg 2Du kommer att se många mappar i nästa gränssnitt som du kommer att se. Vänligen välj cachar mapp. Du kommer att se Ansökan cachar som din iMac lagrar. Vänligen radera dem i enlighet med dina preferenser.
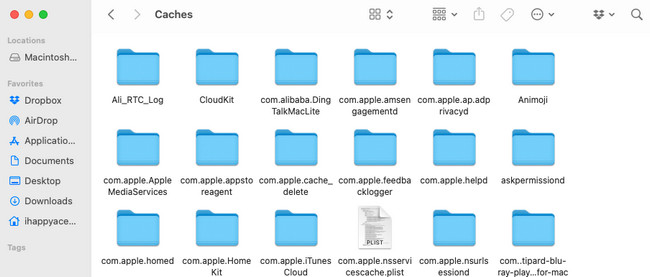
Del 4. Hur man rensar cache på iMac via FoneLab Mac Sweep
Programvara från tredje part kan också hjälpa dig att rensa cacheminnet på din iMac. Bland alla befintliga, FoneLab Mac Sweep är en av de mest effektiva och enkla att använda. Det kan hjälpa dig kontrollera lagringen på Mac, och den har också en Integritetspolicy funktion som du kan använda till rensa cacheminne i din webbläsares cacheminne. Du kan också använda den Avinstallera funktion till ta bort appar och rensa applikationscacher.

Med FoneLab Mac Sweep kommer du att rensa system-, e-post-, foto-, iTunes-skräpfiler för att frigöra utrymme på Mac.
- Hantera liknande bilder och dubbletter av filer.
- Visa dig den detaljerade statusen för Mac med lätthet.
- Töm papperskorgen för att få mer förvaring.
Det finns fler funktioner som detta verktyg erbjuder. Se nedan för en guide om hur du använder FoneLab Mac Sweep. Gå vidare.
steg 1Besök FoneLab Mac Sweeps officiella webbplats. Efter det klickar du på den Gratis nedladdning knapp. Du behöver bara vänta på processen och starta verktyget efteråt. Senare kommer du att se ikonerna Status, Cleaner och Toolkit. Vänligen välj Toolkit ikon bland dem alla. Dessutom kan du också utforska de andra verktygen så att du kan frigöra utrymme på din iMac.
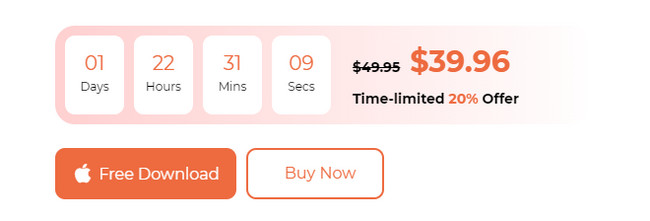
steg 2Funktionen låter dig välja bland alla dess 6 funktioner. Vänligen välj Lås ikonen eller Integritetspolicy knapp. Senare kommer verktyget att visa dig ett nytt gränssnitt. Allt du behöver göra är att klicka på scan knapp. Efter det kommer programvaran att hitta alla cachar eller annan data som du kan radera på din iMac-webbläsare.
Alternativt bör du välja System skräp om du skulle vilja ta bort systemcachefiler eller andra.
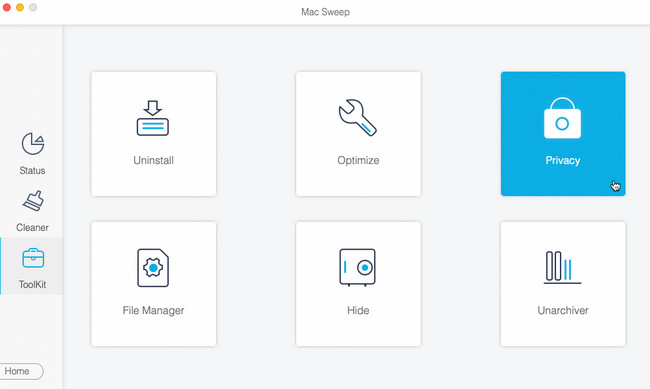
steg 3Du behöver bara klicka på utsikt knappen för att se resultatet. Efter det klickar du på Markera allt knappen längst upp för att lägga till alla webbläsare i rensningsprocedurer.
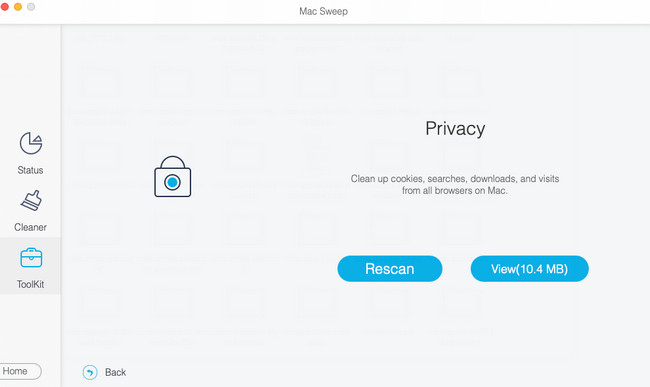
steg 4När du är klar klickar du på Rengör knappen i det nedre högra hörnet. Verktyget kommer omedelbart att radera webbläsarens cacheminne efteråt.
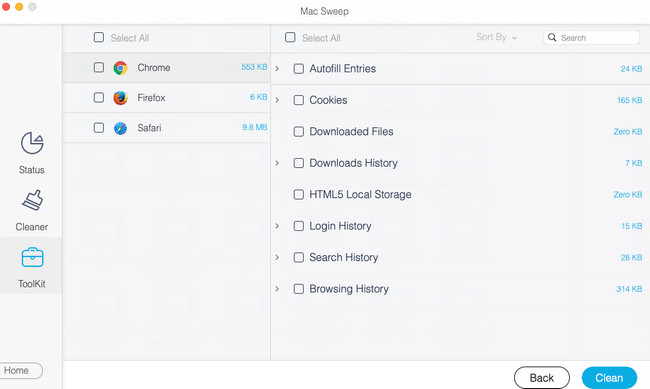

Med FoneLab Mac Sweep kommer du att rensa system-, e-post-, foto-, iTunes-skräpfiler för att frigöra utrymme på Mac.
- Hantera liknande bilder och dubbletter av filer.
- Visa dig den detaljerade statusen för Mac med lätthet.
- Töm papperskorgen för att få mer förvaring.
Del 5. Vanliga frågor om hur man rensar cacheminnet på iMac
1. Innehåller cachen cookies?
Nej. Cacher och kakor är inte samma sak. Cachar är temporära filer som innehåller resursfiler. Det inkluderar ljud, flashfiler eller videor. Å andra sidan innehåller cookies och lagrar information om den webbplats du har besökt. Det inkluderar användarpreferenser. Dessutom försvinner cookies efter några dagar på din enhet. Men cachar kommer att lagras på din iMac tills du tar bort dem.
2. Är det OK att ta bort alla cachefiler på iMac?
Ja. Det är inget fel med att rensa cacheminne på din iMac. Räkna dock med att sidorna du använde för att läsa kommer att laddas långsammare när du besöker dem. Anledningen är att cachar hjälper programmen och webbsidorna att laddas snabbare.
Förhoppningsvis har du rensat de flesta cachemrorna på din iMac genom att läsa det här inlägget. Om du har fler frågor från oss, vänligen kommentera dem nedan. Vi kommer att svara på dem så snart vi kan. Tack!

Med FoneLab Mac Sweep kommer du att rensa system-, e-post-, foto-, iTunes-skräpfiler för att frigöra utrymme på Mac.
- Hantera liknande bilder och dubbletter av filer.
- Visa dig den detaljerade statusen för Mac med lätthet.
- Töm papperskorgen för att få mer förvaring.
