- Töm papperskorgen
- Ta bort Mail App
- Rensa Cache på Mac
- Få mer lagringsutrymme på Mac
- Få Chrome att använda mindre RAM
- Var finns Disk Utility på Mac
- Kontrollera historik på Mac
- Ctrl + Alt + Delete på Mac
- Kontrollera minne på Mac
- Kontrollera historik på Mac
- Radera en app på Mac
- Rensa cache i Chrome på Mac
- Kontrollera lagring på Mac
- Rensa webbläsarcache på Mac
- Ta bort favorit på Mac
- Kontrollera RAM-minnet på Mac
- Ta bort webbhistorik på Mac
Tvångsavsluta MacBook via 4 beprövade och testade procedurer
 Uppdaterad av Lisa Ou / 19 oktober 2023 09:15
Uppdaterad av Lisa Ou / 19 oktober 2023 09:15Har du någonsin upplevt att dina MacBook-program inte svarar? Förmodligen kraschar de och släpar efter. Det bästa du kan göra är att tvinga avsluta applikationerna. I det här fallet behöver du inte vänta på att programmet ska fungera innan du stänger det.
På MacBook finns det så många inbyggda sätt att göra det på. Du kan använda genvägar, Apple-menyn och Activity Monitor. När du läser det här inlägget kommer du att se deras definitioner och instruktioner. Det finns också ett bonustips som du kan hitta i slutet av artikeln för att rengöra din MacBook.
Lär dig med oss när du bläddrar i den här artikeln. Var god fortsätt.
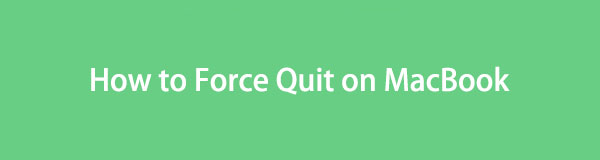

Guide Lista
Del 1. Hur man tvingar avsluta MacBook via genvägar
Det snabbaste sättet att tvinga avsluta ett program på MacBook är via genvägar. Processen behöver bara en tangentkombinationsgenväg. Du behöver bara vara försiktig när du utför denna åtgärd. Fel tangentkombinationer kan leda till ett annat fel för dina MacBook-program. För att undvika det, följ de detaljerade stegen som vi har föredragit för dig nedan för att lära dig force quit-kommandot på Mac. Var god fortsätt.
steg 1Vänligen tryck på Alternativ + Kommando + ESC tangentkombinationer på din MacBook-tangentbord. Efter det kommer MacBook att visa dig de program som körs i bakgrunden på din Mac. De förvaras på Tvångsavsluta Program fönster.
steg 2Leta reda på och välj de program du vill tvångsavsluta på din MacBook. Efter det klickar du på Tvinga avsluta knappen i det nedre högra hörnet. Programmen kommer att stängas omedelbart efteråt.
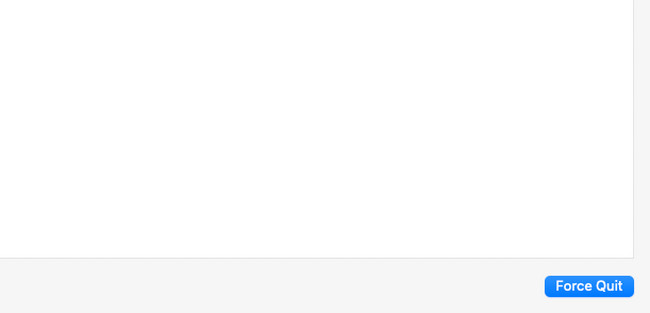

Med FoneLab Mac Sweep kommer du att rensa system-, e-post-, foto-, iTunes-skräpfiler för att frigöra utrymme på Mac.
- Hantera liknande bilder och dubbletter av filer.
- Visa dig den detaljerade statusen för Mac med lätthet.
- Töm papperskorgen för att få mer förvaring.
Del 2. Hur man tvingar avsluta MacBook via Apple-menyn
När du startar ett program på en MacBook ändras även menyraden längst upp. Har du testat att klicka på Apple-ikonen och sett dess rullgardinsalternativ? Det är vad vi kallar Apple Menu. Vi kommer att använda funktionen i MacBook för att lära oss hur man tvingar stänga på Mac. Det är också lika snabbt som den första metoden eftersom de nästan har samma process. Se nedan dess detaljerade steg för att tvinga avsluta dina MacBook-program. Gå vidare.
steg 1Vänligen kryssa i Apple ikon. Om du inte är medveten om var den finns kan du se den i det övre vänstra hörnet av huvudgränssnittet. Efter det kommer dess rullgardinsalternativ att visas. Bland dem alla, klicka på Tvinga avsluta knapp. De Tvångsavsluta Program fönstret visas efteråt.
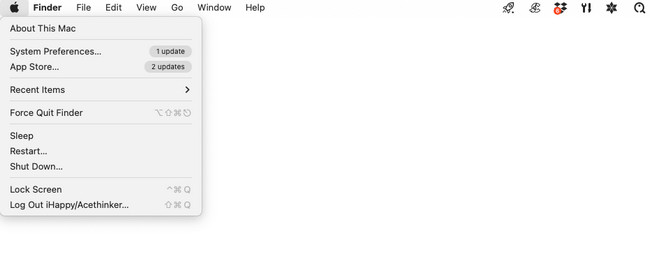
steg 2Välj de program eller verktyg du vill stänga på din MacBook. Efter det klickar du på Tvinga avsluta knapp. Den är placerad i det nedre högra hörnet. De program du väljer kommer att stängas när du klickar på knappen.
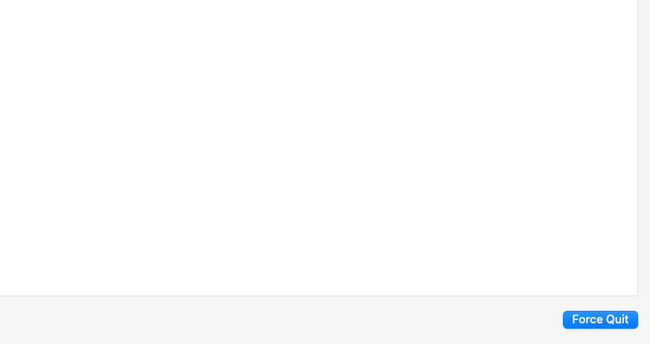
Del 3. Så här tvingar du bort MacBook med Activity Monitor
Är det första gången du hör talas om Activity Monitor? Nåväl, låt mig presentera det för dig. Activity Monitor är ett inbyggt verktyg för MacBook. Från själva namnet skapas det inbyggda verktyget för att övervaka program och andra mappar som körs i bakgrunden på din MacBook.
Det inbyggda verktyget kan visa dig aktuellt minne, CPU och mer användning av dem. Eftersom det inbyggda verktyget kan övervaka och hantera dina MacBook-program, betyder det att det här verktyget också kan tvinga att avsluta dem. Se de detaljerade stegen nedan om hur du gör det. Var god fortsätt.
steg 1Vänligen starta Aktivitetskontroll verktyg. Vanligtvis kan du se det på MacBook Dock. Alternativt kan du använda MacBook Launchpad och Spotlight verktyg för att hitta den. Du behöver bara skriva in dess namn. Klicka på dess ikon för att starta den.
steg 2Du kommer att se filerna och programmen som körs och förbrukar din MacBooks minne, CPU, energi, disk och nätverk. Vänligen gå till Processnamn avsnittet till vänster. Efter det, leta reda på filerna eller programmen som du vill tvinga att avsluta. Efter det klickar du på X ikonen överst i huvudgränssnittet. De kommer att stängas omedelbart.
Del 4. Hur man rengör MacBook med FoneLab Mac Sweep
Ibland kan en Macbook med full lagring också påverka prestandan för dess program och orsaka problem på din dator. Testa vårt verktyg, FoneLab Mac Sweep, för att rengöra din MacBook genom att ta bort några av dess onödiga filer. Den har 10+ funktioner för det. Se några av dem nedan.

Med FoneLab Mac Sweep kommer du att rensa system-, e-post-, foto-, iTunes-skräpfiler för att frigöra utrymme på Mac.
- Hantera liknande bilder och dubbletter av filer.
- Visa dig den detaljerade statusen för Mac med lätthet.
- Töm papperskorgen för att få mer förvaring.
- Det här verktyget kan hitta alla program som är installerade på din MacBook. Det kan avinstallera de sällan använda apparna samtidigt efteråt. Det inkluderar deras ytterligare filer, som cacher.
- Programvaran kan också optimera din MacBook.
- Det kan rensa MacBook-webbläsarens webbhistorik, cacheminne och sökhistorik.
Dessa nämnda funktioner är bara några av detta verktyg kan göra. Utforska mer om FoneLab Mac Sweep Nedan. Gå vidare.
steg 1Besök FoneLab Mac Sweep-webbplatsen. Efter det klickar du på Gratis nedladdning knapp med en Apple ikonen till vänster för att ladda ner den. Senare kommer du att märka nedladdningsprocessen överst. Du behöver bara vänta i några sekunder och ställa in den. För att göra det, dra den nedladdade filen till Ansökan mapp. Starta den genom att klicka på dess ikon i Dock.
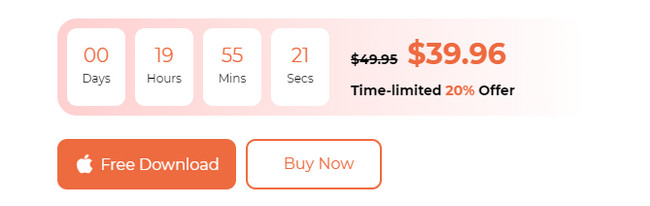
steg 2Gränssnittet Status, Cleaner och Toolkit kommer att visas på din MacBook. Om du först vill kontrollera det aktuella tillståndet för din MacBook, klicka på status ikon. Efter det börjar du radera data. Du kan välja Toolkit ikonen för att radera stora filer på din Mac. Tvärtom, välj Renare ikon för att radera skräpfiler på din MacBook. Följ instruktionerna på skärmen efteråt.
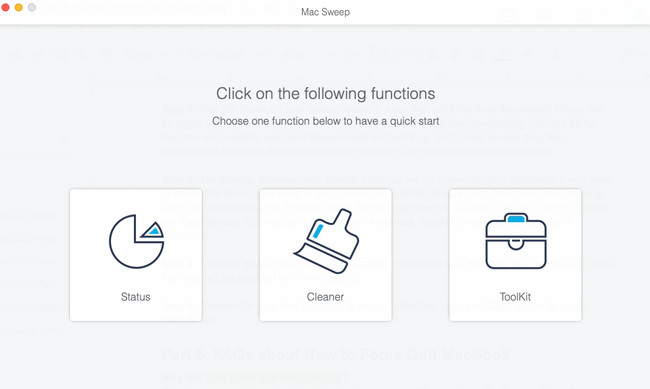
steg 3Klicka på scan knapp. För att se resultatet, välj utsikt knappen bredvid den. Efter det kommer du att dirigeras till ett nytt gränssnitt.
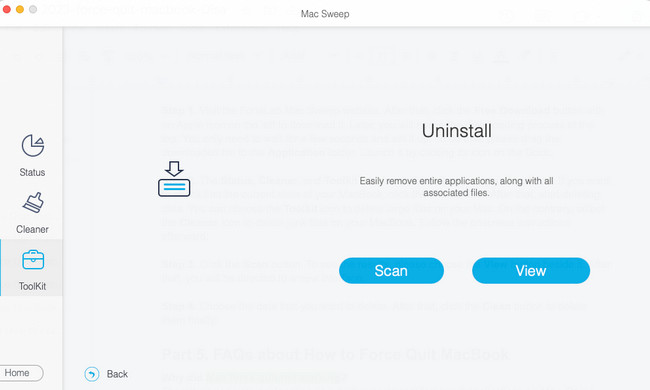
steg 4Välj den data som du vill radera. Efter det klickar du på Rengör knappen för att ta bort dem slutligen.
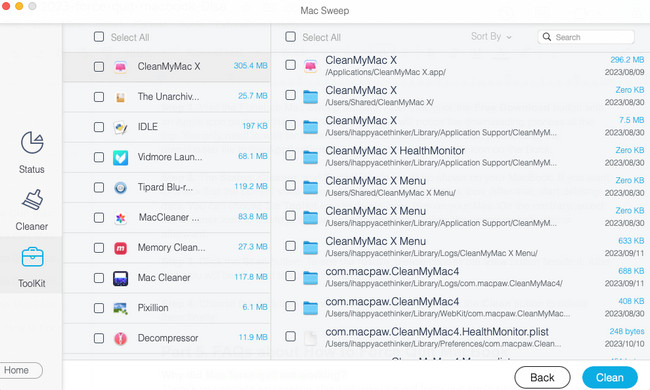

Med FoneLab Mac Sweep kommer du att rensa system-, e-post-, foto-, iTunes-skräpfiler för att frigöra utrymme på Mac.
- Hantera liknande bilder och dubbletter av filer.
- Visa dig den detaljerade statusen för Mac med lätthet.
- Töm papperskorgen för att få mer förvaring.
Del 5. Vanliga frågor om hur man tvingar avsluta MacBook
1. Varför fungerade inte Mac tvångsavsluta?
Det finns ingen konkret förklaring till varför du inte kan tvinga att avsluta program på Mac. Vissa säger att det är en bugg på Mac eller något annat. Men om du har stött på det här problemet behöver du bara starta om din Mac. För att göra det, klicka på Effekt knappen på Mac-tangentbordet. Efter det, kryssa i Omstart knappen på skärmen.
2. Gör tvångsavslutning skada på Mac?
Nej. Force quit-tekniken på Mac skadar inte din Mac, inte ens dess filer. Faktum är att det bara hjälper Mac-programmen att få en ny omstart. Åtgärden kommer att vara fördelaktig för både Mac och dess program.
Det är allt! Vi hoppas att du framgångsrikt tvingar avsluta MacBook-program. Berätta för oss om du har mer oro över problemet. Det är vår ära att hjälpa dig. Överväg också att använda FoneLab Mac Sweep. Den kan rengöra din Mac på bara några sekunder. Tack!

Med FoneLab Mac Sweep kommer du att rensa system-, e-post-, foto-, iTunes-skräpfiler för att frigöra utrymme på Mac.
- Hantera liknande bilder och dubbletter av filer.
- Visa dig den detaljerade statusen för Mac med lätthet.
- Töm papperskorgen för att få mer förvaring.
