- Töm papperskorgen
- Ta bort Mail App
- Rensa Cache på Mac
- Få mer lagringsutrymme på Mac
- Få Chrome att använda mindre RAM
- Var finns Disk Utility på Mac
- Kontrollera historik på Mac
- Ctrl + Alt + Delete på Mac
- Kontrollera minne på Mac
- Kontrollera historik på Mac
- Radera en app på Mac
- Rensa cache i Chrome på Mac
- Kontrollera lagring på Mac
- Rensa webbläsarcache på Mac
- Ta bort favorit på Mac
- Kontrollera RAM-minnet på Mac
- Ta bort webbhistorik på Mac
Hur man rensar terminal på Mac via 2 beprövade och testade metoder
 Uppdaterad av Lisa Ou / 07 oktober 2023 09:15
Uppdaterad av Lisa Ou / 07 oktober 2023 09:15Terminalverktyget på Mac har många kommandon som kan utföras på din Mac. Det inkluderar att radera onödiga filer, hitta dolda filer och mer. När du har slutfört en uppgift från verktyget lagras den också genom dess historik. Det betyder att den också förbrukar lagringsutrymme på din Mac.
Frågan är, kan du rensa terminalen, inklusive dess historia? Självklart! Vi kommer att få det att hända när vi listade de 2 metoderna som kan hjälpa dig att uppnå det. Vi kommer också att introducera en bonus, ett tredjepartsverktyg som kan hantera dina data, inklusive radering av dem. Låt oss göra procedurerna snabba genom att rulla ner nedan. Var god fortsätt.
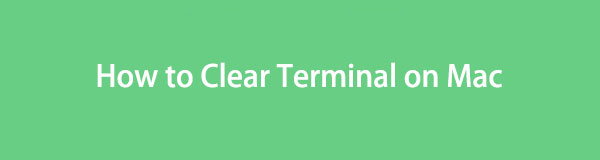

Guide Lista
Del 1. Rensa terminal på Mac med historik -p Kommando
Det som är bra med Terminal är att den kan rensa sin egen historia. Ja! Du läste rätt. Du behöver inte andra verktyg eftersom du bara kommer att använda själva det inbyggda verktyget. I processen behöver du bara komma åt historiken för verktyget först.
Var försiktig när du skriver kommandon på Terminal. Vi vet alla att en enda felaktig eller saknad bokstav och mellanslag kan ändra hela kommandot du försöker utföra. För att undvika det behöver du bara följa rätt kod nedan. Fortsätt för att lära dig hur du rensar terminalhistoriken på Mac.
steg 1Vänligen lokalisera först historiken på terminal verktyg. Du behöver bara skriva historikordet med ditt Mac-tangentbord. tryck på ange or Retur tangenten på Mac-tangentbordet efteråt. Därefter kommer historiken för verktyget att visas enligt dess skapelsedatum. Terminalverktyget listar dem med siffror.
steg 2När du väl ser dem, stäng inte terminalverktyget. Vänligen skriv in historia -s or historia -c kod på den. Senare kommer historiken för det inbyggda verktyget att försvinna. Den enda verktygshistorik som kommer att finnas kvar är kommandot för att rensa historik som du utförde.
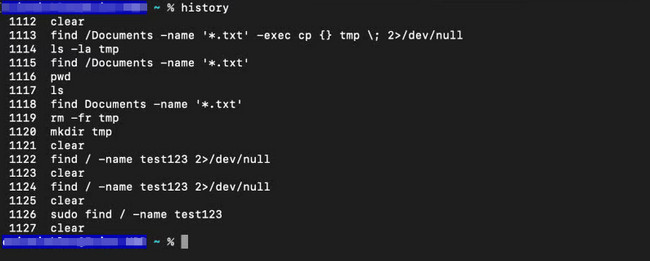

Med FoneLab Mac Sweep kommer du att rensa system-, e-post-, foto-, iTunes-skräpfiler för att frigöra utrymme på Mac.
- Hantera liknande bilder och dubbletter av filer.
- Visa dig den detaljerade statusen för Mac med lätthet.
- Töm papperskorgen för att få mer förvaring.
Del 2. Rensa Terminal på Mac via Ta bort historikkatalog
Du kan också komma åt terminalhistoriken på Mac via dess historikkatalog. Men historikkatalogen är dold. Det betyder att du måste visa och komma åt den innan du kan använda den för att radera terminalhistorik. I det här fallet måste du ange ett separat kommando innan du raderar dem.
Processen kräver lite professionell skicklighet. Man måste vara försiktig om man inte är tillräckligt skicklig eftersom det kan leda till något annat. Det inkluderar oavsiktlig radering av dina viktiga filer istället för att bara radera terminalens historia.
Se de detaljerade instruktionerna nedan om du vill förstå processen bättre. Gå vidare.
steg 1På din Mac letar du upp Launchpad eller dess Spotlight funktion. Skriv in i deras sökfält terminal. Programikonen kommer att visas i huvudgränssnittet på skärmen. Klicka på den för att starta den på din Mac. Du kommer bara att se startsidan eller gränssnittet för Terminal. Senare skriver du in cd kod och tryck på ange på ditt Mac-tangentbord.
steg 2Namnet på katalogen som du behöver hitta är .zsh_sessions. Du kommer ännu inte att se det på terminalverktyget. Du måste först skriva och koda ls -a-koden på det inbyggda verktyget. Byt namn på katalogen till mv .zsh_sessions .zsh_sessions.old namn. Historikkatalogen kommer att raderas direkt efteråt.
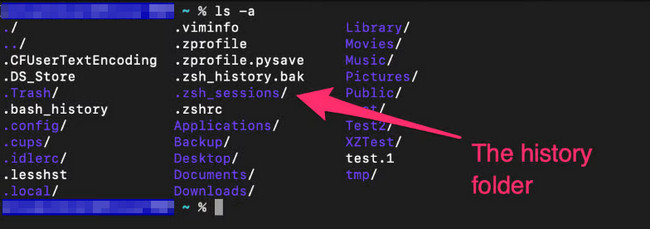
Del 3. Hur man rensar data på Mac med FoneLab Mac Sweep
Om du tar bort historiken för terminalverktyget till frigöra utrymme, varför inte försöka använda FoneLab Mac Sweep radera andra filer på din Mac? Se några av de borttagningsprocesser som detta verktyg kan utföra.

Med FoneLab Mac Sweep kommer du att rensa system-, e-post-, foto-, iTunes-skräpfiler för att frigöra utrymme på Mac.
- Hantera liknande bilder och dubbletter av filer.
- Visa dig den detaljerade statusen för Mac med lätthet.
- Töm papperskorgen för att få mer förvaring.
- Detta verktyg kan ta bort iTunes-filer. Den inkluderar den föråldrade iOS-säkerhetskopian som du skapade från den. Det kan också ta bort iTunes-cacheminne och de nedladdade filerna från den.
- Verktyget kan minska storleken på ditt fotobibliotek. Det kommer automatiskt att radera alla oönskade fotocacher.
- Det kan ta bort program på din Mac, inklusive tillhörande filer.
- It tar bort cookies, sökningar, nedladdningar och andra webbläsardata på din Mac.
De fyra nämnda funktionerna ovan är bara några av dem FoneLab Mac Sweeps funktioner. För en glimt av raderingsprocessen, se de detaljerade stegen nedan.
steg 1Klicka på länken som den här artikeln publicerade om verktyget. Efter det klickar du på Gratis nedladdning knappen för att hämta verktyget. Ställ in den och starta den efteråt. Senare kommer de tre huvudfunktionerna i programvaran att dyka upp.
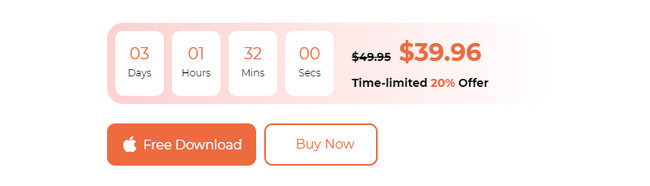
steg 2Det som är bra med det här verktyget är att du kan kontrollera det aktuella tillståndet för din Mac. Du behöver bara klicka på status knappen på programvaran. Om du vill ta bort program på din Mac eller andra stora filer, klicka på Toolkit ikon. Klicka på Renare om du bara använder den för att rensa skräpfiler på din Mac.
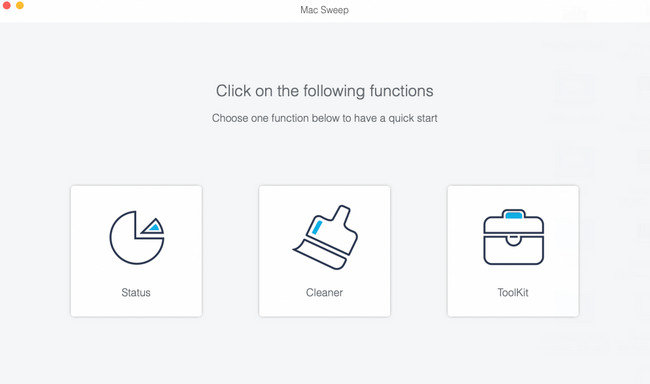
steg 3Välj den extra funktion som du vill använda i programvaran. Du kommer inte att ha en förvirring om dem. Verktyget gav en beskrivning av filerna som de skulle ta bort. Läs den noggrant och följ sedan instruktionerna på skärmen. Klicka på scan knappen för att börja hitta dina Mac-filer.
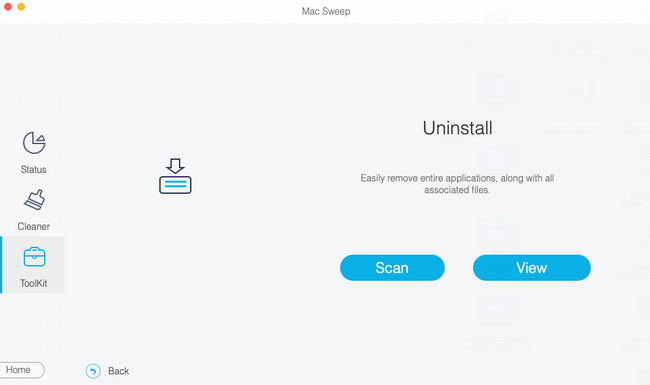
steg 4Klicka på utsikt ikonen för att se resultatet av skanningsprocessen. Välj senare de data som du vill ta bort från din Mac. Välj och filtrera dem därefter. Klicka på Rengör knappen för att starta raderingsprocessen.
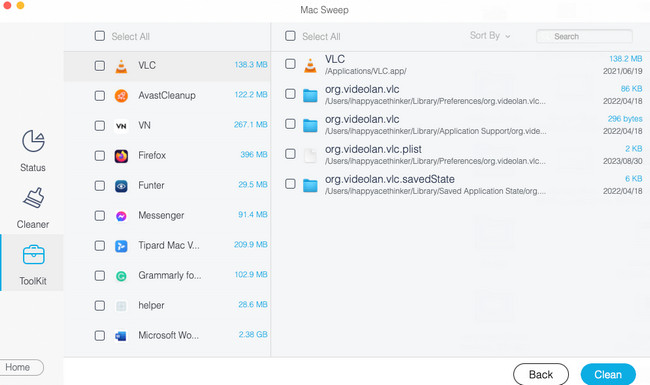

Med FoneLab Mac Sweep kommer du att rensa system-, e-post-, foto-, iTunes-skräpfiler för att frigöra utrymme på Mac.
- Hantera liknande bilder och dubbletter av filer.
- Visa dig den detaljerade statusen för Mac med lätthet.
- Töm papperskorgen för att få mer förvaring.
Del 4. Vanliga frågor om hur man rensar terminal på Mac
1. Hur tar Mac Terminal bort filer?
Det är lätt att ta bort en fil på Mac Terminal. Du behöver bara utföra släpp-och-dra-tekniken. Följ instruktionerna som följer för att lära dig hur. Öppna terminalverktyget på din Mac genom dess Launchpad eller Spotlight-funktion. Efter det skriver du rm och ett mellanslag på det inbyggda verktyget. Efter det, leta reda på filerna du vill ta bort på din Mac. Dra och släpp dem till terminalverktyget. tryck på ange or Retur på Mac-tangentbordet för att radera dem.
2. Hur låser jag upp min Mac Terminal?
Vi kan inte undvika mindre problem när vi använder Mac-program som Terminal. Det inkluderar eftersläpning och kraschproblem. Om så är fallet är det den bästa lösningen att tvinga bort dem. Följ instruktionerna för att utföra det. tryck på Kommando+Esc+Alternativ tangenterna på ditt tangentbord. Efter det kommer programmen som körs på Macs bakgrund att dyka upp. Vänligen välj terminal ikonen och klicka på Tvinga avsluta knappen för att stänga den. Senare, starta terminalen igen.
Vi hoppas att du har raderat historiken på din Mac Terminal och andra data som du vill radera. Har du dessutom provat vårt verktyg, FoneLab Mac Sweep? Om ja, det är mycket uppskattat! Den kan hantera dina Mac-filer med några få klick. Tack!

Med FoneLab Mac Sweep kommer du att rensa system-, e-post-, foto-, iTunes-skräpfiler för att frigöra utrymme på Mac.
- Hantera liknande bilder och dubbletter av filer.
- Visa dig den detaljerade statusen för Mac med lätthet.
- Töm papperskorgen för att få mer förvaring.
