- Töm papperskorgen
- Ta bort Mail App
- Rensa Cache på Mac
- Få mer lagringsutrymme på Mac
- Få Chrome att använda mindre RAM
- Var finns Disk Utility på Mac
- Kontrollera historik på Mac
- Ctrl + Alt + Delete på Mac
- Kontrollera minne på Mac
- Kontrollera historik på Mac
- Radera en app på Mac
- Rensa cache i Chrome på Mac
- Kontrollera lagring på Mac
- Rensa webbläsarcache på Mac
- Ta bort favorit på Mac
- Kontrollera RAM-minnet på Mac
- Ta bort webbhistorik på Mac
Användbar guide om hur du rensar DNS-cache på Mac effektivt
 Uppdaterad av Lisa Ou / 07 september 2023 09:15
Uppdaterad av Lisa Ou / 07 september 2023 09:15God dag! Jag har besökt en webbplats på min Mac de senaste dagarna, men när jag gick in på dess webbplats i webbläsaren tidigare, visas sidan inte längre. På grund av detta surfade jag online för att ta reda på hur jag åtgärdar problemet, och det visar sig att jag måste rensa DNS-cache. Men innan dess måste jag förstå situationen bättre och lära mig att rensa Mac DNS-cache. Snälla hjälp.
Har du problem med att leta upp en webbplats eller något på din macOS? Om så är fallet måste du ha fått rådet att rensa DNS-cachen på din Mac. Det är dock inte alla som vet vad DNS betyder och dess funktion på en dator. Om du är en av dem kan du nu vara lugn, eftersom du precis har satt din fot i rätt artikel. Grundläggande information om DNS kommer nedan för att hjälpa dig förstå behovet av att rensa dess cache. Därefter följer flera metoder med problemfria instruktioner för att rensa DNS-cacher, så du behöver bara välja vilken som ska köras på din Mac. Som sagt, börja skaffa kunskapen i det här inlägget för att lösa dina problem genom att radera dina macOS DNS-cacher.
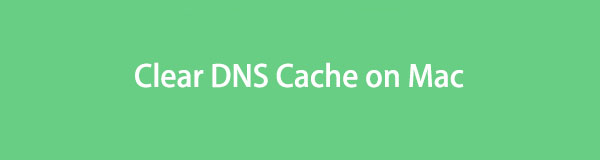

Guide Lista
Del 1. Vad är DNS-cache på Mac
DNS är en förkortning för Domain Name System. Det är ett namnsystem på internet, tjänster och datorer som översätter domännamn till IP-adresser. Som du kanske vet har varje enhet på internet en unik IP-adress, och de är sättet att komma åt webbplatser. Men att memorera alla dessa IP-adresser skulle vara svårt, så du anger bara deras webbplatsnamn. När du anger ett webbplatsnamn omvandlar DNS det till en IP-adress, vilket gör att du lättare kan komma åt webbplatsen.
Under tiden måste du undra vad som händer när din Mac rensar DNS-cacheminne. När du letar upp fler webbplatser på din dator, samlar du på dig fler DNS-cachar. DNS-cachar är därför tillfällig lagring som innehåller information om dina tidigare sökningar på en Mac eller webbläsare. Men när en cache blir korrupt eller föråldrad kommer du sannolikt att uppleva ett problem när du surfar. Du kommer till exempel inte att kunna komma åt en webbplats om den ändrar sin IP-adress eftersom den som sparats på din dator är gammal. Därför kan du försöka rensa dina DNS-cachar när detta händer.

Med FoneLab Mac Sweep kommer du att rensa system-, e-post-, foto-, iTunes-skräpfiler för att frigöra utrymme på Mac.
- Hantera liknande bilder och dubbletter av filer.
- Visa dig den detaljerade statusen för Mac med lätthet.
- Töm papperskorgen för att få mer förvaring.
Del 2. Rensa DNS-cache på Mac
Rensa DNS-cacheminne på din Mac raderar all tidigare DNS-information. Därför tar den också bort de gamla, skadade eller skadade. Så när de har rensats kommer din macOS att samla in uppdaterad DNS-information. Cacharna som orsakade problem kommer att försvinna, vilket gör att du kan besöka olika webbplatser mer effektivt. Och välj följande demonstration beror på dina macOS-versioner.
Alternativ 1. Spola DNS-cache på macOS Monterey (version 12.6)
Att förlita sig på Terminal-appen är den primära lösningen för att rensa DNS-cachar på din Mac. Terminalen är ett macOS kommandoradsgränssnitt som låter dig ange ett kommando för att utföra en viss operation på datorn. Varje process har ett angivet kommando, så du behöver bara använda det för att rensa DNS-cachar i terminalgränssnittet för din situation.
Agera enligt de smärtfria stegen nedan för att rensa DNS-cache på Mac genom att spola dem i Terminal-appen:
steg 1Lås upp din Mac och få tillgång till Applikationer mapp. När apparna visas, öppna Utilities och klicka sedan terminal för att starta appen. Gå in efteråt sudo dscacheutil -flushcache; sudo killall -HUP mDNSRsvara på dess gränssnitt.
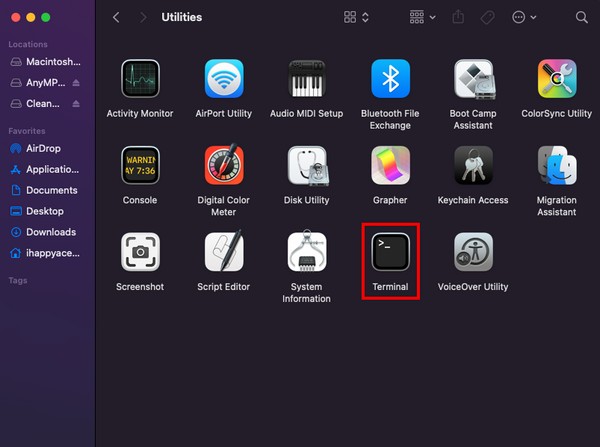
steg 2Förvänta dig att appen uppmanar dig att ange ditt Mac-lösenord. Skriv det och tryck sedan på Enter på tangentbordet. en "mDNSResponder: startas om.” meddelande visas på skärmen, vilket indikerar att dina DNS-cachar har tömts.
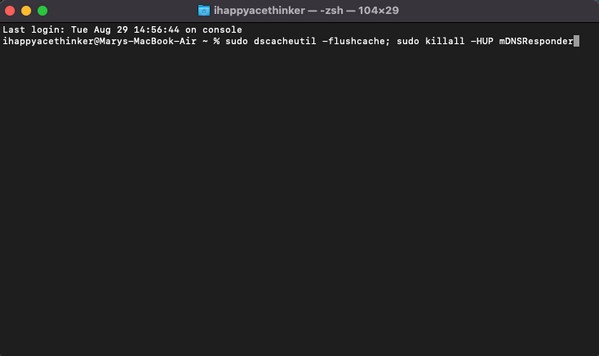
Alternativ 2. Spola DNS på macOS Mojave (version 10.14)
Liksom det tidigare alternativet använder den här metoden också Terminal-appen. De har nästan alla samma steg och instruktioner, vilket gör det mycket enklare och snabbare. Den enda primära skillnaden är kommandot eftersom du utför processen på en macOS Mojave den här gången.
Följ de oexakta instruktionerna nedan för att avgöra hur du rensar DNS-cache på macOS Mojave på Terminal:
steg 1Öppna terminal app genom Applikationer > Verktygsmappar. När appens gränssnitt startar anger du sudo killall -HUP mDNSResponder på skärmen.
steg 2Skriv lösenordet och klicka ange/Retur när appen uppmanar dig att ange ditt Mac-lösenord. Ett meddelande som säger att du har rensat DNS-cachen kommer då att visas.
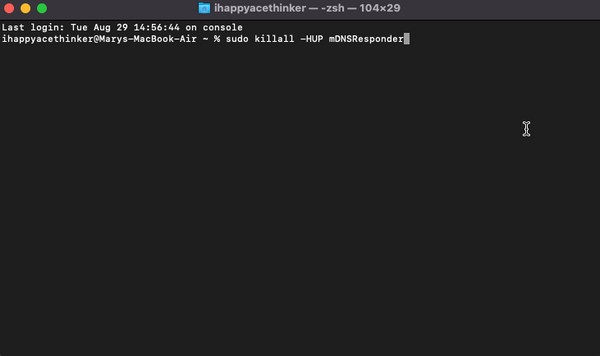
Del 3. Hur man rensar cache på Mac med FoneLab Mac Sweep
När du har rensat DNS-cacheminne, prova att installera FoneLab Mac Sweep för att rensa andra cacher. Om du vill rengöra din Mac ytterligare, kommer det här verktyget att hjälpa till mycket med att radera onödiga filer, cachar, historik och annat skräp på datorn. Förutom webbläsardata inkluderar dess förmåga att rensa system och applikationscacher, så dess räckvidd inom rengöring är mycket bredare och snabbare än när du rensar varje skräp individuellt. Njut också av verktygets bonusfunktioner, inklusive statusdisplayen som låter dig se din Mac CPU, minne och diskförhållanden.

Med FoneLab Mac Sweep kommer du att rensa system-, e-post-, foto-, iTunes-skräpfiler för att frigöra utrymme på Mac.
- Hantera liknande bilder och dubbletter av filer.
- Visa dig den detaljerade statusen för Mac med lätthet.
- Töm papperskorgen för att få mer förvaring.
Ta tag i de stressfria riktlinjerna under som ett mönster för rensa cacheminne på din Mac med FoneLab Mac Sweep:
steg 1Stanna till FoneLab Mac Sweep-webbplatsen i din webbläsare och spara sedan dess installationsfil med hjälp av Gratis nedladdning knapp. Den finns under verktygsbeskrivningarna, så att du kan läsa dem medan nedladdningen pågår. Övrig information om programmet är också tillgänglig när du scrollar ner. När du är klar, flytta verktyget till Applikationer mapp och kör den.
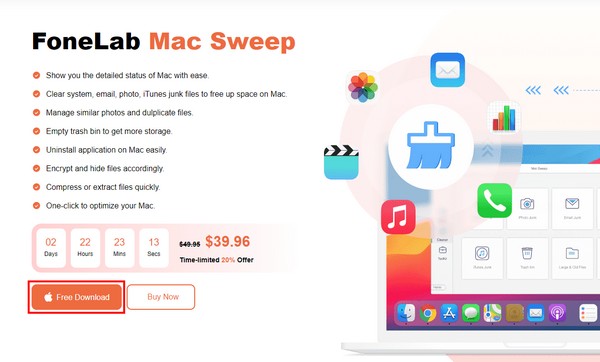
steg 2Verktygets gränssnitt låter dig välja mellan funktionerna Status, Cleaner och ToolKit. Välj Renare, och Mac-skräptyperna, som systemskräp, iPhoto-skräp, etc., visas. Välj den System skräp ruta som innehåller system- och appcachen på din Mac. Efteråt, tryck på scan fliken och sedan Visa när skanningsprocessen är klar.
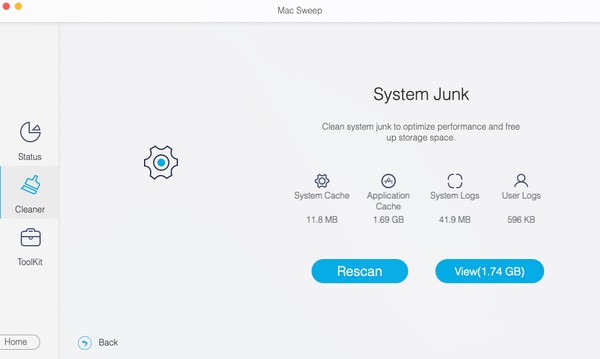
steg 3Dina Mac-skräpkategorier kommer att finnas i följande gränssnitts vänstra del. Kolla System- och applikationscacher för att radera hela klassificeringen eller bara de specifika cachefilerna på höger sida. När du har valt, tryck på Rengör knappen längst till vänster i gränssnittet för att ta bort de valda cacharna från din Mac-dator permanent.
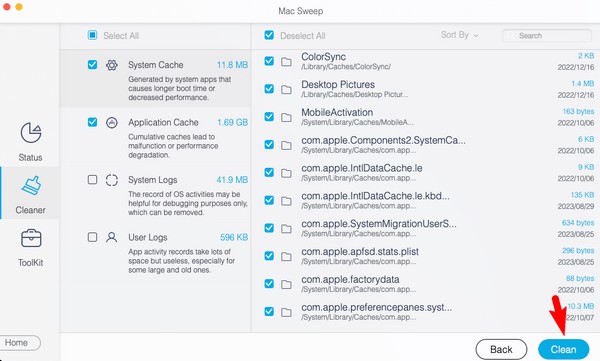

Med FoneLab Mac Sweep kommer du att rensa system-, e-post-, foto-, iTunes-skräpfiler för att frigöra utrymme på Mac.
- Hantera liknande bilder och dubbletter av filer.
- Visa dig den detaljerade statusen för Mac med lätthet.
- Töm papperskorgen för att få mer förvaring.
Del 4. Vanliga frågor om hur man rensar DNS-cache på Mac
1. Hur kontrollerar jag DNS-cachar på min Mac?
Kontrollera DNS-cachen på din Mac genom att köra Console-appen. Du hittar den genom att gå in Finder > Applikationer > Bekvämligheter. Alternativt kan du ange appnamnet i spotlight-sökningen uppe till höger på skrivbordet. När du har kommit åt klickar du på din Mac i den vänstra rutan och anger sedan "any:mdnsresponder” i sökfältet. Öppna sedan terminal och skriv in "sudo killall -INFO mDNSResponder” kommando. Efteråt kommer din DNS-cachelista att visas när du återvänder till Konsol app.
2. Går det bra att rengöra min Mac DNS-cache?
Ja det är det. DNS-cacher låter din Mac ladda de webbplatser du besöker snabbare, men att rensa dem ibland är också fördelaktigt. Genom att tömma DNS-cachar säkerställer du att din cacheinformation är uppdaterad, så det går bra att rengöra eller ta bort dem från din Mac.
Lita på informationen och de föreslagna metoderna ovan, och det är garanterat att du effektivt kommer att rengöra DNS-cachen på din Mac. Dessutom kan du också förvänta dig FoneLab Mac Sweep för att rengöra den bättre.

Med FoneLab Mac Sweep kommer du att rensa system-, e-post-, foto-, iTunes-skräpfiler för att frigöra utrymme på Mac.
- Hantera liknande bilder och dubbletter av filer.
- Visa dig den detaljerade statusen för Mac med lätthet.
- Töm papperskorgen för att få mer förvaring.
