- Töm papperskorgen
- Ta bort Mail App
- Rensa Cache på Mac
- Få mer lagringsutrymme på Mac
- Få Chrome att använda mindre RAM
- Var finns Disk Utility på Mac
- Kontrollera historik på Mac
- Ctrl + Alt + Delete på Mac
- Kontrollera minne på Mac
- Kontrollera historik på Mac
- Radera en app på Mac
- Rensa cache i Chrome på Mac
- Kontrollera lagring på Mac
- Rensa webbläsarcache på Mac
- Ta bort favorit på Mac
- Kontrollera RAM-minnet på Mac
- Ta bort webbhistorik på Mac
Hur man rensar applikationsminne på Mac med bästa val
 Uppdaterad av Lisa Ou / 06 september 2023 09:15
Uppdaterad av Lisa Ou / 06 september 2023 09:15Hej! Jag spelade mitt favoritspel på min Mac. Till en början gick det så smidigt. Men efter 3 matcher släpar det från ingenstans. I det här fallet kan jag inte kontrollera min hjälte ordentligt på grund av problemet. Jag tror att det är ett problem med programminnet på Mac. Kan du hjälpa mig att reda ut det? Tack så mycket på förhand!
Du vet, att rensa programminne på Mac är enkelt! Men om du inte är bekant med dess procedur, använd gärna metoderna som detta inlägg erbjuder. De är detaljerade steg som du enkelt kan följa. Se dem nedan som vi listade dem.
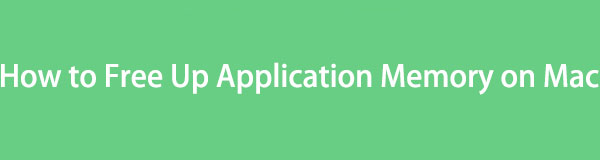

Guide Lista
Del 1. Hur man kontrollerar applikationsminne på Mac
Innan du rensar programminnet är det viktigt att veta dess plats. Om så är fallet kommer du att veta hur mycket programminne som används på Mac du kommer att frigöra. Det finns en inbyggd funktion som Mac erbjuder för att kontrollera programminnet. Det kallas About This Mac-funktionen.
För att hitta Mac-programminnet, klicka på Apple ikonen i det övre vänstra hörnet på din Mac. Efter det klickar du på Om den här datorn knapp. Översiktsgränssnittet visas på skärmen. Vänligen välj lagring knappen bland alla sektioner. Senare kommer du att se appar avsnittet om Mac-lagringen.
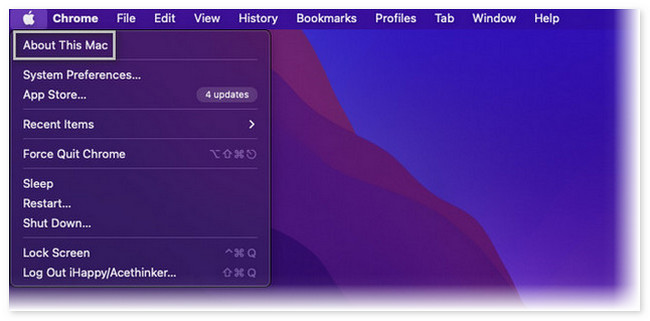
Dessutom kan du kontrollera applikationsminnet med vårt verktyg, FoneLab Mac Sweep. Du behöver bara ladda ner programvaran på vår Mac och starta den. Klicka senare på status knappen på vänster sida av huvudgränssnittet för att kontrollera lagringen på Mac.
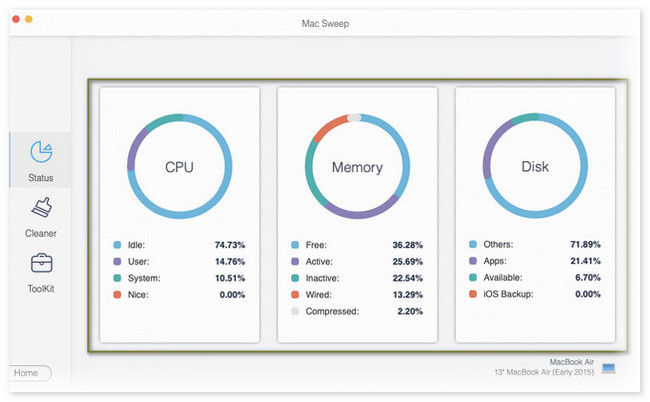
Du kommer att se mer om det här verktyget när du har läst hela det här inlägget. Vänligen scrolla ner för mer information.

Med FoneLab Mac Sweep kommer du att rensa system-, e-post-, foto-, iTunes-skräpfiler för att frigöra utrymme på Mac.
- Hantera liknande bilder och dubbletter av filer.
- Visa dig den detaljerade statusen för Mac med lätthet.
- Töm papperskorgen för att få mer förvaring.
Del 2. Hur man rensar programminne på Mac
Låt oss nu gå till huvudämnet i det här inlägget, som rensar Mac-programminnet. Vi har förberett metoder nedan som vi tror att du enkelt kan utföra. Välj det mest bekväma sättet för dig genom att scrolla nedåt.
Alternativ 1. Avsluta program som använder för mycket minne
Du ser att de pågående eller nyligen öppnade programmen på Mac kommer att visas på dess Dock. Du kan använda den här platsen för att komma åt de program som du kan avsluta som använder för mycket minne. För att göra det behöver du bara starta de nyligen öppnade programmen via Dock. Efter det klickar du på X ikon. Upprepa processen för var och en av applikationerna.
Alternativ 2. Tvångsavsluta program som inte svarar
Även om programmet inte svarar använder det fortfarande minne. Faktum är att om programmet inte svarar anses det minneskrävande eftersom det behöver mer minne för att fungera smidigt. Du kan inte öppna programmet om det inte svarar. Om så är fallet, hur ska du sluta? Att tvångsavsluta blir svaret.
För att göra det behöver du bara hitta program som inte svarar på Mac Dock. Efter det, djupklicka på din Mac för att se fler alternativ. Senare klickar du på Avsluta knappen för att stänga programmet som inte svarar.
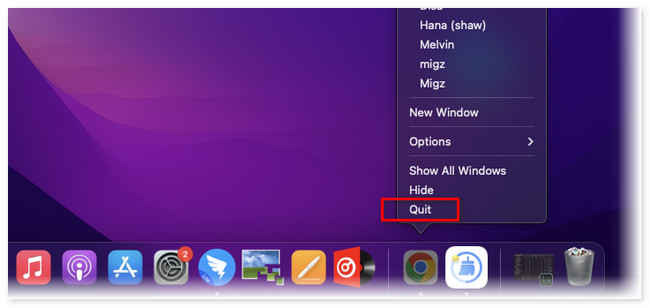
Alternativ 3. Rensa programcache och tillfälliga filer
När du väl använder ett program på Mac kommer det att lagra cacher som hjälper program att fungera smidigt. Dessutom kommer Mac att lagra temporära filer för programmet. Att rensa dem hjälper din Mac att frigöra programminnet. Vill du veta dess process? Se de detaljerade instruktionerna nedan.
Öppna ditt Finder-verktyg på Mac. Efter det väljer du Go knappen på Meny Bar högst upp. Välj den Gå till mapp knappen bland alla alternativ. Senare, koda /Users/[YourUserName]/Library/Caches och klicka på Go knapp. Du kommer att se cacharna i mappar. Vänligen dra dem till Soptunna att radera dem.
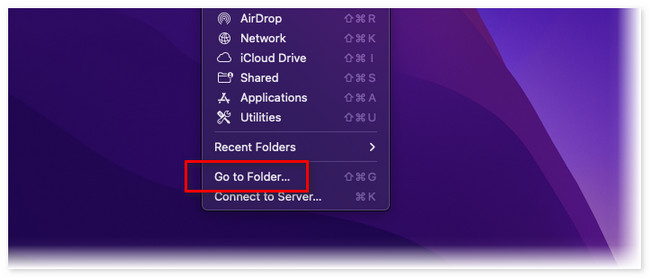
Alternativt kan du använda FoneLab Mac Sweep för att skanna och ta bort dina oönskade cachefiler snabbt.

Med FoneLab Mac Sweep kommer du att rensa system-, e-post-, foto-, iTunes-skräpfiler för att frigöra utrymme på Mac.
- Hantera liknande bilder och dubbletter av filer.
- Visa dig den detaljerade statusen för Mac med lätthet.
- Töm papperskorgen för att få mer förvaring.
steg 1Ladda ner verktyget och ställ in det. Senare, starta den på din Mac. Klicka på Renare -knappen och välj System skräp knapp.
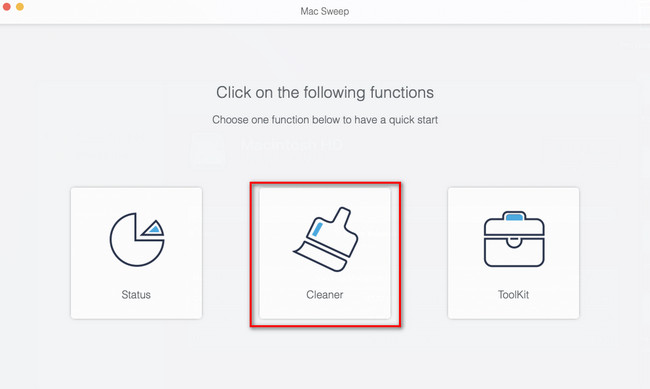
steg 2Klicka på scan knappen för att hitta cacheminnen på din Mac. Filstorleksresultaten visas på utsikt knapp. Klicka på den för att gå till nästa skärm. Välj den Systemcache och applikationscache till vänster. Klicka på Rengör knappen efteråt för att radera dem.
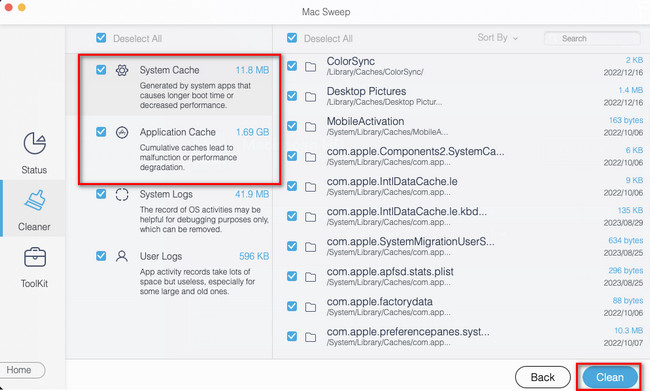
Alternativ 4. Återställning av PRAM och SMC
Du kan också återställa PRAM och SMC för att rensa programminne på Mac. Den här processen kommer dock att radera några av användarinställningarna. Det inkluderar tangentbordslayout, musspårning, datum, tid och mer. Hur som helst, om du vill utföra denna procedur, följ instruktionerna nedan.
Stäng av din Mac. Du måste koppla ur och koppla bort alla USB-enheter. Vänligen tryck på Effekt tills Mac slås på. Senare, tryck och håll omedelbart in Alternativ+Kommando+P+R kortkommandon i 20 sekunder. Släpp dem när Mac har startat om.
Alternativ 5. Avinstallera program på Mac
Slutligen kan du ta bort appar från Mac för att frigöra appminnet. Som du kanske vet kan du helt enkelt klicka på X-ikonen för de jiggling-appar eller dra dem till Bin direkt för att avinstallera program från din Mac. Men ibland kan du upptäcka att vissa appar inte kan tas bort på dessa vanliga sätt. Flera program på din Mac kan orsaka hög lagringskapacitet på dess programminne. Om så är fallet kan du använda FoneLab Mac Sweep för att radera de sällan använda programmen på din Mac. Det här verktyget har också fler funktioner förutom den nämnda. Se dem nedan.

Med FoneLab Mac Sweep kommer du att rensa system-, e-post-, foto-, iTunes-skräpfiler för att frigöra utrymme på Mac.
- Hantera liknande bilder och dubbletter av filer.
- Visa dig den detaljerade statusen för Mac med lätthet.
- Töm papperskorgen för att få mer förvaring.
- Den kan kontrollera och visa detaljerad status för din Mac.
- Den hanterar dubbletter av foton och filer.
- Det här verktyget kan tömma Mac papperskorgen med några få klick.
- Det optimerar din Mac.
Dessa är bara några av verktygets funktioner. Men vi kommer att fokusera på hur du avinstallerar appar på din Mac med hjälp av FoneLab Mac Sweep. Se de detaljerade stegen nedan.
steg 1Ladda ner först programvaran på din Mac. Du behöver bara kryssa i Gratis nedladdning knappen på sin officiella webbsida. Efter det, dra den nedladdade filen till Ansökan mapp för att ställa in den och starta den.
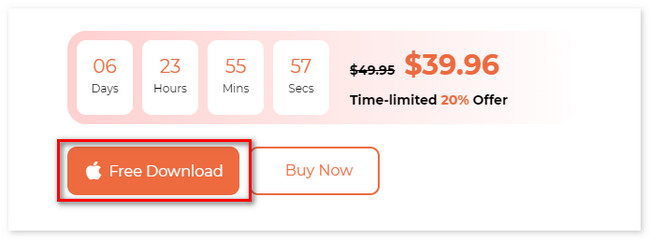
steg 2Verktygets huvudfunktioner kommer att visas på det första gränssnittet. Bland de 3, välj Toolkit ikon. De 6 funktionerna under ikonen kommer att visas till höger. Vänligen välj Avinstallera knapp.
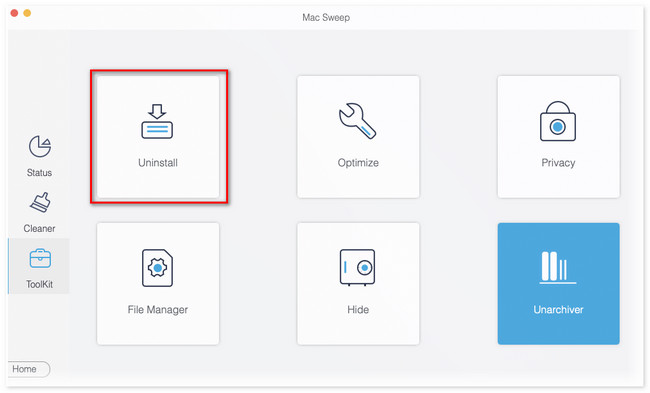
steg 3Skanningsgränssnittet kommer att visas på skärmen. Vänligen klicka på scan för att hitta alla appar på din Mac. Efter det kommer storleken på resultaten att visas på utsikt knapp. Klicka på knappen efteråt.
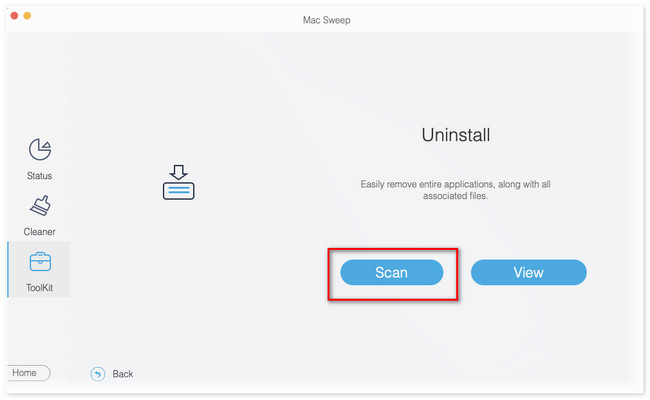
steg 4Macens applikationer visas till vänster. Välj de program du föredrar att avinstallera. Efter det klickar du på Rengör knappen för att börja avinstallera dem.
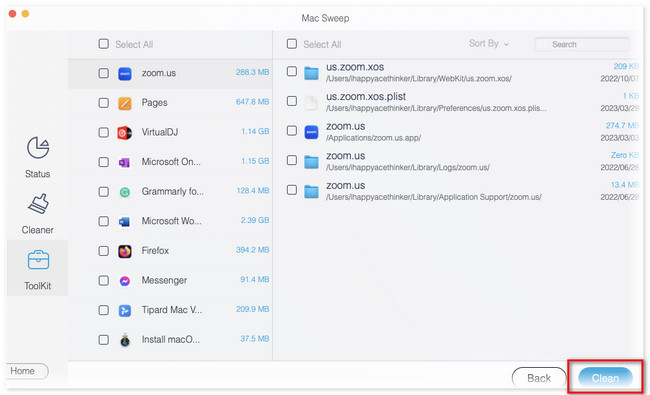
Efter det kan du installera dessa appar igen i App Store. Som ett resultat kommer du att få appar utan mycket minne på en Mac.

Med FoneLab Mac Sweep kommer du att rensa system-, e-post-, foto-, iTunes-skräpfiler för att frigöra utrymme på Mac.
- Hantera liknande bilder och dubbletter av filer.
- Visa dig den detaljerade statusen för Mac med lätthet.
- Töm papperskorgen för att få mer förvaring.
Del 3. Vanliga frågor om hur man rensar programminne på Mac
1. Blir Mac snabbare att rensa lagring?
Defenitivt Ja. Att rensa upp lagringen på din Mac kan påskynda dess prestanda. Det är därför det rekommenderas att radera oanvända och gamla dokument från din Mac. Om Mac-lagringen är full kommer du att stöta på problem, inklusive eftersläpning och kraschar.
2. Hur tar jag reda på vad som saktar ner min Mac?
Du måste kontrollera Mac-processorn först om det är problemet. För att göra det, starta Aktivitetskontroll. Klicka därefter på CPU fliken högst upp för att se verktygen och programmen som körs på Mac-bakgrunden. Du kommer också att se deras aktiviteter listade till höger. Om du vill stänga programmen, klicka på dem och klicka på X ikonen längst upp.
Och det är allt hur du rensar programminne om din Mac tar slut på programminne. Om du har fler frågor om problemet med din Mac, tveka inte att kontakta oss genom att kommentera nedan.

Med FoneLab Mac Sweep kommer du att rensa system-, e-post-, foto-, iTunes-skräpfiler för att frigöra utrymme på Mac.
- Hantera liknande bilder och dubbletter av filer.
- Visa dig den detaljerade statusen för Mac med lätthet.
- Töm papperskorgen för att få mer förvaring.
