Återställ förlorade / raderade data från dator, hårddisk, flash-enhet, minneskort, digital kamera och mer.
Ledande metoder för att åtgärda papperskorgen som saknas på Windows
 Uppdaterad av Lisa Ou / 10 maj 2023 09:20
Uppdaterad av Lisa Ou / 10 maj 2023 09:20Varför har min papperskorg försvunnit i Windows 10? Jag raderade av misstag en viktig fil på min dator och jag måste få tillbaka den genom papperskorgen. Jag kan dock inte se dess ikon på min Windows 10. Snälla hjälp mig att lösa det här problemet. Tack.
Om du har en Windows-dator måste du ha sett papperskorgen minst en gång, eftersom dess ikon alltid är uppe till vänster på skrivbordet som standard. Papperskorgen är mappen där dina raderade mappar eller filer sparas automatiskt innan de har raderats. När du raderar något på din dator går de direkt till papperskorgen. Det utvecklades för att undvika dataförlust. Därför, om du oavsiktligt raderar en viktig fil, kan du snabbt återställa den från mappen.
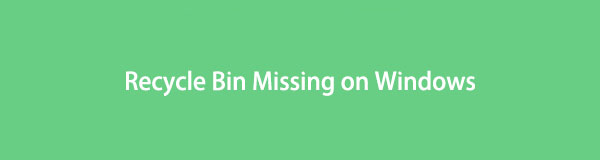
Vissa användare klagar dock på att papperskorgen i deras datorer saknas, och vi kan titta på några möjliga orsaker till varför detta händer. Det här inlägget hjälper dig att titta på dessa möjligheter för att snabbt lösa problemet. Efter det kommer detaljerade instruktioner för att få din papperskorg att dyka upp igen. Vi hjälper dig också att återställa din förlorade data efter lagning.

Guide Lista
FoneLab Data Retriever - återställ data för borttagning / borttagning från dator, hårddisk, flash-enhet, minneskort, digitalkamera med mera.
- Återställ foton, videor, kontakter, WhatsApp och mer data med lätthet.
- Förhandsgranska data innan återställning.
Del 1. Varför saknas papperskorgen för Windows 10
Saknas bara din papperskorg på Windows 10? Du kanske inte heller ser några programikoner på skrivbordet. Om så är fallet kanske du bara har gömt skrivbordsikonerna oavsiktligt. För att de ska dyka upp igen, högerklicka var som helst på skrivbordsskärmen och håll markören på fliken Visa. Markera sedan alternativet Visa skrivbordsikonerna för att visa ikonerna, inklusive papperskorgen.
En annan möjlighet är att papperskorgen kan ha blivit skadad. Om din dator inte stängs av ordentligt, särskilt när det fortfarande finns processer, verktyg etc. som körs i bakgrunden, kan detta leda till korruption. Vissa saker som kan skadas på grund av detta inkluderar dina filer och program som papperskorgen. Om du vill åtgärda det här problemet, gå vidare till nästa del och se de effektiva korrigeringarna.
Del 2. Hur man åtgärdar Windows 10 papperskorgen saknas
För att få den saknade papperskorgen att dyka upp igen på din Windows 10 måste du konfigurera den igen. För att göra detta behöver du bara använda vissa saker på datorns inställningar.
Bli vägledd av de hanterbara stegen nedan för att fixa Windows 10 med papperskorgen saknas:
steg 1På skrivbordsskärmen klickar du på Windows ikonen längst ner till vänster för att visa Start meny. Du kommer att se några ikoner med olika funktioner, men välj tilltäppningsikonen för att öppna Inställningar.
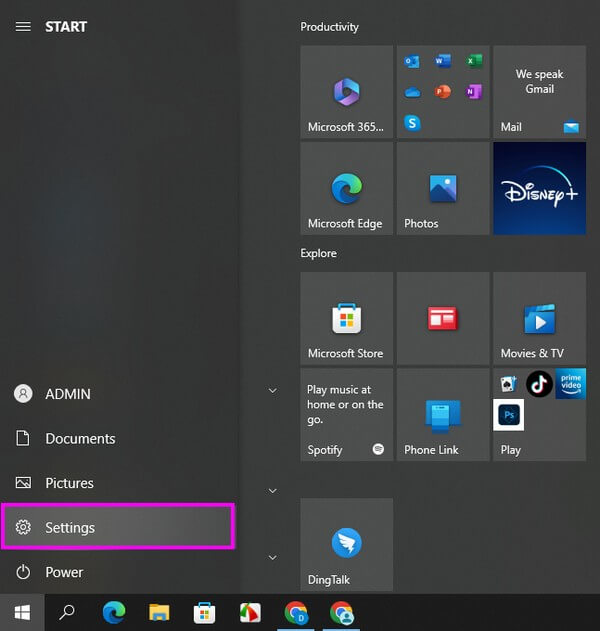
steg 2Välj personalisering fliken från listan över val på Inställningar, Klicka sedan teman på följande skärm. Klicka på Desktop ikoninställningar under Relaterade Inställningar avsnitt i det högra området.
steg 3Smakämnen Desktop icon Inställningar kommer då att dyka upp. Markera den lilla rutan bredvid papperskorgen och tryck på Använd. Till sist, gå tillbaka till Desktop för att se ikonen på skärmen.
Del 3. Hur man återställer data efter att Windows 10 papperskorgen saknas
När du har åtgärdat problemet med papperskorgen som saknas kan du äntligen återställa dina filer på Windows 10. Se metoderna nedan för att bearbeta återställningen.
FoneLab Data Retriever - återställ data för borttagning / borttagning från dator, hårddisk, flash-enhet, minneskort, digitalkamera med mera.
- Återställ foton, videor, kontakter, WhatsApp och mer data med lätthet.
- Förhandsgranska data innan återställning.
Metod 1. På papperskorgen
När du raderar en fil på din dator hamnar den automatiskt i papperskorgen. Och de kommer att finnas kvar tills du tar bort dem från papperskorgen. Således kan du snabbt återställa dina förlorade filer när du kommer åt papperskorgen på din dator.
Se de obetydliga anvisningarna nedan för att återställa dina data efter att ha åtgärdat problemet med ingen papperskorg i Windows:
steg 1Dubbelklicka på Papperskorgen korgen~~POS=HEADCOMP ikonen för att komma åt den på din dator. Därifrån kommer filerna du har tagit bort att visas. Välj de du vill återställa, högerklicka.
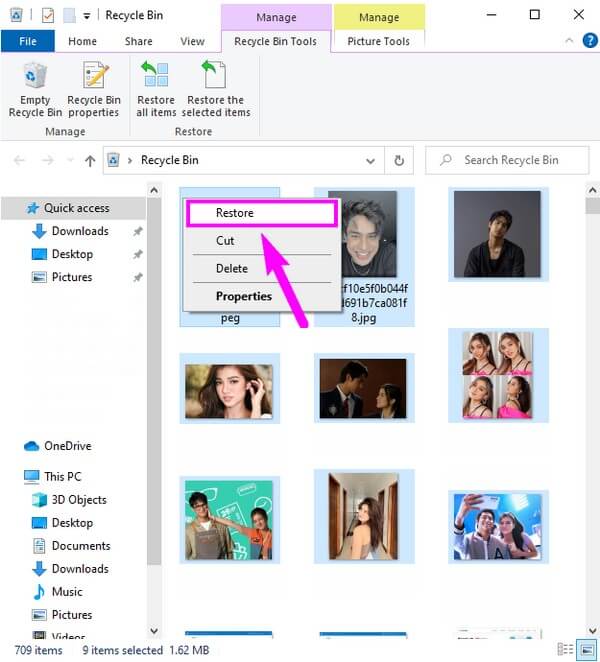
steg 2När högerklicksalternativen visas väljer du återställa knapp. Dina valda filer kommer sedan att återgå till sina ursprungliga platser på din dator.
Metod 2. Använd FoneLab Data Retriever
FoneLab Data Retriever är ett bekvämt program för återställa data på en Windows-dator, bärbar dator, Mac, minneskort, flash-enhet och mer. Med denna dataåterställning kan du returnera nästan vilken datatyp du vill från papperskorgen och de nämnda enheterna. Detta inkluderar bilder, ljudfiler, videor, dokument, e-postmeddelanden, etc. Den har också funktioner för både snabb och djup skanning om du vill skanna din enhet mer omfattande för att hitta de filer du vill återställa.
Nedan finns exempelinstruktioner för att återställa dina data efter att ha åtgärdat papperskorgen som saknas i Windows med FoneLab Data Retriever:
FoneLab Data Retriever - återställ data för borttagning / borttagning från dator, hårddisk, flash-enhet, minneskort, digitalkamera med mera.
- Återställ foton, videor, kontakter, WhatsApp och mer data med lätthet.
- Förhandsgranska data innan återställning.
steg 1Välj fliken Gratis nedladdning på programmets officiella sida för att få en kopia av installationsfilen för FoneLab Data Retriever. När du har laddat ner, ställ in installationen, som kommer att pågå en kort stund. Efter det har Börja nu knappen i programfönstret visas. Klicka på den för att hämta verktyget att starta och köra på din dator.
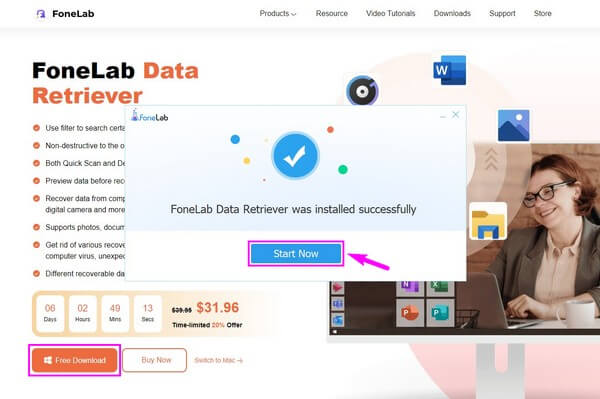
steg 2Markera de datatyper du tänker återställa på det primära gränssnittet. Välj sedan papperskorgen i det nedre området och tryck på scan knapp. Detta låter programmet läsa och komma åt de filtyper du valde på Papperskorgen korgen~~POS=HEADCOMP.
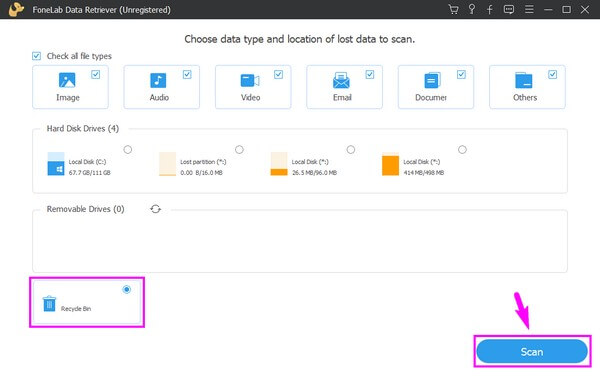
steg 3Efter snabbskanningen kommer mappar med olika filtyper att visas i följande gränssnitt. Om du vill återställa ett foto, klicka på Bild mapp och välj dess format från de nya mapparna.
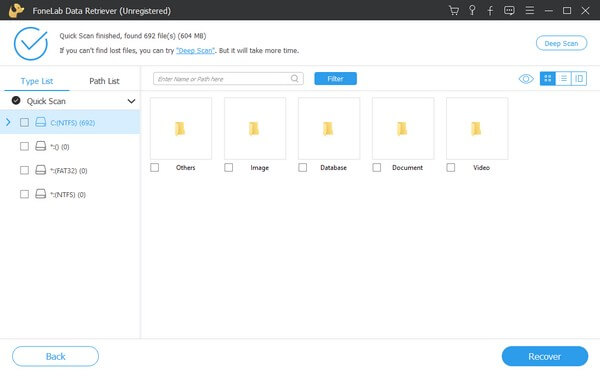
steg 4Programmet låter dig förhandsgranska de raderade filerna, så att du inte kommer att ha problem med att välja de filer du vill välja. Kontrollera de du vill återhämta dig. Klicka slutligen på Recover fliken för att återställa dina filer till datorn.
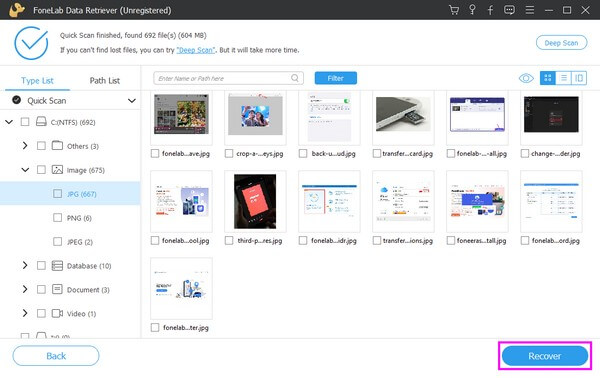
Del 4. Vanliga frågor om Papperskorgen saknas i Windows 10
1. Kan jag fortfarande återställa filer efter att jag tagit bort innehållet i papperskorgen?
Om du tar bort eller tömmer papperskorgen kommer dess innehåll, såsom foton, dokument, videor, musikfiler och mer, att tas bort permanent från din dator. Lyckligtvis ett återställningsverktyg som FoneLab Data Retriever existerar. Detta program låter dig visa och återställa dina förlorade filer även om de redan är raderade från papperskorgen.
2. Varför visas inte papperskorgen i filutforskaren?
Som standard är papperskorgen inte synlig på ditt datorsystem, så du kommer inte att se den i Filutforskaren. Istället kan du bara söka efter det manuellt på platsfältet för att öppna mappen. Eller så kan du också söka efter det med hjälp av Sök ikonen bredvid Windows-ikonen på skrivbordet. Förutom Papperskorgen korgen~~POS=HEADCOMP ikonen kan ses överst på skrivbordsskärmen, så det är inte svårt att komma åt.
FoneLab Data Retriever - återställ data för borttagning / borttagning från dator, hårddisk, flash-enhet, minneskort, digitalkamera med mera.
- Återställ foton, videor, kontakter, WhatsApp och mer data med lätthet.
- Förhandsgranska data innan återställning.
Vi hoppas att den här artikeln har lyckats hjälpa dig att åtgärda papperskorgen på din Windows-dator. Om du har mer bekymmer angående dina enheter, försök besöka FoneLab Data Retriever plats för att söka lösningar.
