Återställ förlorade / raderade data från dator, hårddisk, flash-enhet, minneskort, digital kamera och mer.
Windows Data Recovery: Den slutgiltiga guiden
 Uppdaterad av Lisa Ou / 24 feb 2021 10:00
Uppdaterad av Lisa Ou / 24 feb 2021 10:00Microsoft Windows är ett datoperativsystem som styr en persondator med ett grafiskt användargränssnitt. Dess version 1.0 introducerades först den 10 november 10, 1983.
Dessutom har det varit dussintals Windows-versioner som dess krav för större och större minne, snabbare och snabbare chips, och mer.

Den senaste Windows-versionen är Win 10, som släpptes den juli 15th, 2015, har funktioner som låter dig spela Xbox One-spel på din PC eller surfplatta, köra en annan uppsättning fönster som om på en annan skärm men utan den fysiska skärmen, titta på alla dina aviseringar i Action Center ...
Om du står inför samma problem, vänligen fortsätt att flytta för att kontrollera de vanliga problemen och deras effektiva lösningar.

Guide Lista
1. Grunderna i Windows: Felsökning av grundläggande problem
Som ni vet finns det tre versioner som används mest nu, Windows 7, Window 8 och Windows 10.
Innan vi dyker in i de vanliga frågorna, låt oss prata lite om deras funktioner.
Windows XP: Den har endast 32-bitarsversion och stödjer inte DirectX-versioner utöver 9.0c.
Fönster 7: Du kan välja 32-bit version eller 64-bit en med en smidigare och bekvämare design för Desktop, Dokumentinställningar, Start-meny, Bibliotek, HomeGroup, etc.
Fönster 8: Startknappen är borta som standard, dessutom kan du få en enklare uppgiftshanterare, förbättringar för att kopiera, flytta, byta namn och ta bort, funktioner för att återställa din dator ...
Fönster 10: Startmenyn är tillbaka. Det är förvånande att du kan ha Cortana för att göra Start-menyn smartare och ett centralt meddelandecenter, och du får köra flera uppgifter samtidigt.
Väl,
Möt du säkerhetscertifikatproblemen i Windows 7? Raderade du en viktig fil av misstag i papperskorgen på en dator med Windows 8 utan varning? Tror du att din dator med Windows 10 går för långsamt?
Om ditt svar är Ja, är jag säker på att följande innehåll kommer att tillfredsställa dig, eftersom du kommer att lära dig att lösa ovan nämnda och fler problem lätt.
Fönster 7:
1. Hur man gör för att utföra operationer smidigt?
Eftersom Windows 7 behöver mycket ledigt utrymme för att köra systemet smidigt. Det är ingen tvekan om att du kan ta bort oönskad programvara för att få mer utrymme på datorn ordentligt.
Olika program kommer att installeras, eftersom det finns olika krav beroende på användarens behov. Det är sällsynt att användaren har sedvanen att rensa den värdelösa programvaran på datorn eftersom de inte tror att den kommer att slösa för mycket utrymme på datorn.
Det kan dock vara en viktig del att fästa datorns hastighet.
Nedan visas demonstrationen.
steg 1Klicka Start, sedan öppna kontroll panelen.
steg 2Klicka Program och funktioner.
steg 3Dubbelklicka på det program du vill flytta och vänta tills avinstallationen avslutas.
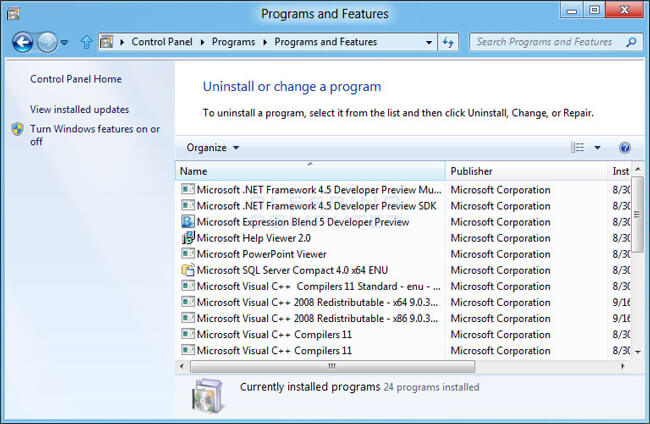
2. Hur stoppar du varningsdialogen?
Du kanske har stött på att varningsdialogen dyker upp när du besöker webbplatsen som det finns ett problem med webbplatsens säkerhetscertifikat. Om du känner till det eftersom du får det ofta kan det bero på dina felaktiga tider och datum.
Följ nedanstående steg för att korrigera det.
steg 1Klicka på klockan och välj sedan Ändra tid och datum inställningar.
steg 2Korrigera tid och datum.
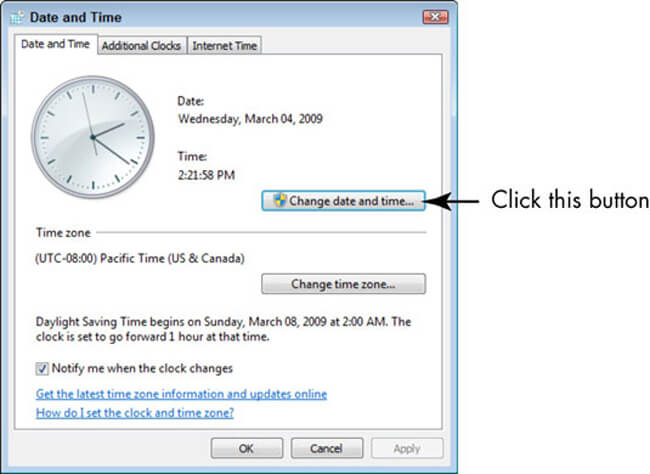
3. Hur skyddar du datorn mot virus?
Virus är ett initialt problem som irriterar varje Windows-användare, så du är inte tillgänglig för att identifiera vilken som är säker, medan vilken är osäker att skada dina data. Det finns några datoråterställningsprogram för dator som hjälper dig att spara förlorade data, men du måste se till att din dator förblir virusfri.
Du måste vara uppmärksam på:
- Antivirusprogrammet är uppdaterat och realtidsskyddet har aktiverats.
- Slå på Windows-brandväggen.
- Skanna virus till datorn minst en gång i veckan.
- Var försiktig om några länkar eller filer.
4. Hur kan man förbättra videoresultatet?
Det finns ett vanligt problem för videouppspelning på Windows 7, du kan behöva instruktionerna nedan om du inte vill sluta titta på din video och kasta den bärbara datorn eftersom dess uppspelning är dålig.
steg 1Gå till Start och sökning Strömalternativ.
steg 2Klicka Strömalternativ > Ändra schemainställningar > Ändra avancerade inställningar > Multimediainställningar.
steg 3hitta Spela upp video och klicka Optimera prestanda.
Fönster 8:
1. Hur aktiverar jag att ta bort dialogrutan för bekräftelse?
Det är inte lätt att vara vana vid att ha det nya sättet att inaktivera raderingsdialogrutan för borttagning på Windows 8, särskilt för en erfaren Windows 7-användare.
Så hur kan du anpassa inställningarna för det?
steg 1Högerklicka på papperskorgen och klicka på Våra Bostäder.
steg 2Markera rutan bredvid Visa bekräftelsedialogrutan.
steg 3Klicka OK.
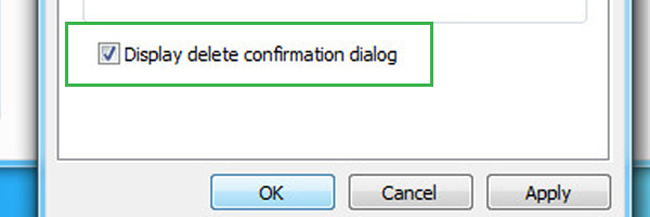
2. Hur man stoppar Microsoft Service från starten?
Olika saker kan dra ner datorsystemet och sedan bör du välja ett lämpligt och effektivt sätt att påskynda datorn.
Som du vet är Startup en viktig del för att påverka datorns hastighet. Du kan hitta vissa program som kommer att startas automatiskt när Windows startar, ju mer programmen är, desto långsammare är systemet.
Vill du göra ditt Windows 8-datorsystem snabbare?
Fortsätt läsa…
steg 1Sök msconfig i startfältet. Om du använder Win 10, vänligen skriv in Systemkonfiguration istället.
steg 2Kör programmet, välj Tjänster fliken.
steg 3Kolla upp Dölj alla Microsoft-tjänster och klicka OK.
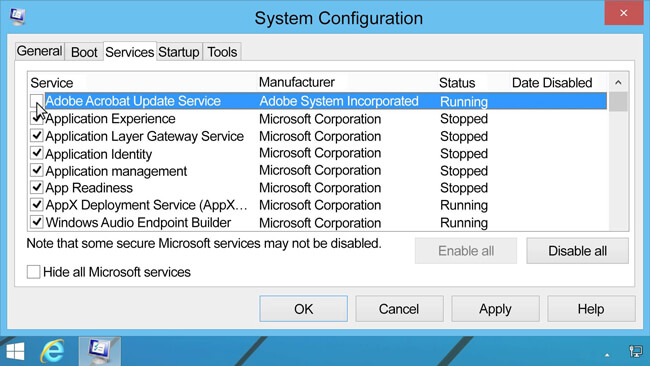
3. Hur slår du på bärbar touchpad?
Har du stött på att pekplattan inte fungerade av okänt skäl?
Om du gjorde det, kontrollera nedanstående lösning.
steg 1Presse Windows-tangenten + C.
steg 2Klicka Inställningar > Ändra datorns inställningar.
steg 3Gå till PC och enheter > Mus och pekplatta.
steg 4Bekräfta att det redan var aktiverat.
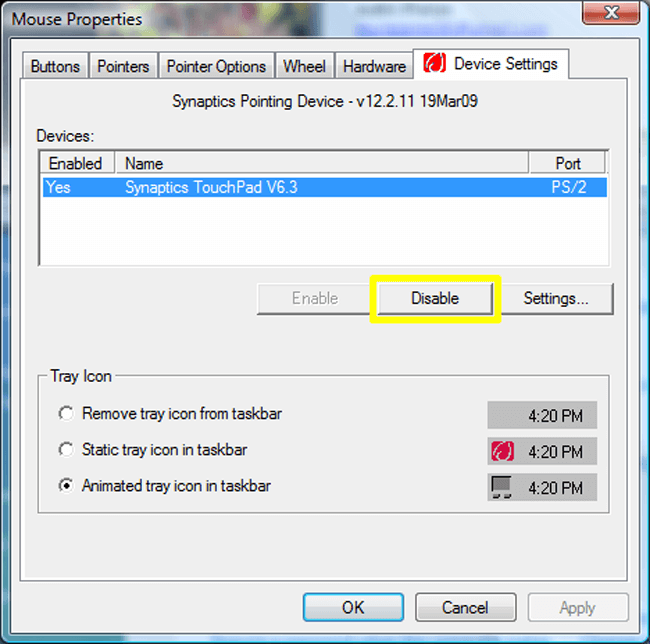
Fönster 10:
1. Så här aktiverar du systemåterställning?
Systemåterställning är en funktion som låter dig rulla tillbaka klockan till en tid då allt fungerade bra och få tillbaka data. Det är ingen tvekan om att du inte behöver oroa dig för dataförlusten och mer.
steg 1Sök Skapa en återställningspunkt i sökfältet.
steg 2Klicka konfigurera i systemdriften.
steg 3Kryssa Aktivera Systemskydd, Klicka Ansök.
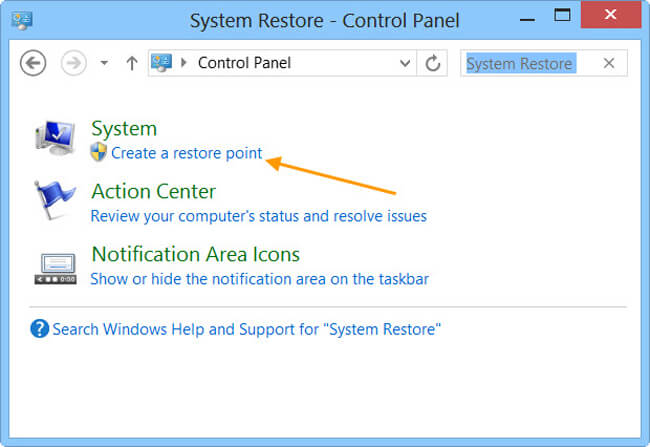
2. Hur man stoppar popup-annonser i Microsoft Edge Browser
Microsoft Edge, som är den nya standardwebbläsaren i Windows, ger en användarvänlig och kraftfull upplevelse för användare.
Dessutom tillåter det att du skriver Internet Explorer i Start-fältet och sedan kommer det fortfarande att finnas där.
Dess irriterande annonser kan vara en frustrerande sak att förstöra en hel dag gott humör, kan du läsa nedan metoden för att ta bort irriterande annonser.
steg 1Öppna webbläsaren och klicka på trepunkterna i det övre högra hörnet.
steg 2Välja Inställningar och finna Visa avancerade inställningar.
steg 3aktivera Blockera popup-fönster.
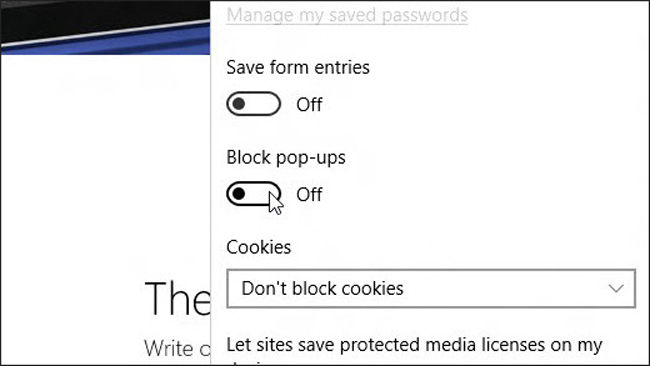
3. Hur man spelar en DVD?
Det verkar galet att Windows 10 inte har en förinstallerad DVD-spelare, så du behöver en DVD-spelare i butiken. Sök bara i DVD-spelaren i butiken och installera den.
2. Säkerhetskopiera Windows: Din kompletta guide till säkerhetskopiering av PC
De flesta Windows-användare kan ha stött på eller hjärta om att filerna på datorn ibland har gått utan rimliga förklaringar. Det kommer att vara smärtsamt att förlora dem eftersom du kanske inte har någon möjlighet att få dem tillbaka lätt igen.
Allt du kan göra är att hitta dem i papperskorgen flera gånger om du inte gjorde någon säkerhetskopia för det tidigare. Det är uppenbart att du inte kan få något.
Du borde ha fått reda på att det är nödvändigt att säkerhetskopiera datafiler regelbundet för att säkerställa att data inte försvinner för evigt eftersom du kan få dem tillbaka från säkerhetskopiering utan krångel.
Tja, låt oss gå till hur man säkerhetskopierar PC.
1. Säkerhetskopiera datorn manuellt
Manuell säkerhetskopieringsmetod låter dig välja säkerhetskopiering av filerna till flyttbara media eller annan nätverksplats.
Det kan avslutas med några få klick.
steg 1Öppna mappen, som innehåller dina filer, och välj dem.
steg 2Dra filerna dit du vill spara dem.
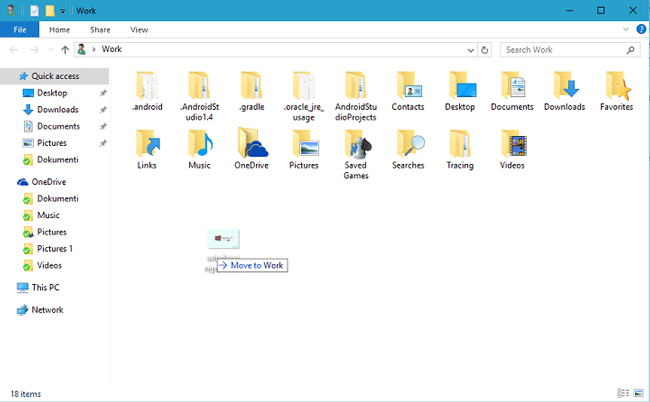
2. Backup-dator med standardinställningar
Det är inte en vanlig funktion för vanliga PC-användare, eftersom de inte har den vanliga att säkerhetskopiera datadata.
Nedan är den enkla introduktionen för olika säkerhetskopieringssätt för PC.
Alternativ 1. Att skapa en säkerhetskopiafil
Windows har en standardfunktion som gör det möjligt för användare att säkerhetskopiera och återställa PC-data. Det är det enklaste och bekvämaste sättet att lösa båda två problemen för användare som inte vill göra många saker.
Läs följande guide.
steg 1Gå till Start > kontrollpanelen > System och underhåll > Säkerhetskopiering och återställning.
steg 2Välja Upprätta backup om du aldrig har använt den här funktionen tidigare väljer du Säkerhetskopiera nu om du vill skapa en ny säkerhetskopia.
steg 3Följ instruktionerna för att avsluta den.
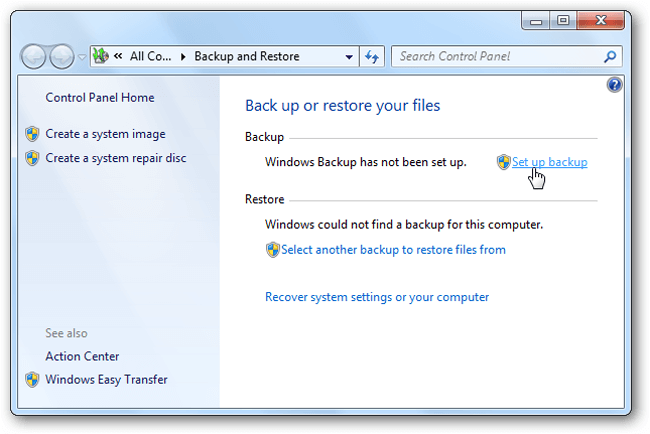
Alternativ 2. Att skapa en systembild
All information på din dator kommer att finnas i systembilden i ett visst tillstånd, så att du kan använda den för att spara dessa data på interna eller externa hårddiskar, internetplats eller andra flyttbara enheter.
Tänk på att:
- Om du vill spara systembilden på en hårddisk eller andra flyttbara enheter formateras den för att använda NTFS-filsystemet.
- Systembild sparas i enhet \ WindowsImageBackup \ datornamn \, och den nya systembilden kommer att skriva över den befintliga. Om du vill spara olika versioner av systembilder kan du gå till mappen och kopiera mappen WindowsImageBackup till en ny plats.
Nedan följer hur man skapar en systembild.
steg 1Klicka på Start> kontrollpanelen > System och underhåll > Säkerhetskopiering och återställning.
steg 2Klicka Skapa en systemavbildning till vänster och ange sedan lösenordet när det uppmanas.
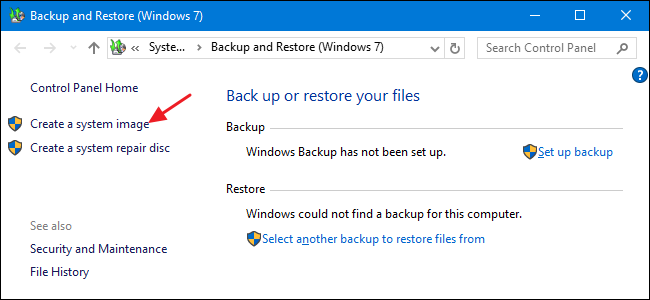
Alternativ 3. Skapa en återställningspunkt
Återställningspunkt är en funktion för att skapa en säkerhetskopia av din systemfil i tid en gång i veckan när den upptäcker förändringar på din dator.
Så här skapar du en återställningspunkt.
steg 1Klicka på Start-knappen och gå sedan till kontrollpanelen > System och underhåll > Systemkrav.
steg 2Det finns 4-alternativ på den vänstra panelen, välj Systemskydd.
steg 3Klicka Skapa under Systemskyddssektionen.
steg 4Ange en beskrivning och välj Skapa i popup-fönstret Systemskydd dialog ruta.
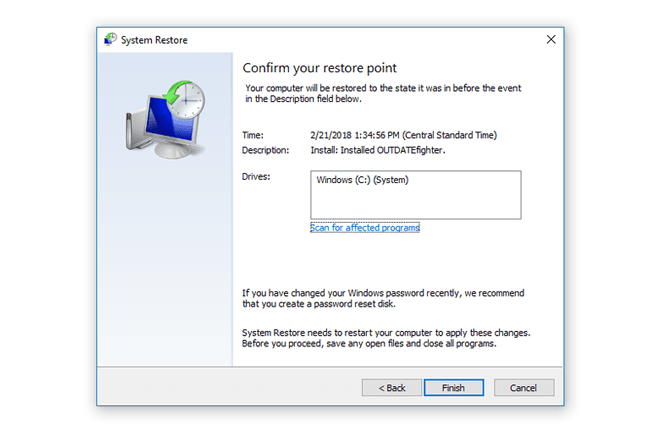
Du kan också kolla mer information från här..
3. Backup-dator till OneDrive
OneDrive är ett av de bästa valen att spara data online, så att du kan komma åt filen oavsett när och var du än är utan dataförlust.
Det kan vara en magi att spara filen när du tappar originaldokumenten på datorn, USB-kabeln eller andra flyttbara enheter.
Det finns 3 olika metoder som du kan ladda upp PC-filen till OneDrive för att göra en säkerhetskopia på molnbaserad lagringstjänst.
Alternativ 1. Säkerhetskopiera filer med Computer OneDrive-programmet
steg 1Ladda ner och installera OneDrive på datorn.
steg 2Öppna OneDrive-mappen.
steg 3Lägg till filer eller mappar i din OneDrive-mapp.
steg 4Kontrollera den blå synkroniseringsknappen för att börja och vänta sedan på att processen är klar.
steg 5Besök OneDrive-webbplatsen och bekräfta om dina uppgifter har laddats upp helt efter att du har loggat in på ditt konto.
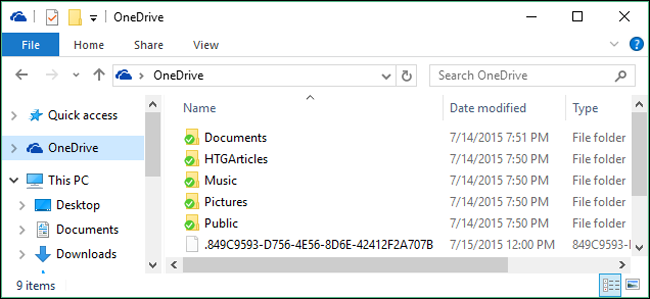
Om du inte vill installera programvaran på din dator kan du också besöka webbplatsen och ladda upp filerna direkt.
Alternativ 2. Säkerhetskopiera filer på OneDrive-webbplatsen
steg 1Öppen OneDrive webbplats i webbläsare.
steg 2Logga in din OneDrive konto.
steg 3Klicka Ladda längst upp i fönstret och välj sedan Filer or mapp på rullgardinsmenyn.
steg 4Klicka Öppen or OK för att slutföra uppladdningen.
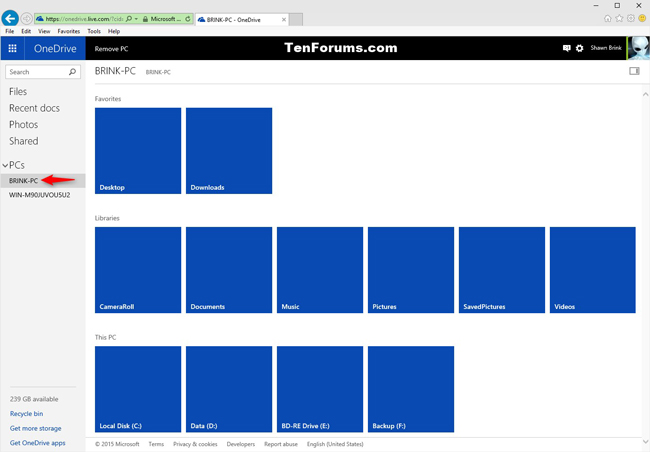
Tja, mobiltelefon är den bärbara enheten nuförtiden, du kan också använda OneDrive-appen på telefonen för att ladda upp data om du redan har lagrat dem på telefonen.
Alternativ 3. Säkerhetskopiera filer via OneDrive Phone App
steg 1Ladda ner OneDrive på din mobiltelefon och starta sedan den.
steg 2Logga in på ditt OneDrive-konto.
steg 3Leta reda på en fil eller mapp genom att trycka på + knappen och tryck sedan på Ladda och välj filer eller mapp.
steg 4Knacka på Färdig
Om du inte gillar OneDrive kan du också använda Google Drive för att göra detta.
4. Backup-dator till Google Drive
Du kan också ladda upp, visa, dela och redigera dokument, bilder, ljud och videor med Google Drive.
Nedan följer hur du säkerhetskopierar PC-data med Google Drive.
Alternativ 1: Använda Google Drive-programvara för att säkerhetskopiera synkronisera PC-data
steg 1Sök på Google Drive i PC-butiken och ladda ner och följ instruktionerna för att installera den.
steg 2Öppna mappen Google Drive på datorn och dra sedan filerna eller mappen till den här mappen.
steg 3Kontrollera om filerna har laddats upp till Google Drive.

Alternativ 2: Använda Google Drive-webbplats för att ladda upp PC-data
steg 1Gå till drive.google.com på din dator.
steg 2Öppna en mapp för att spara filerna du vill ladda upp.
steg 3Dra filerna till mappen.
När du har säkerhetskopierat data på datorn kan du börja kryptera dem om du vill. Eftersom den krypterade datan inte kan nås utan rätt lösenord. Se till att all data har säkerhetskopia innan kryptering.
3. Kryptera ditt Windows: Ge dina data det bästa skyddet
Det finns olika metoder för att skydda din integritet från andra. Det första du behöver göra är att lägga till ett lösenord när någon kommer att öppna din dator.
1. Så här sätter du ett lösenord på din dator när du sätter på det
steg 1Gå till Start > kontrollpanelen > Användarkonton och familjesäkerhet > Lägg till eller ta bort användarkontonOch klicka sedan på Fortsätta är det fråga om tillstånd.
steg 2Klicka på ditt kontonamn och klicka på Skapa ett lösenord.
steg 3Ange lösenordet du vill ha och klicka på Skapa lösenord.
steg 4Starta om datorn och ange lösenordet för ditt konto.
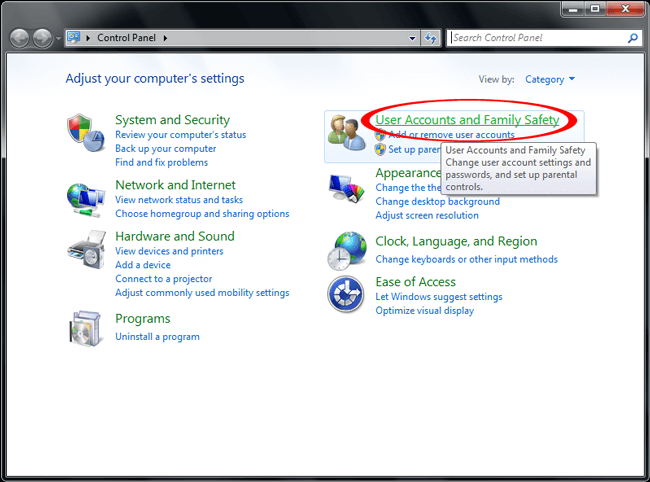
2. Kryptera dina känsliga data på PC
Windows har en funktion som gör att du kan kryptera filer eller mapp om du vill.
steg 1Högerklicka på filen eller mappen du vill kryptera och välj Våra Bostäder.
steg 2Klicka Advanced Open water under Allmänt fliken.
steg 3Markera rutan nära Kryptera innehåll för att säkra dataOch klicka sedan på OK.
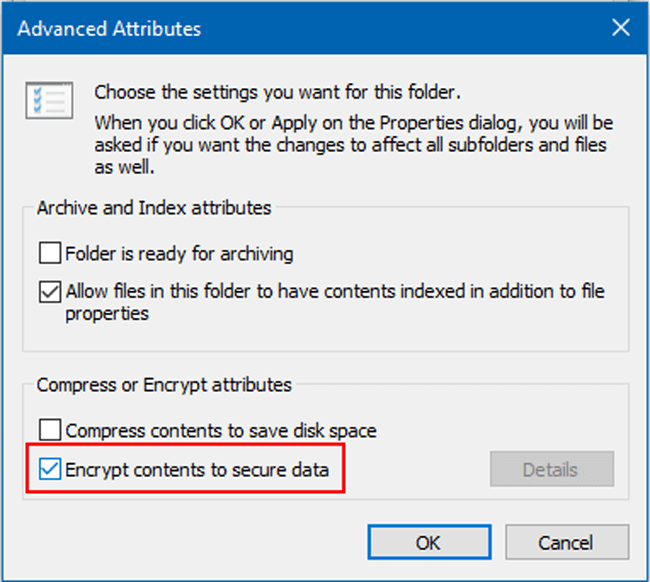
3. Så lägger du till lösenord till din Microsoft-fil
Om du bara vill låsa Microsoft-filer kan du prova nedanstående enkla tips för att förhindra ändring eller läsning från andra användare.
steg 1Öppna Microsoft-dokumentfil på datorn, till exempel Word.
steg 2Klicka Fil i det övre vänstra hörnet och klicka sedan på Info > Skydda dokument.
steg 3Välja Kryptera med lösenord, och ange sedan lösenordet två gånger för att bekräfta.
steg 4Klicka OK.
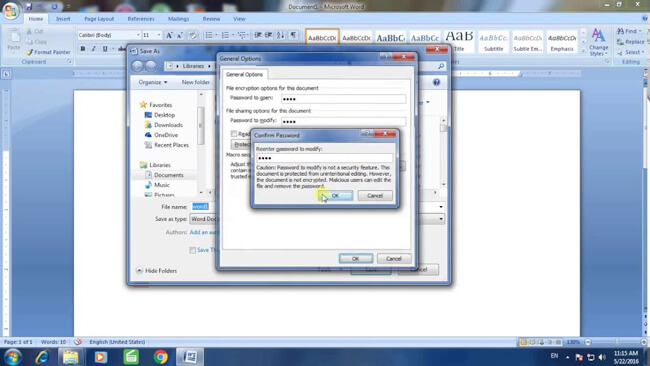
4. Komprimera och lägg till lösenord till fil eller mapp på datorn
Du kanske har försökt komprimera filer på datorn, så att du kan spara ledigt utrymme för det. Det kan också förvåna dig att det kan användas för att lägga in lösenord i dina filer.
steg 1 Högerklicka på filerna för mappen du vill lägga till ett lösenord och gå sedan till Skicka till > Komprimerad (zippad) mapp.
steg 2Högerklicka på den komprimerade filen när den är klar, klicka på Lägg till i arkiv > Välj lösenord.
steg 3Ange lösenordet i rutan och klicka på OK.
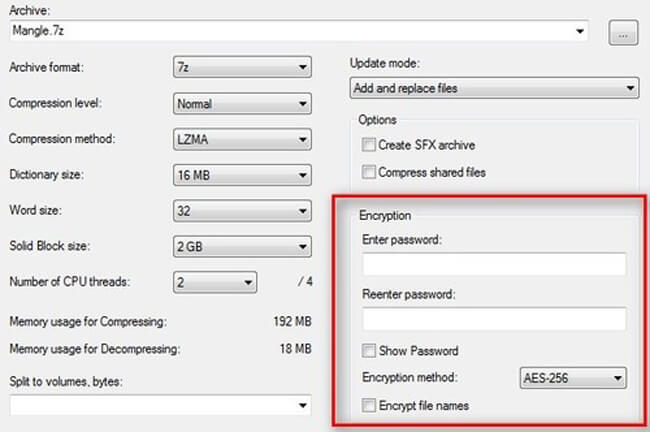
5. Använd Password Protect Software
Det finns flera program med lösenordsskydd för att göra dina filer på datorn borta från avslöjande. Du kan söka på internet och välja lämpliga för att säkerställa datasäkerhet.
6. Slå på enhetskryptering på Windows 10
Win 10 har en enhetskryptering som hjälper användaren att skydda data om inte någon har rätt lösenord för att kryptera det.
Dessutom är den endast tillgänglig för vinnare av 10-användare.
steg 1Logga in på ditt Windows-konto.
steg 2Gå till Start och skriv in krypteringOch väljer sedan hantera BitLocker från listan.
steg 3Välj vänd BitLocker, följ instruktionen och lås din mapp med lösenord.
Du har lärt dig att säkerhetskopiera och kryptera PC-data i ovanstående avsnitt. Har du frågor om vad du ska göra om du tappar dem utan säkerhetskopiering alls?
Om så är fallet, fortsätt flytta ...
4. FoneLab Data Retriever | Ta bort filer från Windows 10, 8, 7, XP
Det finns massor av skäl att orsaka dataförlust på datorn, till exempel datakrasch, virusinfekterad, oavsiktlig radering, omstart plötsligt och mer.
Det kan inte vara ett allvarligt problem om det inte finns några viktiga data på datorn, även om du förlorar dem, medan det kommer att vara en katastrof för vissa användare eftersom de ser dem som nödvändig del av sitt liv.
Såsom affärsman sparar alla filer på datorn, människor som lagrade massor av värdefulla foton med hårddisken eller andra.
Om du är osäker på att om du kan få tillbaka dessa data eller inte, har du kommit till rätt plats för att ta reda på det.
Naturligtvis har det en lösning för att lösa det och det finns fler än ett.
1. Hur du återställer raderade filer från papperskorgen
Papperskorgen är där du använder för att lagra den raderade filen på datorn, då kan du gå igenom den och få tillbaka den om du ångrar att göra det.
Så,
Det första stället att hitta din raderade fil är papperskorgen. Data tas inte bort innan den maximala volymen nås. Du kan högerklicka på filerna du vill återställa och sedan välja återställa för att få dem tillbaka lätt.
Ibland kan du inte hitta något i papperskorgen eftersom du har aktiverat Flytta inte filer till papperskorgen för att radera filen permanent.
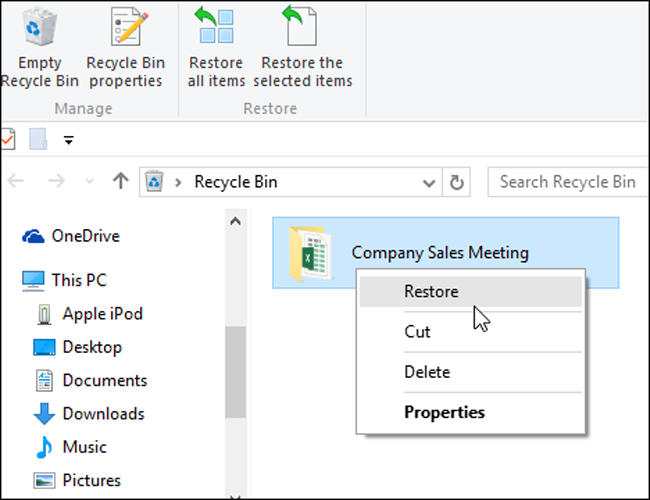
2. Återställ PC-data med FoneLab
Den mest rekommenderade metoden för att återställa Windows-data använder en tredje part dataåterställning programvara, som kallas FoneLab Data Retriever.
Du borde ha upplevt att filerna plötsligt försvann och sedan sökte och försökte få olika sätt att få dem tillbaka men ingenting fungerar.
FoneLab Data Retriever hjälper dig att lösa dessa frustrerande saker oavsett vad som hände. Det är en kraftfull programvara som är lämplig för situationer nedan:
- Ta bort data av misstag.
- Återställ förlorade data från minneskort, flash-enhet, hårddisk, etc.
- Förlorade data efter formatering utan säkerhetskopiering.
- Datorkrasch eller virusinfekterad.
- Stödjer dokument, bild, video, ljud, email, zip, sit och mer.
Förresten, det är lätt att använda som nedan.
steg 1 Ladda ner och installera programvaran på din dator, så startas den automatiskt. Anslut den flyttbara enheten till datorn om du vill återställa data från enheterna, så kommer den att visas under Flyttbara enheter fliken.
FoneLab Data Retriever - återställ data för borttagning / borttagning från dator, hårddisk, flash-enhet, minneskort, digitalkamera med mera.
- Återställ foton, videor, dokument och mer data med lätthet.
- Förhandsgranska data innan återställning.
steg 2Kontrollera filtyperna du vill återställa.
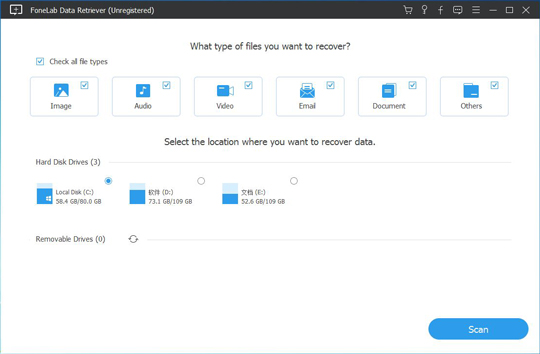
steg 3Klicka scan, och du kan välja Deep Scan efter avslutad om du behöver
steg 4Markera rutan bredvid de data du vill ha och klicka på Recover.
3. Återställ PC-data från säkerhetskopiering
Om du har det bra att göra säkerhetskopiering för PC kan du enkelt återställa filer från dem.
steg 1Besök webbplatsen i din dator webbläsare.
steg 2Logga in på ditt konto som du använde för att säkerhetskopiera data.
steg 3Hitta de data du vill få tillbaka.
steg 4Spara dem i din datormapp.
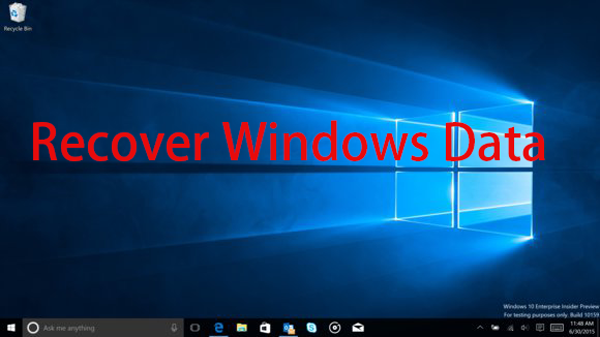

4. Återställ PC-data i datorns inställningar
Vissa användare brukade säkerhetskopiera datordata med systeminställningar. Så att du kan återställa data från dessa reservfiler inom inställningarna.
steg 1Välja Säkerhetskopiering och återställning dig genom Startknapp > kontrollpanelen > System och underhåll > Säkerhetskopiering och återställning.
steg 2Klicka Återställ mina filer or Återställ alla användares filer enligt dina behov och välj sedan de filer du vill återställa.
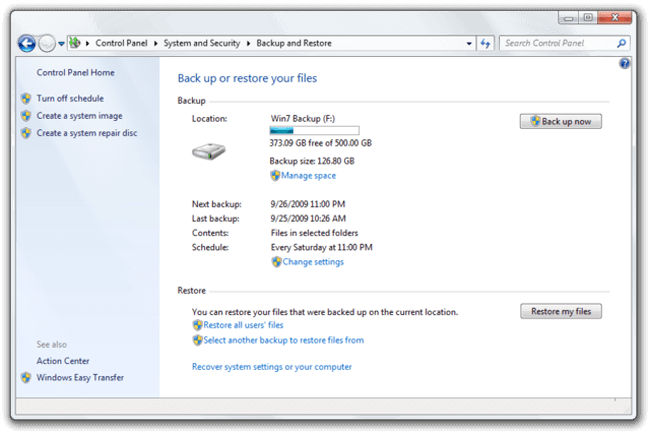
Om du använder en dator som finns på en allmän plats bör du veta hur du rensar datorns historik för att skydda din integritet.
Om du tycker att din dator är för långsam för att spela ett spel kan du behöva rensa upp din PC-lagring.
Om det finns för många skräpfiler måste du torka bort dem från din begränsade datorlagring så snart som möjligt.
FoneLab Data Retriever - återställ data för borttagning / borttagning från dator, hårddisk, flash-enhet, minneskort, digitalkamera med mera.
- Återställ foton, videor, dokument och mer data med lätthet.
- Förhandsgranska data innan återställning.
5. 3 sätt att rensa upp en Windows-dator eller bärbar dator
1. Rensa webbläsarhistorik i Windows
Ibland har du en vilja att rensa webbläsarhistoriken på datorn eftersom du inte vill att andra som använder den här datorn ska veta vad du letar efter.
Här är en tydlig handledning.
steg 1Tryck ctrl + shift + Radera knappar på en gång för att få upp fönstren.
steg 2Kryssa i rutorna i popup-fönstret.
steg 3Klicka Radera, Rensa nu or Rensa surfhistoriken om du använder IE, Firefox eller Chrome.
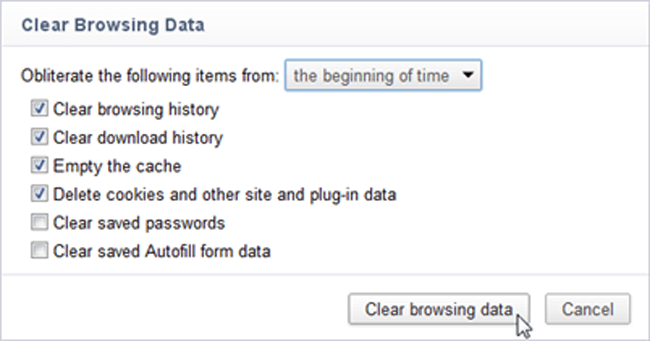
2. Så här rensar du upp disk i Windows
Du vet antagligen att det skapar cache och andra skräpfiler under processen att använda datorn. Det tar utrymme och gör att datorsystemet går långsammare och långsammare.
Det är nödvändigt att ta ett bad för det minst en gång i veckan enligt nedan.
Du kan använda ett enkelt sätt att köra detta utan några komplicerade åtgärder för att ta bort tillfälliga filer.
steg 1Sök diskrensning i Aktivitetsfältet och välj sedan det från listan.
steg 2Välj de objekt du vill ta bort från disken.
steg 3Klicka OK.
steg 4Klicka Ta bort filer när du uppmanas
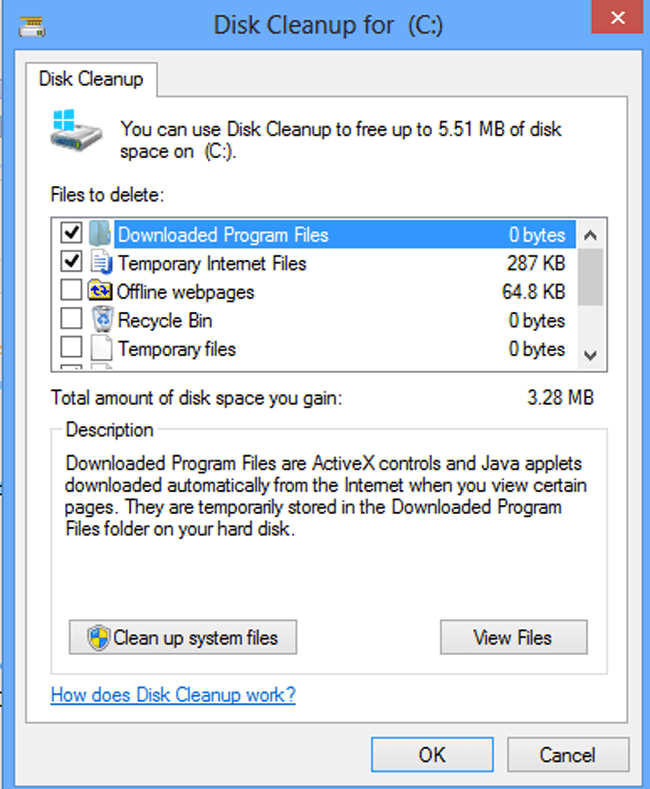
3. Rensa App-datafiler på Windows
Om det finns för många program på din dator och du inte vill ta bort dem finns det fortfarande ett fungerande sätt att rensa appdatafiler i Windows.
steg 1Klicka Start > Min dator.
steg 2Aktivera visning för dolda filer eller mappar igenom organisera > mapp och sökalternativ > utsikt.
steg 3Enligt Dolda filer och mappar fliken, kolla Visa dolda filer, mappar och enheter, och klicka OK.
steg 4Dubbelklicka på Lokal disk (C :)> användare > AppData > Lokala > Temp.
steg 5Gå till organisera > Våra Bostäder, avmarkera Skrivskyddad rutan och klicka sedan på Ansök > OK.
steg 6Öppen Temp välj objekten och ta bort dem.
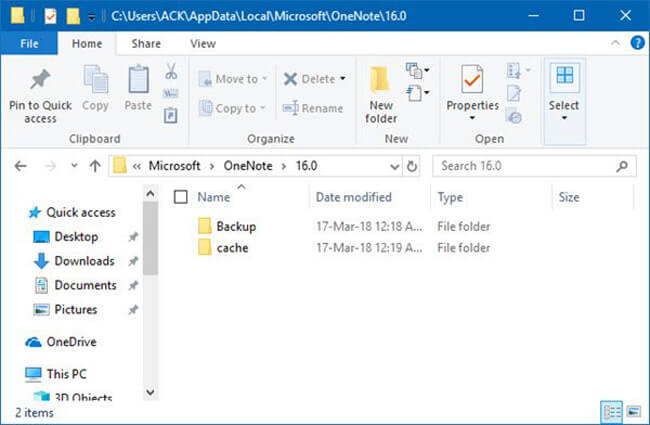
FoneLab Data Retriever - återställ data för borttagning / borttagning från dator, hårddisk, flash-enhet, minneskort, digitalkamera med mera.
- Återställ foton, videor, dokument och mer data med lätthet.
- Förhandsgranska data innan återställning.
