- Töm papperskorgen
- Ta bort Mail App
- Rensa Cache på Mac
- Få mer lagringsutrymme på Mac
- Få Chrome att använda mindre RAM
- Var finns Disk Utility på Mac
- Kontrollera historik på Mac
- Ctrl + Alt + Delete på Mac
- Kontrollera minne på Mac
- Kontrollera historik på Mac
- Radera en app på Mac
- Rensa cache i Chrome på Mac
- Kontrollera lagring på Mac
- Rensa webbläsarcache på Mac
- Ta bort favorit på Mac
- Kontrollera RAM-minnet på Mac
- Ta bort webbhistorik på Mac
Vad är annat i MacBook-lagring [Enkla detaljerade guider]
 Uppdaterad av Lisa Ou / 28 augusti 2023 09:15
Uppdaterad av Lisa Ou / 28 augusti 2023 09:15Hälsningar! Jag har ett störande problem med min MacBook. De senaste dagarna har Macen fungerat så bra. Men för ett tag sedan upplevde jag att det släpade från ingenstans. Den är inte slät som den ser ut att vara. Min syster föreslog att jag måste frigöra lite utrymme på min Mac, inklusive att ta bort annan lagring på MacBook. Saken är den att jag inte vet hur man gör det. Kan du hjälpa mig? Tack på förhand, killar! Alla svar kommer att uppskattas.
Låt inte detta besvär kvarstå på din Mac. Berätta för oss mer om MacBooks andra lagringsutrymme och hur du rensar dem. Vänligen scrolla ner för mer information.
![Vad är annat i MacBook-lagring [Enkla detaljerade guider]](https://www.fonelab.com/images/mac-sweep/what-is-other-in-macbook-storage/what-is-other-in-macbook-storage.jpg)

Guide Lista
Del 1. Vad är annat i MacBook-lagring
När du kontrollerar lagringen av din Mac kommer du att se det i underdelar. Ibland delas data in i många klassificeringar med hjälp av färger. I det här fallet kommer du att se vilka data som förbrukar din Mac-lagring mycket.
Vid kanten av lagringen ser du avsnittet Andra volymer i behållare. Om så är fallet, vad är annat i MacBook-lagring? Många typer av data klassificeras i den här delen av Mac-lagringen. Den innehåller ett macOS-system, temporära filer och cachar (inklusive webbläsar- och användarcacher). Dessutom klassificeras även app-plugins, tillägg, typsnitt och personlig användardata som annan data.

Med FoneLab Mac Sweep kommer du att rensa system-, e-post-, foto-, iTunes-skräpfiler för att frigöra utrymme på Mac.
- Hantera liknande bilder och dubbletter av filer.
- Visa dig den detaljerade statusen för Mac med lätthet.
- Töm papperskorgen för att få mer förvaring.
Del 2. Hur man kontrollerar lagring på MacBook
Före allt annat är det bättre att veta var man ska kontrollera MacBooks lagring. Om så är fallet kan du enkelt hantera och se dess nuvarande status, som återstående lagringsutrymme. I den här delen av artikeln kommer vi att visa dig 2 metoder för att kontrollera lagringen på en MacBook. Se dem nedan.
Alternativ 1. Använd Om den här Mac-funktionen
Smakämnen Om den här datorn funktionen är det enklaste sättet du kan använda för att kontrollera MacBook-lagringen. Du behöver inget program när du utför det. Du behöver bara vara bekant med gränssnittet på Mac.
Utan vidare, låt oss se nedan hur Om den här datorn funktioner för att kontrollera lagringen av din Mac. Fortsätt med den detaljerade handledningen.
Öppna din Mac. Efter det klickar du på Apple ikonen i det övre vänstra hörnet av huvudgränssnittet. Senare kommer en lista med alternativ att visas som en rullgardinsmeny. Klicka på Om den här datorn knapp. Du kommer att se översikten över din Mac. Allt du behöver göra är att klicka på lagring knapp.
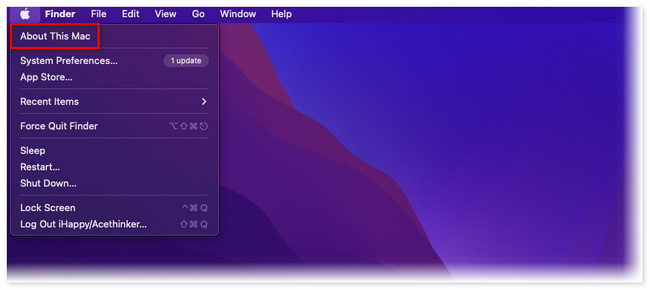
Alternativ 2. Använd FoneLab Mac Sweep för att kontrollera Mac-status
Du kan också kontrollera MacBook-lagringen med vårt verktyg! FoneLab Mac Sweep kan visa dig aktuell status för din MacBook, inklusive dess CPU, minne och disk. Se den detaljerade handledningen nedan.
Ladda ner programvaran på din MacBook. Efter det, starta verktyget omedelbart. Klicka senare på status knappen på vänster sida av huvudgränssnittet. Du kommer att se statusen för din MacBook efteråt.
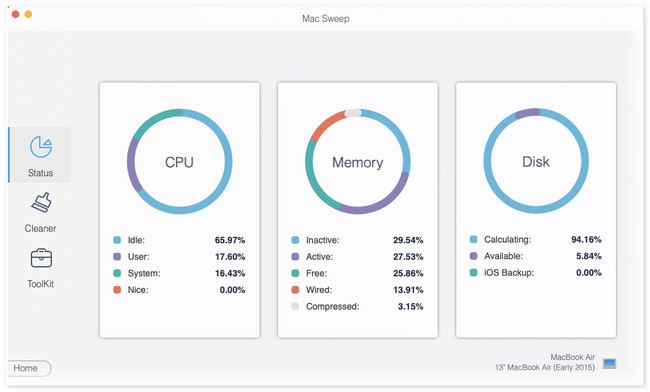
Funktionen du ser från FoneLab Mac Sweep är bara en av dem. Du kan upptäcka mycket mer om denna programvara genom att rulla nedåt. Fortsätt läsa artikeln.
Del 3. Hur man rensar annat i MacBook-lagring
Om du tror att din MacBooks lagringsutrymme är nästan fullt kan du rensa en del av dess data. I den här delen av artikeln kommer vi att visa dig metoder som du kan använda till frigör lite utrymme på din MacBook. Välj så många du kan. Fortsätt.
Alternativ 1. Använd FoneLab Mac Sweep för att frigöra utrymme på MacBook
Vi har nämnt FoneLab Mac Sweep i de tidigare delarna av artikeln. I det här avsnittet kommer vi att visa dig hur det här verktyget fungerar för att frigöra utrymme på din MacBook.

Med FoneLab Mac Sweep kommer du att rensa system-, e-post-, foto-, iTunes-skräpfiler för att frigöra utrymme på Mac.
- Hantera liknande bilder och dubbletter av filer.
- Visa dig den detaljerade statusen för Mac med lätthet.
- Töm papperskorgen för att få mer förvaring.
Det här verktyget kan ta bort cacheminne på din Macs webbläsare i en process. Dessutom kan det hjälpa dig att avinstallera appar du sällan använder med ett klick. Vänligen utforska mer om verktyget när du läser dess handledning nedan. Gå vidare.
steg 1Om du inte har verktyget ännu, ladda ner det från dess officiella webbplats. Du behöver bara klicka på Gratis nedladdning knapp. Ställ in det efteråt och starta det på din Mac.
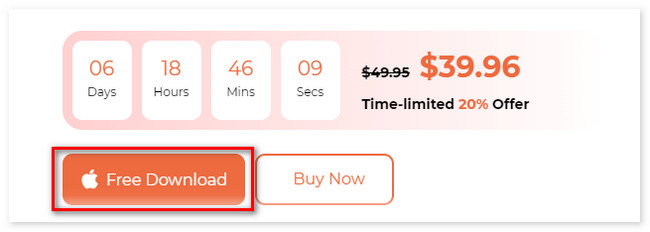
steg 2Verktyget kommer att visa dig sina 3 huvudfunktioner på det första gränssnittet. Efter det kan du välja mellan Renare or Toolkit ikoner.
steg 3Välj den funktion du föredrar. Efter det klickar du på scan knapp. Resultaten av det kommer att visas på utsikt knapp. Klicka på knappen för att gå vidare till nästa skärm.
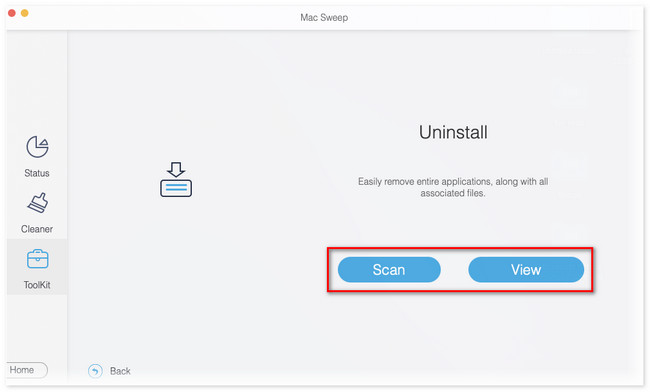
steg 4Välj de data som du vill ta bort på din Mac. Efter det klickar du på Rengör för att starta rensningsprocessen.
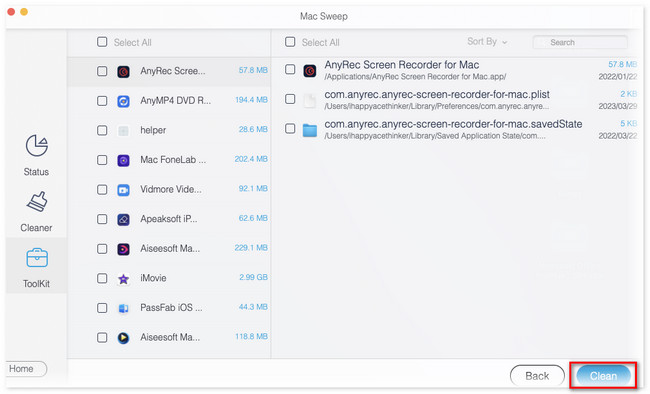
Alternativ 2. Ta bort cache
Du kan ta bort cacheminnet på MacBook för att frigöra en del av dess lagringsutrymme. I den här metoden kommer du att använda Finder-verktyget. Egentligen är cachemapparna dolda på din Mac. Du måste använda kommandotangenter för genvägar för att se dem. Se handledningen nedan.
Öppna Finder och tryck på Kommando + Skift + G kortkommandon. Efter det, skriv ~ / Bibliotek / Caches / och tryck Retur. Välj senare de mappcachar som du vill ta bort. Dra dem till papperskorgen efteråt.
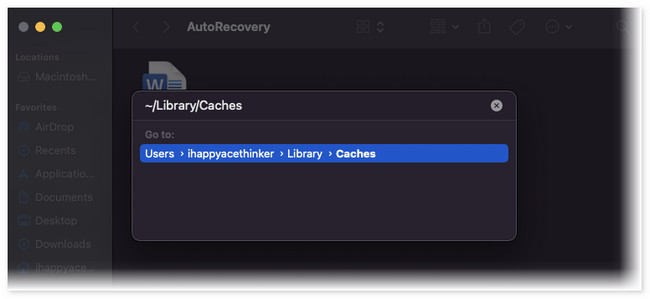

Med FoneLab Mac Sweep kommer du att rensa system-, e-post-, foto-, iTunes-skräpfiler för att frigöra utrymme på Mac.
- Hantera liknande bilder och dubbletter av filer.
- Visa dig den detaljerade statusen för Mac med lätthet.
- Töm papperskorgen för att få mer förvaring.
Alternativ 3. Rensa nedladdningar
Att radera nedladdade filer som är oviktiga kan också frigöra utrymme på din MacBook. Precis som den tidigare metoden kommer du att använda Finder i processen. Se handledningen nedan om det.
Öppna Finder och klicka på Download knappen till vänster. Efter det kommer du att se de nyligen nedladdade filerna. Välj alla filer du vill ta bort. Dra dem senare till Papperskorgen ikon på botten.
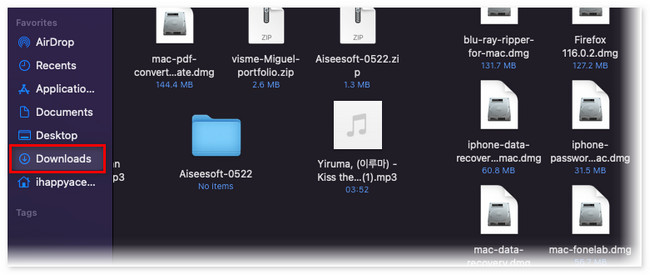
Alternativ 4. Ta bort säkerhetskopior
Du kan säkerhetskopiera din Mac med Finder. Dessa säkerhetskopior tar upp lagringsutrymme på din Mac. Om så är fallet kan du ta bort några av de gamla. Se hur nedan.
Klicka på Sök ikonen överst på din Mac. Efter det, klistra in ~ / Bibliotek / Application Support / MobileSync / Backup /. Efter det väljer du backup-mappen. Välj de mappar som du vill ta bort. Högerklicka sedan på dem och klicka på Radera knapp.
Del 4. Vanliga frågor om MacBook Annan lagring
1. Hur mycket systemdata är normalt på Mac?
Standardsystemstorleken på din Mac är cirka 12 GB. Om så är fallet är det mest normala att ha 12 GB Mac-systemdata. Om inte, finns det tendenser att din Mac kommer att ha full lagring. I så fall kommer det att påverka Mac:s prestanda.
2. Hur många GB ska vara ledigt på Mac?
Den bör ha minst 12 % ledigt utrymme på hårddisken för att ge din Mac en bra prestanda. I det här fallet slipper du ha prestandaproblem. Till exempel, för 256 GB bör din Mac ha minst 13 GB ledigt lagringsutrymme.
Det är allt hur du kontrollerar och rensar den andra lagringen på din Mac. Om du har fler frågor om problemen på din Mac, kontakta oss. Du kan också lämna dina kommentarer nedan.

Med FoneLab Mac Sweep kommer du att rensa system-, e-post-, foto-, iTunes-skräpfiler för att frigöra utrymme på Mac.
- Hantera liknande bilder och dubbletter av filer.
- Visa dig den detaljerade statusen för Mac med lätthet.
- Töm papperskorgen för att få mer förvaring.
