- Töm papperskorgen
- Ta bort Mail App
- Rensa Cache på Mac
- Få mer lagringsutrymme på Mac
- Få Chrome att använda mindre RAM
- Var finns Disk Utility på Mac
- Kontrollera historik på Mac
- Ctrl + Alt + Delete på Mac
- Kontrollera minne på Mac
- Kontrollera historik på Mac
- Radera en app på Mac
- Rensa cache i Chrome på Mac
- Kontrollera lagring på Mac
- Rensa webbläsarcache på Mac
- Ta bort favorit på Mac
- Kontrollera RAM-minnet på Mac
- Ta bort webbhistorik på Mac
Återställ PRAM på Mac [Beprövade och testade metoder]
 Uppdaterad av Lisa Ou / 31 oktober 2023 09:15
Uppdaterad av Lisa Ou / 31 oktober 2023 09:15God dag! Jag har haft okända problem på min Mac de senaste dagarna. Till exempel, för ett tag sedan, hade min Mac lätta problem när jag använde den. Ibland är skärmen mörk, ibland ljus. Dessutom upplevde jag förra gången att det var ett konstigt beteende på min Mac-klocka. Jag vet inte vad som händer på min Mac. Kan du hjälpa mig att reda ut det? Tack!
Problemen du upplever på din Mac är vanliga tecken på att du behöver återställa Mac PRAM. Det här problemet kan vara nytt för dig och du kanske inte vet vad du ska göra. Lyckligtvis finns det metoder nedan som kan hjälpa dig.
Innan du dyker in i det bör du veta vad som händer när PRAM återställer Mac. När du har återställt PRAM på Mac kommer de flesta användarinställningarna att återställas. Det inkluderar musspårning, startdisk, volym, datum eller tid och mer.
Se dem sedan genom att scrolla nedåt.
![Återställ PRAM på Mac [Beprövade och testade metoder]](https://www.fonelab.com/images/mac-sweep/reset-pram-mac/reset-pram-mac.jpg)

Guide Lista
Del 1. Hur man återställer PRAM på Mac via genvägar
Den snabbaste metoden som du kan använda för att återställa PRAM på Mac är via genvägar. Det betyder att du kommer att utföra eller utföra kombinationer av kortkommandon. Det finns dock saker du måste tänka på innan du utför denna teknik. Denna teknik kommer att variera beroende på din Mac-modell.

Med FoneLab Mac Sweep kommer du att rensa system-, e-post-, foto-, iTunes-skräpfiler för att frigöra utrymme på Mac.
- Hantera liknande bilder och dubbletter av filer.
- Visa dig den detaljerade statusen för Mac med lätthet.
- Töm papperskorgen för att få mer förvaring.
Dessutom måste du vara snabb med att utföra procedurerna för det. Om inte, kommer du att spendera för mycket tid i processen. Du måste stänga av och slå på Mac om du glömmer att trycka på en enda tangent på ditt Mac-tangentbord. Du måste också vara försiktig med tangenterna du kommer att trycka på under processen. Fel tangenter kan leda till felaktiga eller olika kommandon på din Mac. Det kan leda till fel.
Hur som helst, låt oss veta de korrekta nycklarna och korrekt procedur för att lära oss hur man återställer PRAM på en Mac via genvägar. Se hur nedan.
steg 1Visst är din Mac fortfarande påslagen. Om så är fallet, koppla ur alla USB-enheter som är inkopplade på din Mac. Men om du har ett kabelanslutet tangentbord behöver du inte ta bort det eftersom du behöver ett tangentbord i processen. Efter det, vänligen tryck länge på Effekt knappen på din Mac. Senare kommer ett litet fönster att visas på skärmen. Vänligen välj Stäng knappen bland dem alla.
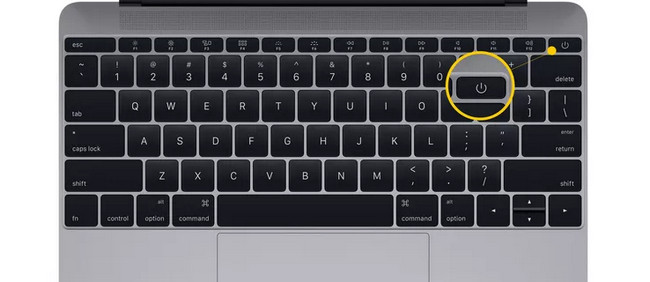
steg 2Vänta tills Mac stängs av. Slå på den igen efteråt genom att trycka på strömknappen på tangentbordet. Innan Mac-datorn slås på helt, tryck snabbt och håll in Alternativ + Kommando + P + R tangenterna på tangentbordet. Du måste trycka på dessa tangentkombinationer innan du ser den grå skärmen. Annars fungerar inte tekniken.
steg 3Du måste hålla ner tangenterna i 20 sekunder. Om du använder en gammal Mac-modell, släpp inte knapparna förrän du hör en andra ljudsignal. Men om du använder en Mac med Apple T2 Security Chip, håll ner tangentkombinationerna tills du ser Apples logotyp när den dyker upp och försvinner för andra gången. Senare släpper du tangentkombinationerna. Låt Mac-datorn starta om och avsluta processen med att återställa sin PRAM.
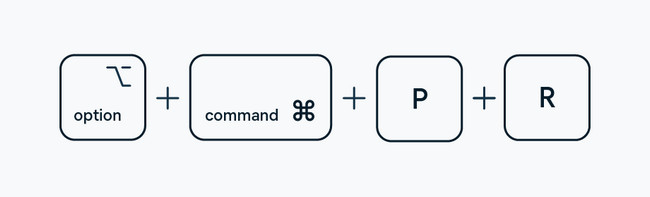
Del 2. Hur man återställer PRAM på Mac via Terminal
Ibland finns det kommandon på en Mac som inte kan utföras på dess program eller inbyggda verktyg. Vanligast är de kommandon som inte stöds av det grafiska användargränssnittet (GUI). Lyckligtvis kan Terminal också utföra Mac PRAM-återställningen.
För en kort bakgrund om processen för Terminal, kommer du bara att ange en codec. Du måste vara exakt på den codec som du ska ange. Om inte, kan det leda till ett annat kommando som kan förstöra din Mac eller dess filer.
Dessutom måste du känna till administratörens användarnamn och lösenord. Det fungerar som säkerhet för din Mac. Se hur Terminal återställer PRAM på Mac nedan. Gå vidare.
steg 1Om du har program eller verktyg som startas, vänligen avsluta alla. Efter det startar du terminal verktyg på din Mac. För att göra det, klicka på Finder verktyg i det nedre vänstra hörnet. Välj senare Ansökan mapp till vänster. Välj den Bekvämligheter mapp till höger och dubbelklicka på terminal ikonen för att starta den.
steg 2Det svarta gränssnittet kommer att visas på din skärm, vilket är Terminals. Vänligen ange sudo nvram -c codec. tryck på ange or Retur nyckel efteråt för att koda den. Du kommer att bli ombedd att ange administratörens användarnamn och lösenord. Ange dem korrekt, och kommandot kommer att utföras av Terminal direkt. Starta om din Mac som det sista steget efteråt.
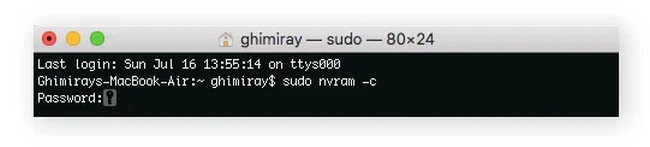
Del 3. Hur man rengör Mac med FoneLab Mac Sweep
Att återställa PRAM kommer att lösa mindre och större problem på din Mac. Att rensa skräpfiler på Mac kommer också att vara till hjälp för Mac! Använd i så fall FoneLab Mac Sweep för att radera oönskade filer på din Mac för att frigöra utrymme. Här är några funktioner som det här verktyget innehåller. Se dem nedan.

Med FoneLab Mac Sweep kommer du att rensa system-, e-post-, foto-, iTunes-skräpfiler för att frigöra utrymme på Mac.
- Hantera liknande bilder och dubbletter av filer.
- Visa dig den detaljerade statusen för Mac med lätthet.
- Töm papperskorgen för att få mer förvaring.
- Det låter dig kontrollera statusen för din Mac. Du kan använda dess statusfunktion för att se tillståndet för Mac-disken, minne och CPU.
- Det kan optimera din Mac by rensa systemcachen, systemloggar och mer.
- Det kan avinstallera flera program.
- Det kan kryptera, komprimera och dekomprimera filer.
- Den hanterar dubbletter av foton och filer som du kan ta bort.
Det finns mer du kan upptäcka om det här verktyget. För att uppleva det, se de detaljerade stegen nedan om hur du använder FoneLab Mac Sweep. Gå vidare.
steg 1Vänligen kryssa i Gratis nedladdning knappen på verktygets officiella webbplats. Ställ in den efteråt och starta den genom att klicka på dess ikon.
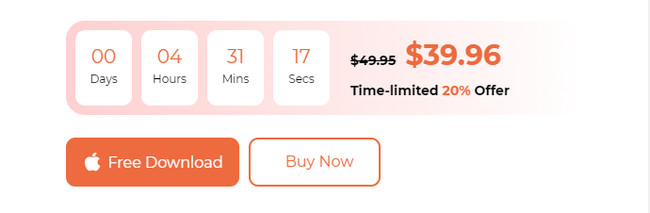
steg 2Välj mellan Status, Cleaner eller Toolkit-ikoner. Välj statusknappen för att kontrollera statusen på din Mac. Välj Renare knappen för att rensa skräpfiler. Välj den Toolkit knappen för att radera stora filer.
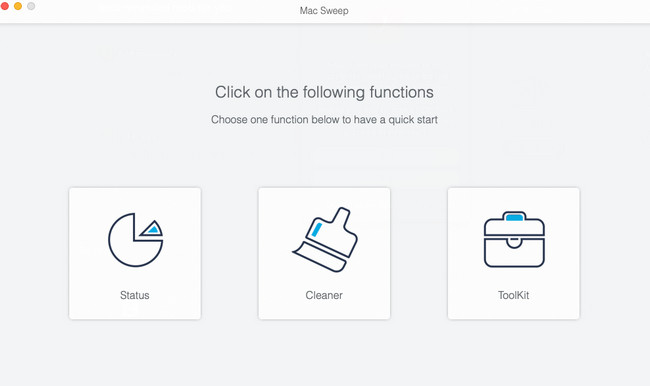
steg 3Följ instruktionerna på skärmen. Efter det klickar du på scan knappen för att hitta Mac-filerna. Klicka på utsikt knappen efteråt för att se resultatet.
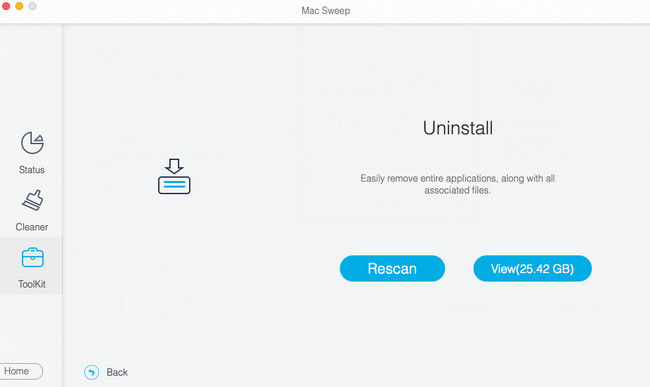
steg 4Välj de data som du vill radera från din Mac. Efter det klickar du på Rengör knapp. Programvaran kommer att radera den valda informationen omedelbart.
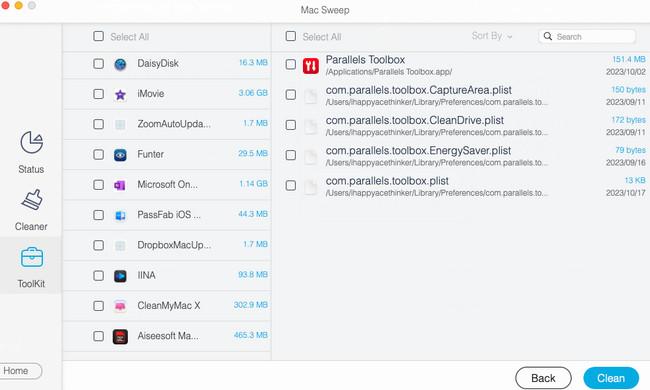

Med FoneLab Mac Sweep kommer du att rensa system-, e-post-, foto-, iTunes-skräpfiler för att frigöra utrymme på Mac.
- Hantera liknande bilder och dubbletter av filer.
- Visa dig den detaljerade statusen för Mac med lätthet.
- Töm papperskorgen för att få mer förvaring.
Del 4. Vanliga frågor om hur man återställer PRAM på Mac
1. Återställer ominstallation av macOS PRAM?
Tyvärr inte. Att installera om macOS på din Mac återställer inte PRAM. Du kan bara återställa PRAM via de metoder vi har förberett för dig ovan.
2. Tar återställning av PRAM bort allt?
Nej. Att återställa PRAM kommer inte att radera allt på din Mac. Processen kommer bara att radera Macs aktuella statusinformation. Om så är fallet kommer din Mac att återställas till standardinställningarna. Den inkluderar Mac-skärmupplösning, ljudvolym och mer. Det betyder att dina filer är säkra i processen. Om du har tvivel, säkerhetskopiera dina filer via molnbaserad lagring, som iCloud.
Det är allt för nu om hur man återställer PRAM Mac. Har du fler frågor? Fråga oss och var inte blyg! Även utforska FoneLab Mac Sweep rekommenderas. Det kan hjälpa dig att rengöra din Mac genom att radera onödiga filer. Tack!

Med FoneLab Mac Sweep kommer du att rensa system-, e-post-, foto-, iTunes-skräpfiler för att frigöra utrymme på Mac.
- Hantera liknande bilder och dubbletter av filer.
- Visa dig den detaljerade statusen för Mac med lätthet.
- Töm papperskorgen för att få mer förvaring.
