- Del 1. Hur man återställer nätverksinställningar på Mac genom att lägga till WiFi-nätverk igen
- Del 2. Återställ nätverksinställningar genom SMC Reset
- Del 3. Återställ nätverksinställningar via PRAM-återställning
- Del 4. Återställ nätverksinställningar genom att ta bort gamla WiFi-nätverk
- Del 5. Hur man rengör Mac med FoneLab Mac Sweep
- Del 6. Vanliga frågor om hur man återställer nätverksinställningar på Mac
- Töm papperskorgen
- Ta bort Mail App
- Rensa Cache på Mac
- Få mer lagringsutrymme på Mac
- Få Chrome att använda mindre RAM
- Var finns Disk Utility på Mac
- Kontrollera historik på Mac
- Ctrl + Alt + Delete på Mac
- Kontrollera minne på Mac
- Kontrollera historik på Mac
- Radera en app på Mac
- Rensa cache i Chrome på Mac
- Kontrollera lagring på Mac
- Rensa webbläsarcache på Mac
- Ta bort favorit på Mac
- Kontrollera RAM-minnet på Mac
- Ta bort webbhistorik på Mac
Omfattande riktlinjer för att återställa Mac-nätverksinställningar
 Uppdaterad av Lisa Ou / 27 oktober 2023 09:15
Uppdaterad av Lisa Ou / 27 oktober 2023 09:15Har du problem med ditt Mac-nätverk? Om så är fallet, håll dig kvar för att upptäcka metoderna för hur du återställer Mac-nätverksinställningar. Mac-datorer är kända för att effektivt utföra olika aktiviteter, som att surfa på nätet. Men precis som andra enheter kan du fortfarande stöta på problem när du använder den ibland. Det inkluderar problem med WiFi-nätverket du är ansluten till, vilket orsakar krångel i din Mac-upplevelse. När detta händer återställer många användare sina nätverksinställningar för att återställa sin internetanslutning till dess vanliga prestanda.
Men frågan är, hur skulle du återställa nätverksinställningarna på en Mac? Om det här är första gången du stöter på en situation där du måste återställa, har du turen att ha hittat den här artikeln. När du har skannat följande delar nedan kommer du att känna till de mest framgångsrika procedurerna för att återställa nätverksinställningarna. Informationen om varje metod kommer också att tillhandahållas, inklusive riktlinjerna för varje metod för att hjälpa dig bättre. Vi förklarade instruktionerna i detalj så att du lättare kan följa dem utan att ha problem med processerna.
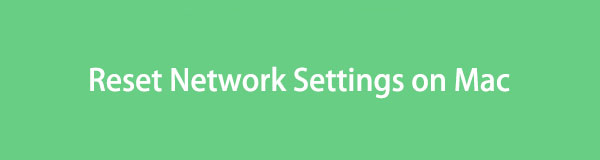

Guide Lista
- Del 1. Hur man återställer nätverksinställningar på Mac genom att lägga till WiFi-nätverk igen
- Del 2. Återställ nätverksinställningar genom SMC Reset
- Del 3. Återställ nätverksinställningar via PRAM-återställning
- Del 4. Återställ nätverksinställningar genom att ta bort gamla WiFi-nätverk
- Del 5. Hur man rengör Mac med FoneLab Mac Sweep
- Del 6. Vanliga frågor om hur man återställer nätverksinställningar på Mac
Del 1. Hur man återställer nätverksinställningar på Mac genom att lägga till WiFi-nätverk igen
Att utforska webben har fått oss att inse att det finns flera förslag du kan hitta för att återställa dina nätverksinställningar på en Mac. Men vi valde bara ut de 4 ledande strategierna som vi har visat sig vara effektiva, så att du kan välja den mest effektiva och bekväma för din Mac-situation.
WiFi-nätverket som du har anslutit till kan bara ha upplevt ett fel, vilket gjorde att det inte fungerade. Således är det första bästa du kan göra att ta bort det från att vara länkat till din Mac och sedan lägga till det igen. På så sätt kommer nätverket att återställas och uppdateras, vilket eliminerar eventuella problem som uppstod omedelbart. Bortsett från det är det också bland de snabbaste lösningarna för denna fråga.
Agera enligt den enkla proceduren nedan för att förstå hur du återställer nätverket på Mac genom att lägga till WiFi-nätverket igen:
steg 1På din Mac-skrivbords övre vänstra sektion, tryck på Apple-ikonen och plocka Systeminställningar från rullgardinsmenyn. När dess fönster visas, välj nätverks > Advanced Open water för att se de WiFi-nätverk som är anslutna till din Mac och välj sedan minus (-) symbol när du väljer den du använder.
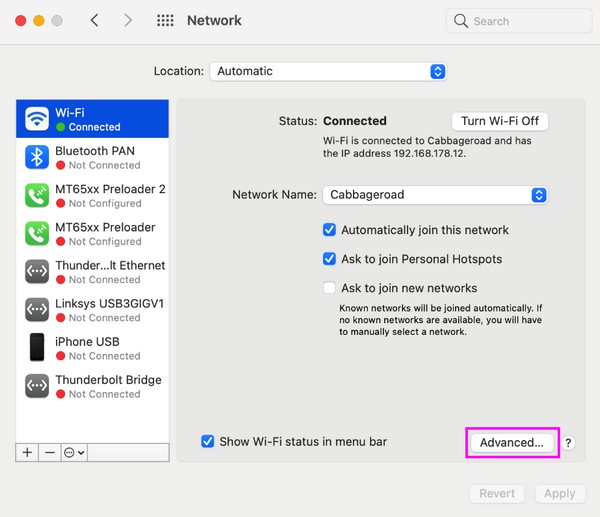
steg 2När du har tagit bort det klickar du på WiFi-nätverket igen och trycker på plus (+) ikon under lådan. Den läggs sedan till på nytt i de anslutna nätverken och du kan prova att surfa online igen om den nu fungerar som den ska.
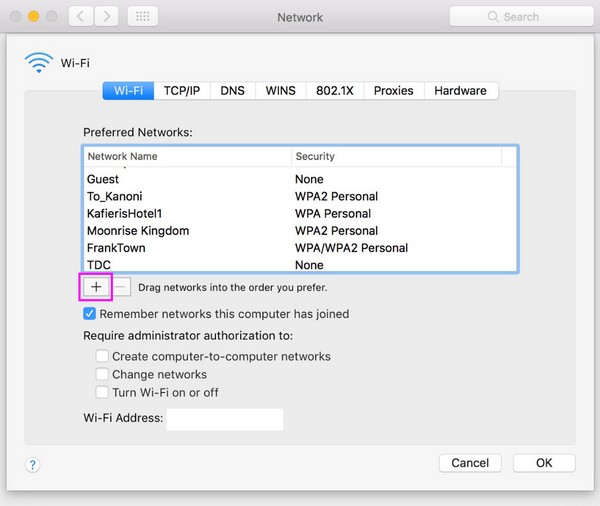
Del 2. Återställ nätverksinställningar genom SMC Reset
SMC, förkortning för System Management Controller, är ansvarig för många funktioner på din Mac, särskilt när det gäller hårdvara. Om du har problem med dina nätverksinställningar kan du göra en snabb återställning på SMC, eftersom det också är känt att ibland lösa problem på en Mac.
Följ den bekväma processen nedan för att återställa nätverket på Mac genom SMC-återställning:
steg 1Stäng av din Mac genom att trycka på Apple-menyn och Stäng flik. Dra sedan ur strömkabeln och låt den vila i 15 sekunder.
steg 2Anslut strömkabeln igen efter 15 sekunder, men vänta i ytterligare 5 sekunder innan du klickar på Effekt knappen för att starta om Mac.
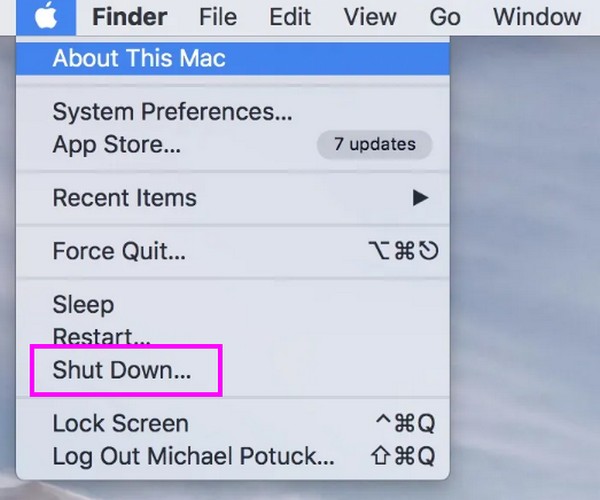
Del 3. Återställ nätverksinställningar via PRAM-återställning
PRAM, å andra sidan, är en förkortning för Parameter Random Access Memory, som lagrar kärninformation om din Mac. Liksom den tidigare metoden kan återställning av den också lösa problem, till exempel anslutningsproblem. Du behöver bara sekunder och trycka på några knappar för att avsluta den här tekniken, så tveka inte att prova det och se om ditt Mac-nätverk kommer att fungera bra efteråt.
Tänk på de stressfria stegen nedan för att förstå hur du återställer Mac-nätverksinställningar via PRAM-återställning:
steg 1Liksom den tidigare metoden, stäng av din Mac helt genom att klicka på Apple symbol > Stäng. Efter det, slå på Effekt nyckel för att den ska starta om.
steg 2Håll Cmd + Option + P + R tangenterna medan du startar om och släpp sedan så snart startljudet hörs. Kontrollera sedan om din nätverksinställning nu är bra.
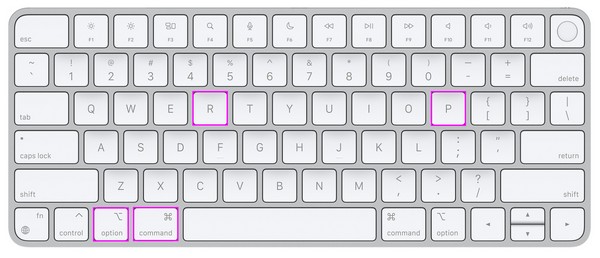

Med FoneLab Mac Sweep kommer du att rensa system-, e-post-, foto-, iTunes-skräpfiler för att frigöra utrymme på Mac.
- Hantera liknande bilder och dubbletter av filer.
- Visa dig den detaljerade statusen för Mac med lätthet.
- Töm papperskorgen för att få mer förvaring.
Del 4. Återställ nätverksinställningar genom att ta bort gamla WiFi-nätverk
Under tiden, allt eftersom åren gick, kan du ha anslutit till för många WiFi-nätverk i din Mac men aldrig övervägt att ta bort dem. Om så är fallet föreslår vi att du tar bort de gamla nätverken du inte längre använder för att fräscha upp din nätverkslista och ge mer utrymme till de nyare.
Emulera de enkla anvisningarna nedan för en Mac-nätverksåterställning genom att ta bort dina gamla WiFi-nätverk:
steg 1Visa Systeminställningar genom att trycka på Apple-menyn > Systeminställningar. Välj från listan med ikoner nätverks för att se dina WiFi-inställningar.
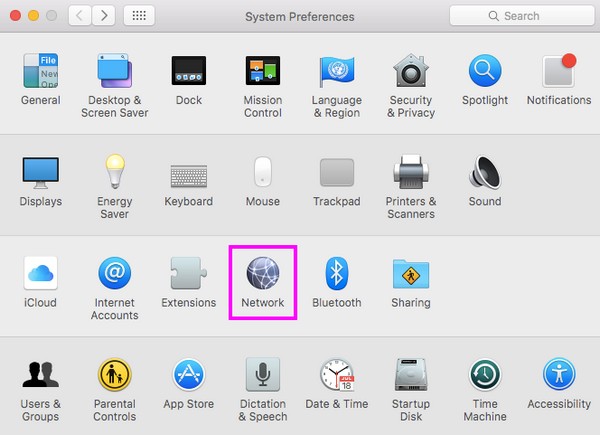
steg 2Klicka på Advanced Open water fliken och de nätverk du har anslutit till kommer att listas i rutan. Välj de äldre du inte längre använder och tryck sedan på minus (-) ikonen nedan för att ta bort dem från din Mac.
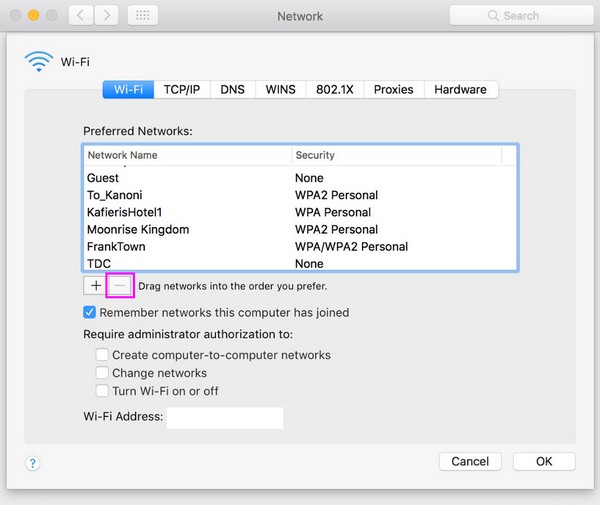
Del 5. Hur man rengör Mac med FoneLab Mac Sweep
När du är klar med att återställa dina nätverksinställningar föreslår vi att du rengör din Mac efteråt med FoneLab Mac Sweep. Om du tar bort onödig data och få mer lagringsutrymme, kommer din Mac att ha mindre möjlighet att stöta på problem, eftersom programmet kan hålla det rent för dig. Om du använder dess funktioner kommer oönskad data, såsom skräp, systemskräp, e-postskräp och mer, att tas bort inom några minuter. Dessutom kan dess andra funktioner också vara fördelaktiga för din Mac.

Med FoneLab Mac Sweep kommer du att rensa system-, e-post-, foto-, iTunes-skräpfiler för att frigöra utrymme på Mac.
- Hantera liknande bilder och dubbletter av filer.
- Visa dig den detaljerade statusen för Mac med lätthet.
- Töm papperskorgen för att få mer förvaring.
Använd de oroande riktlinjerna nedan som ett mönster för att rengöra din Mac med FoneLab Mac Sweep:
steg 1Leta reda på Gratis nedladdning genom att skanna den officiella FoneLab Mac Sweep-sidan och klicka på den för att hämta programinstallationsprogrammet. När du har sparat, dra och släpp dess ikon till Applikationer mappen i popup-dialogrutan och starta den för att använda verktyget på din Mac.
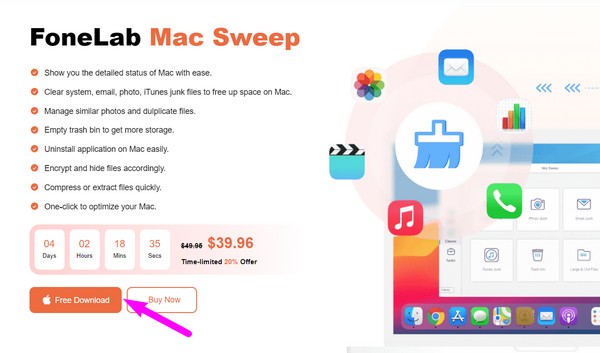
steg 2Välja Renare efter att ha nått det primära gränssnittet, och du kommer att ha en syn på de data som stöds för radering på följande sida. Välj data- eller skräppostrutan du planerar att rensa därifrån och tryck sedan på scan knappen direkt efteråt. Gå sedan till knappen Visa.
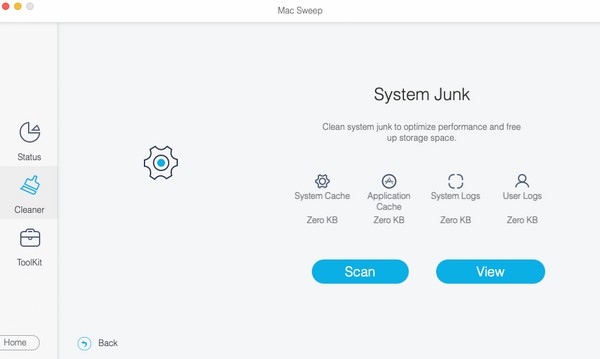
steg 3Dina data kommer att visas i nästa gränssnitt, som alternativet indikerar. Allt du behöver göra är att kontrollera kategorierna eller specifika filer du vill radera. Navigera sedan till Rengör knappen på den lägsta delen för att få dina valda data att försvinna från din Mac.
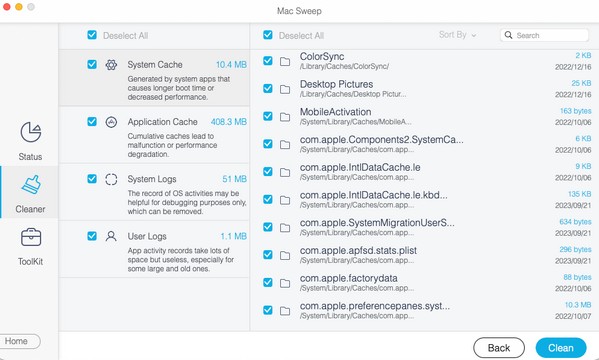

Med FoneLab Mac Sweep kommer du att rensa system-, e-post-, foto-, iTunes-skräpfiler för att frigöra utrymme på Mac.
- Hantera liknande bilder och dubbletter av filer.
- Visa dig den detaljerade statusen för Mac med lätthet.
- Töm papperskorgen för att få mer förvaring.
Del 6. Vanliga frågor om hur man återställer nätverksinställningar på Mac
1. Hur återställer jag alla nätverksinställningar på Mac?
Tyvärr kommer du inte att hitta ett sätt att återställa nätverksinställningarna helt om du inte återställ Mac. Som artikeln ovan diskuterar kan du bara återställa och hantera vissa alternativ. Se därför informationen vi tillhandahåller i varje del om du planerar att ändra dina nätverksinställningar.
2. Hur rensar jag WiFi-cacheminne på min Mac?
Det mesta av ditt Mac-skräp, inklusive WiFi-cacher, kan hittas i cachar mapp på din Finder. Öppna den och rensa alla cachefiler och mappar du ser för att radera dem från din Mac.
Vi uppskattar mycket din förståelse för detaljerna vi har samlat in och sammanställt i den här artikeln. För mer användbar information om dina Mac-problem, besök vänligen FoneLab Mac Sweep sida.

Med FoneLab Mac Sweep kommer du att rensa system-, e-post-, foto-, iTunes-skräpfiler för att frigöra utrymme på Mac.
- Hantera liknande bilder och dubbletter av filer.
- Visa dig den detaljerade statusen för Mac med lätthet.
- Töm papperskorgen för att få mer förvaring.
