- Töm papperskorgen
- Ta bort Mail App
- Rensa Cache på Mac
- Få mer lagringsutrymme på Mac
- Få Chrome att använda mindre RAM
- Var finns Disk Utility på Mac
- Kontrollera historik på Mac
- Ctrl + Alt + Delete på Mac
- Kontrollera minne på Mac
- Kontrollera historik på Mac
- Radera en app på Mac
- Rensa cache i Chrome på Mac
- Kontrollera lagring på Mac
- Rensa webbläsarcache på Mac
- Ta bort favorit på Mac
- Kontrollera RAM-minnet på Mac
- Ta bort webbhistorik på Mac
Topp 2 strategier för att enkelt återställa Mac Desktop
 Uppdaterad av Lisa Ou / 27 oktober 2023 09:15
Uppdaterad av Lisa Ou / 27 oktober 2023 09:15Hälsningar! Jag planerar att ge min Mac-skrivbord till min syster så att hon kan använda den i skolan eftersom jag redan har köpt en ny. Den har dock inte längre tillräckligt med utrymme, och jag har svårt att ta bort all min data, eftersom de lagras på olika platser. Därför bestämde jag mig för att återställa den istället för att göra processen snabbare. Men snälla berätta för mig först hur jag återställer mitt Mac-skrivbord.
Har du bestämt dig för att sälja eller ge bort ditt Mac-skrivbord? Tja, vissa kanske tror att du bara kan släppa Macen, och det är det, men det är nu det fungerar. Du måste fortfarande köra vissa åtgärder för att skydda din integritet, eftersom många av dina data lagras i din Mac. Om du inte vill att andra ska få tillgång till dina data eller konton är det nödvändigt att återställa macOS först så att andra inte ser din personliga information när du lämnar bort den.


Guide Lista
Del 1. Saker att göra innan du återställer Mac Desktop
Det är en stor affär att återställa ett Mac-skrivbord, och det är inte något du bör göra ofta. Därför måste du överväga många situationer innan du fortsätter med återställningen. På så sätt kan du förhindra att din integritet läcker om återställningen inte tar bort dina data helt. Dessutom kommer du att kunna hålla dina filer säkra även om de tas bort från Mac.
Säkerhetskopiera dina data: Oavsett vilken dator eller enhet du återställer, är det nödvändigt att spara en säkerhetskopia så att de viktiga filer du fortfarande behöver är säkra. Du kan använda iCloud-säkerhetskopian, Time Machine eller andra strategier för att skydda dina data från återställning.
Logga ut från din iCloud: Ditt iCloud-konto är en gateway för att komma åt din enhet från en annan på grund av dess länkfunktioner. Så om din iCloud är inloggad på din Mac, logga ut den innan du gör en återställning och ger bort datorn.
Ta bort länken till dina Mac-appar: Många appar som är installerade på din Mac raderas automatiskt när du utför en återställning. Men det finns också några som du måste koppla bort manuellt innan de tas bort från Mac och undvika att andra ser dina personliga uppgifter.
Del 2. Hur man återställer Mac Desktop
Du kan hitta två primära sätt att återställa ditt Mac-skrivbord; vi har testat dem för att garantera deras effektivitet. Som ett resultat kunde vi lära oss processen för varje strategi, så att vi kunde förklara dem i detalj nedan.
Avsnitt 1. Återställ Mac Desktop via Systeminställningar
Det enklaste sättet att återställa ett Mac-skrivbord är genom att gå till Systeminställningar. Om den här metoden är tillgänglig på din dator har du tur eftersom processen är enkel och bara kräver några få val för att navigera. Dessutom är det bara några få klick från ditt Mac-skrivbord att komma åt Systeminställningarna, vilket gör att du enkelt kan se alternativet.
Den enda nackdelen med denna metod är dock att den inte fungerar på vilken Mac-version som helst. För att kunna använda den på din dator måste din Mac ha Apple T2 Security Chip eller Apple Silicon. Om inte kan du gå vidare till följande del, eftersom det inte fungerar på din Mac.
Notera de okomplicerade stegen nedan för att lära dig hur du återställer Mac-skrivbordet via Systeminställningar:
steg 1Klicka på Systeminställningar fliken genom att visa Apple-menyn på skrivbordets övre vänstra sektion. När dess fönster materialiseras, tryck på Systeminställningar fliken bredvid Apple-ikonen. Tryck sedan på Radera allt innehåll och inst fliken från rullgardinsmenyn.
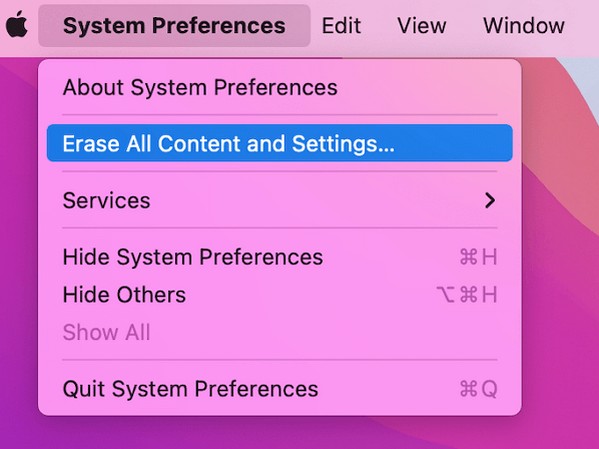
steg 2En dialogruta kommer att dyka upp på Systeminställningar fönster. Därifrån anger du ditt användarnamn och lösenord för att komma åt Radera assistent via dina administratörsuppgifter. Efter det kan du börja återställa ditt Mac-skrivbord.
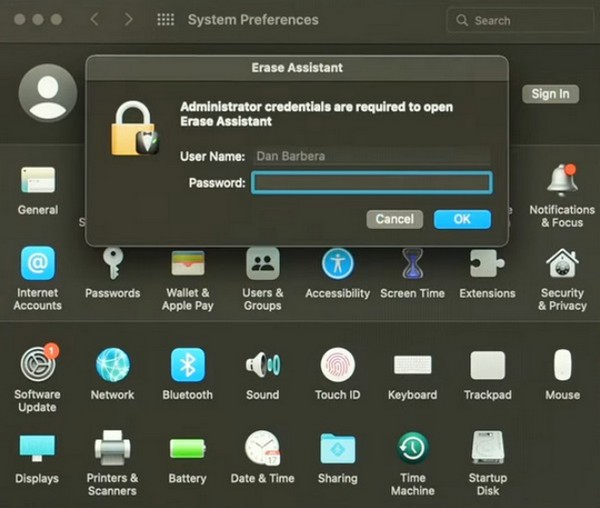

Med FoneLab Mac Sweep kommer du att rensa system-, e-post-, foto-, iTunes-skräpfiler för att frigöra utrymme på Mac.
- Hantera liknande bilder och dubbletter av filer.
- Visa dig den detaljerade statusen för Mac med lätthet.
- Töm papperskorgen för att få mer förvaring.
Avsnitt 2. Återställ Mac Desktop via Disk Utility
Eftersom metoden ovan endast är tillgänglig på vissa Mac-datorer, använd metoden Skivverktyg om din macOS är äldre. Det är ett avsnitt på Mac som visar din diskinformation. Genom att utforska dess gränssnitt kan du hantera dina diskdata, inklusive radering. Den innehåller också andra alternativ, såsom partition, första hjälpen och mer, i den översta delen av fönstret. Därför kan du komma åt det här Mac-avsnittet genom att starta det till återställningsläge för att återställa din dator.
Tänk på den enkla processen nedan för att förstå hur du återställer ett Mac-skrivbord via Diskverktyg:
steg 1Starta om din Mac genom att trycka på Apple-ikonen > Omstart. Håll sedan i Cmd+R tangenterna omedelbart medan du startar om tills skärmen Mac Utility visas. Efter det väljer du skiv~~POS=TRUNC fliken och slå på Fortsätta knapp.
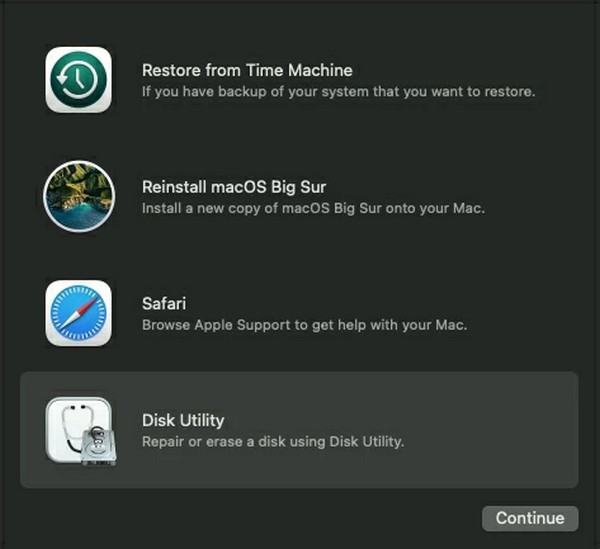
steg 2Klicka på Radera när gränssnittet för Diskverktyget visas. Välj sedan tilldelade skyddsfaktorer från Formatfältet när dialogrutan dyker upp. Under fälten, tryck på Radera knappen för att återställa ditt Mac-skrivbord.
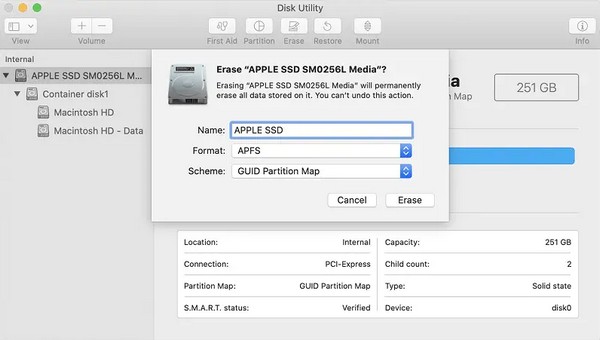
Del 3. Hur man rensar lagring på Mac med FoneLab Mac Sweep
Å andra sidan kanske du bara vill rensa din Mac från onödiga data men vill inte radera allt innehåll. I det här fallet använder du rengöringsprogrammet FoneLab Mac Sweep är bättre än att göra en återställning. Det här verktyget grupperar ditt skräp och dina data efter klassificering, vilket gör att du kan överväga att filerna ska raderas mycket lättare. Det stöder radering av olika datatyper, inklusive stora och gamla filer, papperskorgen, systemskräp, etc.

Med FoneLab Mac Sweep kommer du att rensa system-, e-post-, foto-, iTunes-skräpfiler för att frigöra utrymme på Mac.
- Hantera liknande bilder och dubbletter av filer.
- Visa dig den detaljerade statusen för Mac med lätthet.
- Töm papperskorgen för att få mer förvaring.
Skaffa den stressfria proceduren nedan som en modell för att rensa din lagring på Mac med FoneLab Mac Sweep:
steg 1Bläddra igenom den officiella FoneLab Mac Sweep-webbplatsen och tryck på Gratis nedladdning flik. Det kommer att spara installationsprogrammet på din Mac, men du kan utforska sidan först medan du laddar ner. När du är klar, dra programmet till Applikationer och klicka sedan på den två gånger för att starta den på din Mac.
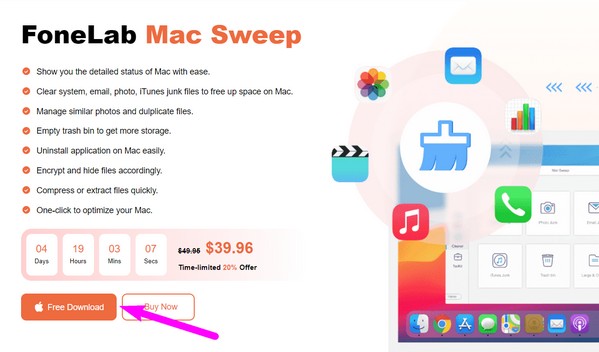
steg 2Välja Renare så snart du ser verktygets huvudgränssnitt. Du kan kolla in de andra funktionerna senare, men se rengöringsfunktionerna på följande skärm tills vidare. Från listan över data- och skräppostrutor väljer du den du vill rensa och trycker på scan när dess beskrivning visas. Klicka senare på utsikt fliken.
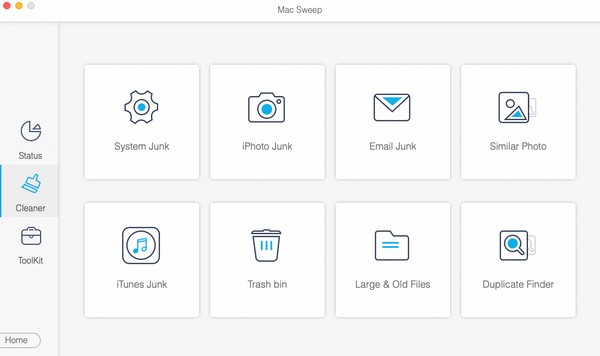
steg 3Din valda data kommer att listas i det slutliga gränssnittet. Utforska dem och kontrollera objekten du kommer att radera. När du är klar trycker du på Rengör för att ta bort dem från din Mac.
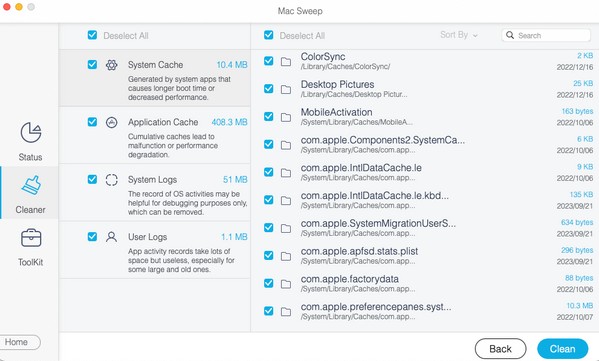

Med FoneLab Mac Sweep kommer du att rensa system-, e-post-, foto-, iTunes-skräpfiler för att frigöra utrymme på Mac.
- Hantera liknande bilder och dubbletter av filer.
- Visa dig den detaljerade statusen för Mac med lätthet.
- Töm papperskorgen för att få mer förvaring.
Del 4. Vanliga frågor om hur man återställer Mac Desktop
1. Hur återställer jag mitt Mac-skrivbord utan att logga in?
Använd skiv~~POS=TRUNC metod i den här artikelns del 2, avsnitt 2. Processen leder dig till skärmen för återställningsläge, som inte kräver inloggning, så att du kan återställa ditt Mac-skrivbord med den.
2. Återställer en återställning mina Mac-inställningar till standardinställningarna?
Ja det gör det. Om du återställer din Mac kommer alla ändringar du har gjort sedan du köpte den att återgå till sina standardinställningar. Bortsett från det kommer allt ditt Mac-innehåll också att raderas.
3. Hur återställer jag min Mac från iCloud?
Tyvärr finns det ingen procedur för att återställa din Mac från iCloud. Du kan bara prova metoderna vi förberedde i artikeln ovan för att uppnå en framgångsrik process.
Den här artikeln är tillägnad personer som vill återställa sina Mac-datorer med rätt metoder. Vi hoppas att det har hjälpt dig med processen och ha en bra dag!

Med FoneLab Mac Sweep kommer du att rensa system-, e-post-, foto-, iTunes-skräpfiler för att frigöra utrymme på Mac.
- Hantera liknande bilder och dubbletter av filer.
- Visa dig den detaljerade statusen för Mac med lätthet.
- Töm papperskorgen för att få mer förvaring.
