- Töm papperskorgen
- Ta bort Mail App
- Rensa Cache på Mac
- Få mer lagringsutrymme på Mac
- Få Chrome att använda mindre RAM
- Var finns Disk Utility på Mac
- Kontrollera historik på Mac
- Ctrl + Alt + Delete på Mac
- Kontrollera minne på Mac
- Kontrollera historik på Mac
- Radera en app på Mac
- Rensa cache i Chrome på Mac
- Kontrollera lagring på Mac
- Rensa webbläsarcache på Mac
- Ta bort favorit på Mac
- Kontrollera RAM-minnet på Mac
- Ta bort webbhistorik på Mac
Fördelaktig guide om hur man återställer Mac-lösenordet smidigt
 Uppdaterad av Lisa Ou / 27 oktober 2023 09:15
Uppdaterad av Lisa Ou / 27 oktober 2023 09:15Har du glömt lösenordet till din Mac? Nåväl, inga bekymmer, eftersom vi har din rygg i den här frågan. Om du äger en dator, mobiltelefon eller någon enhet måste du vara medveten om att glömma lösenordet är ett vanligt problem som människor stöter på ibland. Oavsett hur mycket du försöker memorera, kommer det fortfarande att finnas tillfällen då det oavsiktligt glider ur ditt sinne. Det händer särskilt när du nyligen har ändrat lösenordet och ännu inte bemästrat det. Lyckligtvis kan du upptäcka sätt att återställa lösenord på Mac.
Normalt måste du fortfarande utforska webben och olika onlineplattformar för att hitta rätt procedurer för att återställa lösenordet. Men eftersom du har tur, är de fördelaktiga teknikerna för denna fråga redan listade i den här artikeln. Efter grundlig forskning testade, bevisade och samlade vi de bästa metoderna för lösenordsåterställning på en Mac. Som en bonus inkluderade vi också informationen och detaljerade riktlinjer för att hjälpa dig att navigera i varje process. Var uppmärksam på följande delar nedan och börja utföra de korrekta instruktionerna vi har tillhandahållit.
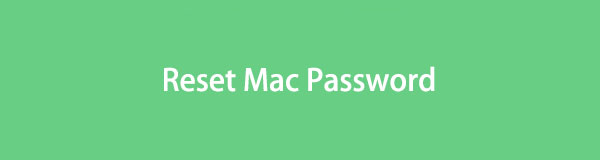

Guide Lista
Del 1. Hur man återställer Mac-lösenord
Det är ett typiskt problem för Mac-användare att glömma sina lösenord ibland, så Apple utarbetade standardstrategier för att lösa sådana problem. De är redan samlade nedan, och du behöver bara välja det alternativ du tror kommer att fungera bäst i din situation.

Med FoneLab Mac Sweep kommer du att rensa system-, e-post-, foto-, iTunes-skräpfiler för att frigöra utrymme på Mac.
- Hantera liknande bilder och dubbletter av filer.
- Visa dig den detaljerade statusen för Mac med lätthet.
- Töm papperskorgen för att få mer förvaring.
Alternativ 1. Återställ Mac-lösenord via Apple-ID
Eftersom du äger en Apple-dator eller -enhet måste du veta hur viktigt och användbart Apple-ID:t är för enhetsanvändare. När något går fel kan du springa till ditt Apple-ID för att bevisa din identitet och åtgärda problemet med din Mac, till exempel det glömda lösenordet. Således, om du har länkat ditt Apple-ID till ditt Mac-användarkonto, kan du enkelt använda det för att återställa ditt lösenord, vilket kan göras i avsnittet för alternativ för lösenordsåterställning.
Följ den enkla proceduren nedan för att återställa Mac-lösenordet med Apple-ID:
steg 1Du måste ha angett fel lösenord på din Mac 3 gånger sedan du glömde lösenordet. Du kommer automatiskt att bli tillfrågad om du vill starta om datorn och visa alternativen för lösenordsåterställning. Följ den för att starta om din Mac och se alternativen.
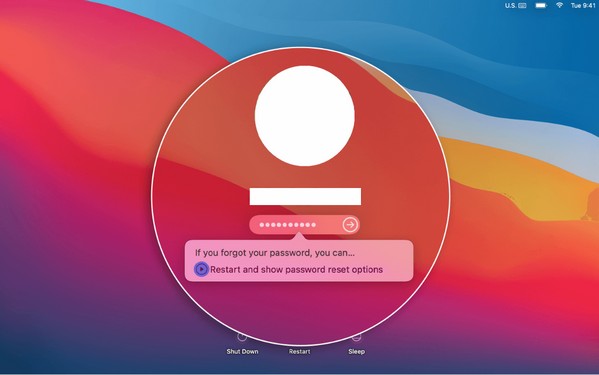
steg 2När din Mac har startat om använder du ditt Apple-ID för att logga in och väljer sedan användarkontot för lösenordet du vill återställa när du uppmanas att göra det. Därefter anger du det nya lösenordet du vill ställa in och anger det sedan igen i följande fält för att verifiera och återställa ditt Mac-lösenord.
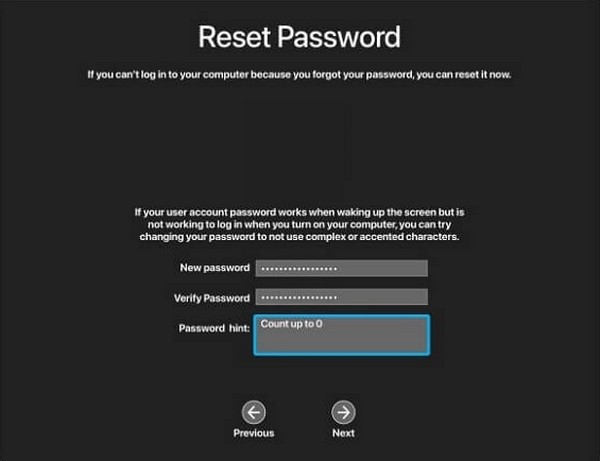
Alternativ 2. Återställ Mac-lösenord med ett annat administratörskonto
Under tiden, om en av dina familjemedlemmar är den som har glömt sitt användarkontolösenord på din Mac, kan du återställa det genom att använda administratörskontot. Som standard kommer den första personen som har skapat ett konto på Mac automatiskt att ställas in som admin. Att vara administratör ger dig därför rätten och förmågan att hantera de andra användarkontona, inklusive att återställa deras lösenord. Denna metod fungerar i princip på grund av administratörsbehörigheter.
Se de enkla anvisningarna nedan för att förstå hur jag återställer mitt Mac-lösenord med ett annat administratörskonto:
steg 1Logga in på Mac med ditt administratörskonto och välj sedan Apple-menysymbol uppe till vänster. Välj bland alternativen som visas Systeminställningar för att se dess fönster. Efter det, tryck på Användare & grupper ikonen från de visade alternativen.
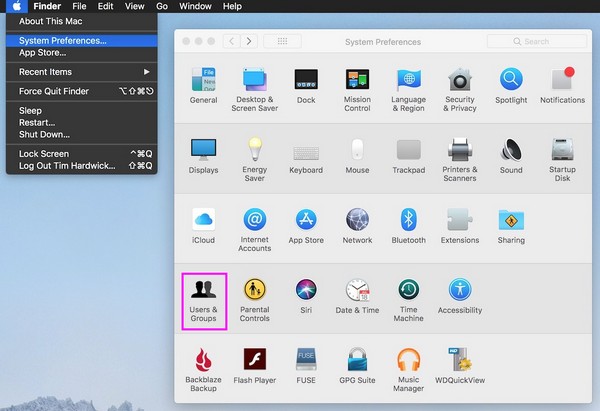
steg 2I fönstrets vänstra ruta ser du listan med användarkonton, och det nuvarande du använder kommer att finnas överst. Nedan väljer du kontot du har glömt lösenordet till. Tryck sedan på Återställ lösenord fliken till höger och börja återställa lösenordet för ditt Mac-användarkonto.
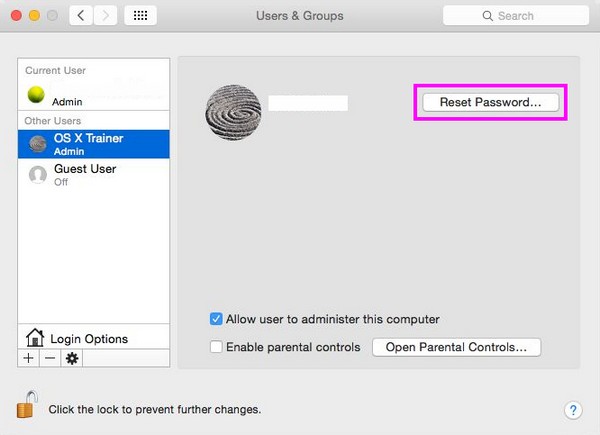

Med FoneLab Mac Sweep kommer du att rensa system-, e-post-, foto-, iTunes-skräpfiler för att frigöra utrymme på Mac.
- Hantera liknande bilder och dubbletter av filer.
- Visa dig den detaljerade statusen för Mac med lätthet.
- Töm papperskorgen för att få mer förvaring.
Alternativ 3. Återställ Mac-lösenordet genom återställningsläge
Återställningsläge, å andra sidan, är ett inbyggt macOS-återställningssystem som används för att åtgärda olika problem, inklusive ett lösenord som har glömts bort. Om de tidigare metoderna inte fungerade kan du starta din Mac i det här läget för att komma åt verktyget för lösenordsåterställning. Det rekommenderade sättet att gå in i återställningsläget är att starta om det först eftersom det är det enklaste. Därefter kommer nästa procedurer du måste ta att följas.
Handla enligt de praktiska instruktionerna nedan för att förstå hur du återställer ditt Mac-lösenord genom återställningsläge:
steg 1Klicka på din Mac Apple-menyn ikonen och välj sedan Omstart fliken från de listade alternativen. Tryck sedan på Kommando + R tangenterna omedelbart och håll ner dem tills återställningsskärmen visas. Klicka på Bekvämligheter fliken högst upp och välj terminal från rullgardinsmenyn.
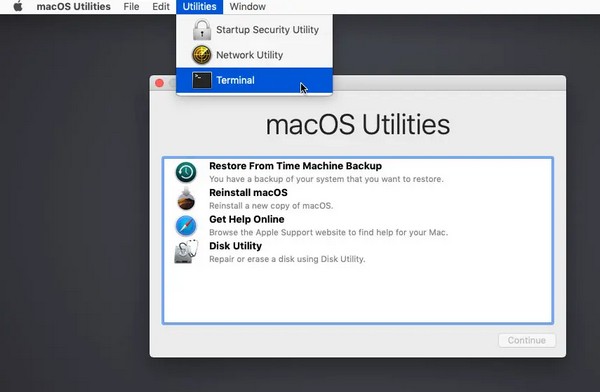
steg 2När terminal fönstret är på din Mac-skärm, skriv resetpassword och tryck Retur på tangentbordet. Stäng sedan fönstret för att se Återställ lösenord verktyg. Därifrån loggar du in med ditt Apple-ID och anger ditt nya önskade lösenord för att återställa.
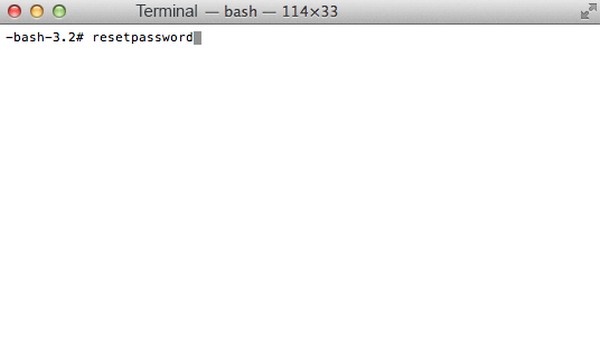
Del 2. Hur man tar bort Mac-data med FoneLab Mac Sweep
Prova FoneLab Mac Sweep för att få mer lagringsutrymme på Mac. Om du vill att din Mac ska uppdateras och prestera bättre, installera det här programmet och radera dina skräp och onödiga data. Att göra detta kommer inte bara förbättra hastigheten på din Mac. Det kommer också ger dig mer lagringsutrymme för att ladda ner och spara nyare filer. Några av de datatyper som detta program stöder är systemskräp, e-postskräp, stora och gamla filer, iTunes-skräp, liknande bilder, skräp och mer. Dessutom är du fri att använda dess sekretessfunktion, som kan radera webbläsarskräp och data.

Med FoneLab Mac Sweep kommer du att rensa system-, e-post-, foto-, iTunes-skräpfiler för att frigöra utrymme på Mac.
- Hantera liknande bilder och dubbletter av filer.
- Visa dig den detaljerade statusen för Mac med lätthet.
- Töm papperskorgen för att få mer förvaring.
Nedan är de bekväma exempelstegen för att ta bort onödiga Mac-data med FoneLab Mac Sweep:
steg 1Använd adressfältet i din Mac-webbläsare för att söka efter den officiella FoneLab Mac Sweep-webbplatsen. När dess sida visas i ditt webbläsarappfönster, klicka på Gratis nedladdning knappen med Apple-logotypen för att hämta filinstallationsprogrammet. När du har sparat avslutar du installationen genom att dra verktygsikonen till mappen Applications. Starta sedan den på din Mac.
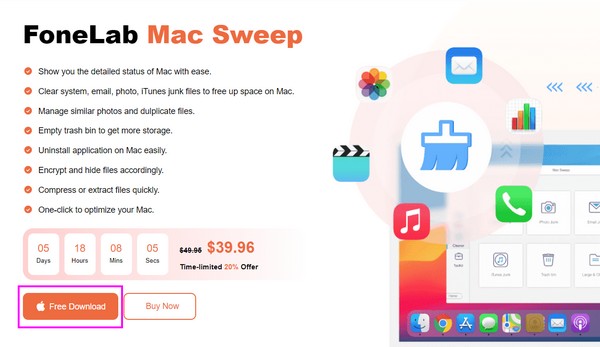
steg 2Nyckelfunktionerna, Status, Cleaner och ToolKit, välkomnar dig till verktygets främsta gränssnitt. För raderingsfunktionen, tryck på Renare rutan och se vilka datatyper och skräprensare som den erbjuder. Välj det första skräp du vill ta bort för att se dess beskrivning på följande skärm. Nedan, slå scan och låt programwebbläsaren ditt valda skräp, följt av utsikt knapp.
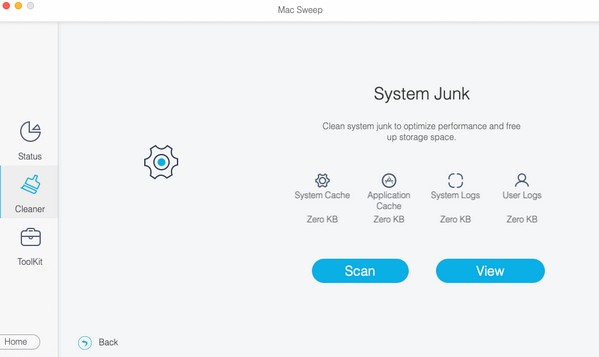
steg 3Slutligen kommer programmet att presentera de data du har valt att skanna. Den vänstra delen av data kommer att visas per kategori, och till höger finns de specifika filerna. Kontrollera filerna enligt de objekt du vill ta bort och när du är klar trycker du på Rengör fliken för att ta bort dem från din Mac.
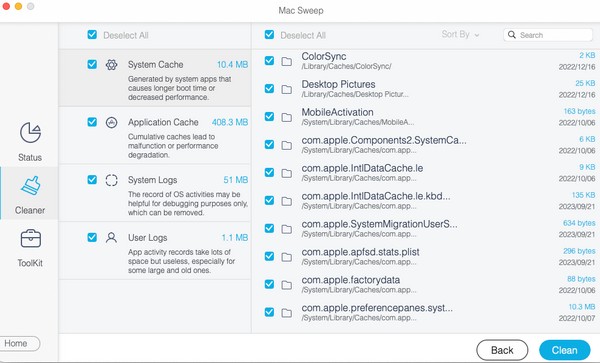
Del 3. Vanliga frågor om hur man återställer ett Mac-lösenord
1. Hur många fel lösenordsförsök är tillåtna på Mac?
Mac tillåter endast 10 fel lösenordsförsök för att förhindra obehörig åtkomst. Så om du glömmer ditt Mac-lösenord, se till att inte nå försöksgränsen för att undvika att stöta på ytterligare problem. Använd istället strategierna vi gav ovan för att återställa ditt Mac-lösenord och förhindra att problem uppstår på grund av fel lösenordsförsök.
2. Kan en administratör återställa alla användarkontons lösenord på Mac?
Ja. En administratör har privilegiet att hantera de andra användarkontona på Mac, inklusive att återställa deras lösenord.
Välj lämplig metod för din Mac-situation och utför de angivna instruktionerna korrekt för att garantera en framgångsrik återställning av ditt Mac-lösenord.

Med FoneLab Mac Sweep kommer du att rensa system-, e-post-, foto-, iTunes-skräpfiler för att frigöra utrymme på Mac.
- Hantera liknande bilder och dubbletter av filer.
- Visa dig den detaljerade statusen för Mac med lätthet.
- Töm papperskorgen för att få mer förvaring.
