- Del 1. Hur man återställer Bluetooth på Mac via inbyggt sätt
- Del 2. Hur man återställer Bluetooth på Mac via terminal
- Del 3. Så här återställer du Bluetooth på Mac genom att ta bort alla anslutna enheter
- Del 4. Hur man optimerar Mac med FoneLab Mac Sweep
- Del 5. Vanliga frågor om hur man återställer Bluetooth på Mac
- Töm papperskorgen
- Ta bort Mail App
- Rensa Cache på Mac
- Få mer lagringsutrymme på Mac
- Få Chrome att använda mindre RAM
- Var finns Disk Utility på Mac
- Kontrollera historik på Mac
- Ctrl + Alt + Delete på Mac
- Kontrollera minne på Mac
- Kontrollera historik på Mac
- Radera en app på Mac
- Rensa cache i Chrome på Mac
- Kontrollera lagring på Mac
- Rensa webbläsarcache på Mac
- Ta bort favorit på Mac
- Kontrollera RAM-minnet på Mac
- Ta bort webbhistorik på Mac
Hur man återställer Bluetooth på Mac [3 metoder att utföra]
 Uppdaterad av Lisa Ou / 02 november 2023 09:15
Uppdaterad av Lisa Ou / 02 november 2023 09:15Tjena! Jag har haft anslutningsproblem med min Mac Bluetooth de senaste dagarna. För att säga er ärligt talat, jag vet inte vad jag ska göra. Jag är inte tekniskt kunnig på att ta reda på vad som händer på min Mac Bluetooth. Jag har redan frågat mina släktingar, men de vet inte heller vad de ska göra, så jag kontaktar dig. Kan du hjälpa mig med det här problemet? Tack!
Det är väldigt obekvämt att uppleva den här typen av problem. Det första du bör göra är att återställa Bluetooth på Mac. Eftersom du har nämnt att du inte är tekniskt kunnig har du tur eftersom vi har förberett de 3 enklaste metoderna du kan utföra. Se dem nedan.
![Hur man återställer Bluetooth på Mac [3 metoder att utföra]](https://www.fonelab.com/images/mac-sweep/reset-bluetooth-mac/reset-bluetooth-mac.jpg)

Guide Lista
- Del 1. Hur man återställer Bluetooth på Mac via inbyggt sätt
- Del 2. Hur man återställer Bluetooth på Mac via terminal
- Del 3. Så här återställer du Bluetooth på Mac genom att ta bort alla anslutna enheter
- Del 4. Hur man optimerar Mac med FoneLab Mac Sweep
- Del 5. Vanliga frågor om hur man återställer Bluetooth på Mac
Del 1. Hur man återställer Bluetooth på Mac via inbyggt sätt
Eftersom du har Bluetooth-funktionen på din Mac betyder det att det finns ett inbyggt sätt att återställa den. Den här metoden kommer dock bara att vara tillgänglig med Mac som innehåller macOS Big Sur och tidigare. Om din Mac inte uppfyller kraven, gå vidare till nästa metod och hoppa över denna.
Processen kommer bara att vara snabb eftersom du kommer att använda tangentkombinationer. Du behöver bara vara försiktig med knappen som du klickar på. Det kan leda till fabriksåterställning av alla anslutna Apple-enheter på Mac Bluetooth.
Se hur du återställer Bluetooth-modulen på Mac på ett inbyggt sätt. Gå vidare.
steg 1Vänligen tryck och håll ned Alternativ + Skift tangenterna på ditt Mac-tangentbord. Efter det klickar du på bluetooth ikonen överst i huvudgränssnittet. Senare visas rullgardinsalternativ på skärmen. Välj bland dem alla Återställ Bluetooth-modulen knapp.
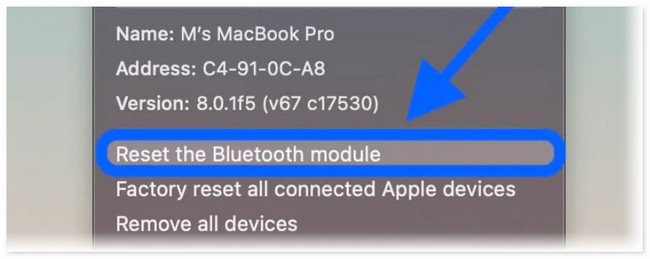
steg 2Mac kommer att fråga dig om du är säker på vad du kommer att vidta. Klicka i så fall på OK knappen på fönsteralternativet för att bekräfta. De bluetooth funktionen kopplas bort efteråt. Det betyder bara att återställningsprocessen är framgångsrik.
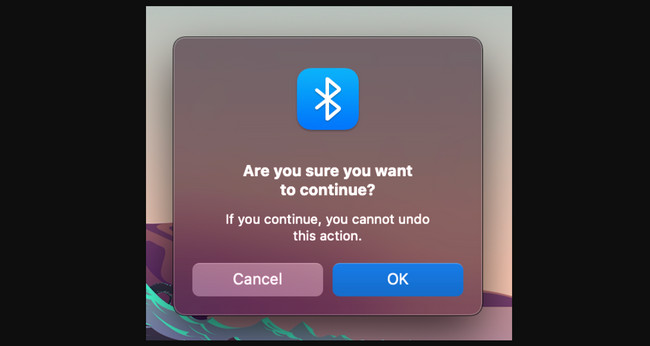

Med FoneLab Mac Sweep kommer du att rensa system-, e-post-, foto-, iTunes-skräpfiler för att frigöra utrymme på Mac.
- Hantera liknande bilder och dubbletter av filer.
- Visa dig den detaljerade statusen för Mac med lätthet.
- Töm papperskorgen för att få mer förvaring.
Del 2. Hur man återställer Bluetooth på Mac via terminal
Alternativt kan du använda Mac Terminal för att återställa Bluetooth Mac Monterey och andra versioner. Du behöver en specifik codec för att koda på det inbyggda verktyget. Var försiktig i processen och ange korrekt kod nedan. Ett saknat enstaka mellanslag eller bokstav kan ändra kommandot.
Se de detaljerade stegen nedan för att återställa Bluetooth på Mac. Var god fortsätt.
steg 1Vänligen starta terminal verktyg på din Mac. För att göra det, klicka på Launchpad ikonen i det nedre vänstra hörnet av Mac. Efter det skriver du verktygets namn och klickar på dess ikon för att starta det. Efter det kommer du att se det svarta gränssnittet.
steg 2Vänligen skriv in sudo pkill bluetoothd-kod. Se till att inga bokstäver och mellanslag saknas i koden för att undvika fel. Efter det anger du Retur or ange på ditt Mac-tangentbord. Ange administratörens användarnamn och lösenord om du tillfrågas. Starta om din Mac efteråt.
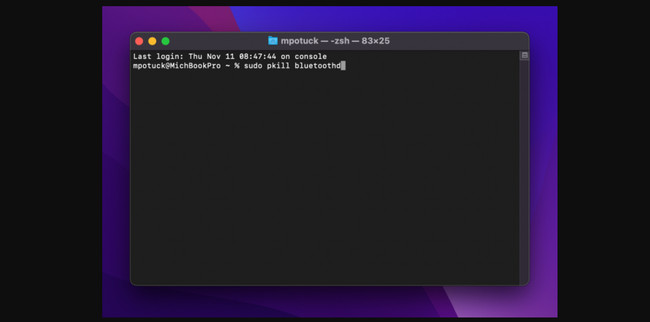
Del 3. Så här återställer du Bluetooth på Mac genom att ta bort alla anslutna enheter
Du kan också återställa Bluetooth på Mac genom att ta bort alla dess anslutna enheter. Det är nästan samma process som del 1 av det här inlägget. Det finns bara några olika knappar att klicka på. Se nedan hur det fungerar. Gå vidare.
Tryck och håll ner Alternativ + Skift och klicka på Bluetooth-ikonen högst upp. Efter det klickar du på Fabriksåterställning av alla anslutna Apple-enheter knappen i rullgardinsmenyn. Klicka på OK knappen efteråt. Klicka på Återställ Bluetooth-modulen knappen för att reparera bluetooth enheter.
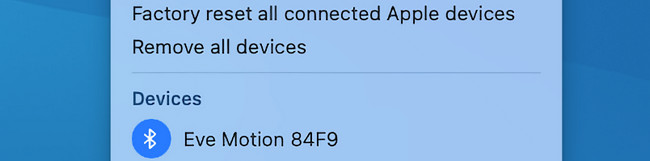
Del 4. Hur man optimerar Mac med FoneLab Mac Sweep
Om det finns okända problem och buggar på din Mac Bluetooth, frigör utrymme till optimera din Mac kan med FoneLab Mac Sweep. Det är inget fel med att utföra prova-och-fel-tekniken! Verktyget kan också hjälpa dig att radera oönskad data på din Mac. Programvaran har 3 funktioner som du kan använda i processen.

Med FoneLab Mac Sweep kommer du att rensa system-, e-post-, foto-, iTunes-skräpfiler för att frigöra utrymme på Mac.
- Hantera liknande bilder och dubbletter av filer.
- Visa dig den detaljerade statusen för Mac med lätthet.
- Töm papperskorgen för att få mer förvaring.
Lär dig mer om programvaran! Se hur nedan FoneLab Mac Sweep fungerar på din Mac. Imitera följande instruktioner.
steg 1Ladda ner FoneLab Mac Sweep först. Vänligen klicka på Gratis nedladdning knappen på sin officiella webbplats för att göra det. Senare ställer du in den och startar den genom att dubbelklicka på dess ikon efteråt.
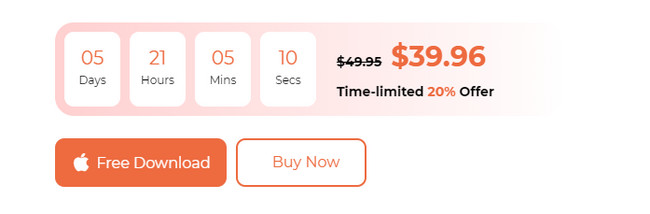
steg 2Du kommer att se gränssnittet Status, Cleaner och Toolkit. Vänligen välj Toolkit knappen bland dem alla. Ikonen kommer att visas på vänster sida av huvudgränssnittet. Dessutom kommer de ytterligare 6 funktionerna att visas till höger.
steg 3Vänligen välj Optimera knappen längst upp i mitten. Senare kommer verktyget att visa dig ett annat gränssnitt. Läs den korta beskrivningen av programvaran till höger. Det är för att ge dig lite information om processen. Efter det klickar du på scan knappen till vänster. Programvaran hittar omedelbart de data som ingår i processen. Vänta tills resultatfilstorleken visas på knappen Visa.
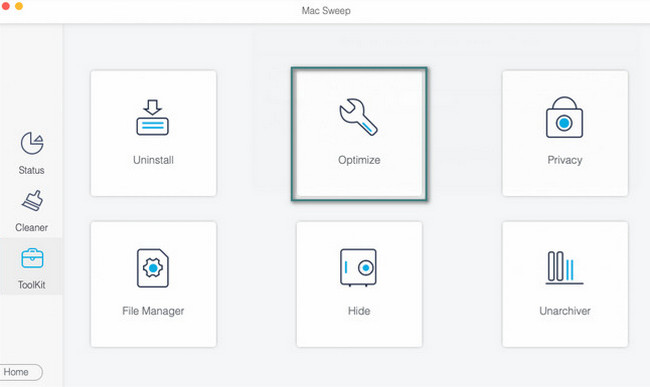
steg 4Klicka på utsikt för att se filerna som verktyget hittade. Du kommer att dirigeras till ett nytt gränssnitt. Välj alla data som du vill radera. Du kan välja Quicklook, Spotlight och andra klassificeringar. Efter det klickar du på Rengör för att börja radera dessa data för att optimera din Mac.
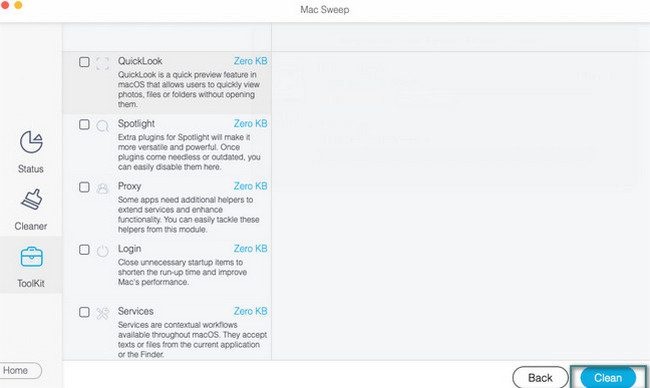

Med FoneLab Mac Sweep kommer du att rensa system-, e-post-, foto-, iTunes-skräpfiler för att frigöra utrymme på Mac.
- Hantera liknande bilder och dubbletter av filer.
- Visa dig den detaljerade statusen för Mac med lätthet.
- Töm papperskorgen för att få mer förvaring.
Del 5. Vanliga frågor om hur man återställer Bluetooth på Mac
1. Varför fungerar inte min Bluetooth på min Mac?
Det finns ingen exakt förklaring till varför Bluetooth på Mac inte fungerar utan exakta detaljer på din enhet. Det kommer inte att fungera om det är avstängt, förstås. Men om det är påslaget och inte fungerar kan det hända att Bluetooth-verktyget upplever buggar eller okända fel. Om så är fallet, starta om din Mac för att ge den en ny omstart. För att göra det, tryck länge på Effekt nyckel och välj Omstart knapp.
2. Har alla MacBook Airs Bluetooth?
Ja, alla moderna Mac-modeller har inbyggd Bluetooth som du kan använda. Dessa modeller måste ha släppts 2011 eller senare. Du behöver inte köpa tillbehör för att aktivera MacBook Air Bluetooth. Du behöver bara navigera i MacBook Air-inställningarna.
Det är allt! Vi hoppas att du lyckas utföra Mac-återställningen Bluetooth. Vi önskar också att du enkelt utför de metoder vi har förberett för dig. Glöm inte heller att utforska vårt verktyg, FoneLab Mac Sweep. Det hjälper dig att optimera Mac och fixa några okända och mindre buggar. Har du fler frågor om detta ämne? Vänligen ange dem i kommentarsfältet nedan. Tack!

Med FoneLab Mac Sweep kommer du att rensa system-, e-post-, foto-, iTunes-skräpfiler för att frigöra utrymme på Mac.
- Hantera liknande bilder och dubbletter av filer.
- Visa dig den detaljerade statusen för Mac med lätthet.
- Töm papperskorgen för att få mer förvaring.
