Återställ förlorade / raderade data från dator, hårddisk, flash-enhet, minneskort, digital kamera och mer.
4 Ledande och snabba metoder för hur man hittar sidor på Mac
 Uppdaterad av Lisa Ou / 19 dec 2022 09:20
Uppdaterad av Lisa Ou / 19 dec 2022 09:20När du skapar ett dokument för arbete på Mac måste du vara säker på att de är sparade. Dessa filer är det viktigaste du måste behålla. Vad händer om du märker att det finns förlorade sidor? Det är svårt att förstå varför de saknas. Även om verktyget du använder för att skapa ett dokument sparas automatiskt, kommer du förmodligen fortfarande att förlora sidor. Långsam internetanslutning eller mänskliga misstag är några av de möjliga orsakerna.
För att lösa det problemet, använd Mac FoneLab Data Retriever. Det är en effektiv Mac dataåterställningsverktyg för förlorade Pages-dokument! Bortsett från detta kan du använda andra säkerhetskopior och andra funktioner på Mac.
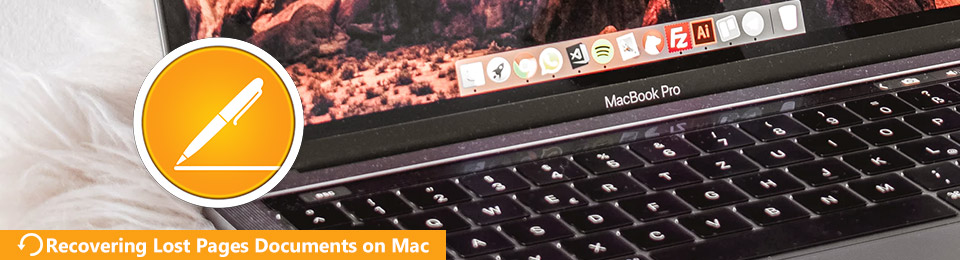

Guide Lista
Del 1. Hur man hittar sidor på Mac med FoneLab Data Retriever
Låt inte förlorade Pages-dokument hindra dig från att utföra din uppgift på jobbet. Här är det snabbaste sättet att återställa raderade Pages-dokument. Använda sig av Mac FoneLab Data Retriever för att få tillbaka dem om några minuter. Det är det ledande verktyget som kan stödja många återställningsbara datatyper, såsom dokument, e-postmeddelanden, bilder och mer. Detta hanterbara verktyg stöder många scenarier som osparade dokument, felaktiga operationer, enhetskrascher, etc. När du väl använder den här programvaran behöver du inte använda de andra verktygen på Mac. Det kommer säkert att ta tillbaka alla förlorade eller raderade Pages-dokument.
FoneLab Data Retriever - återställ data för borttagning / borttagning från dator, hårddisk, flash-enhet, minneskort, digitalkamera med mera.
- Återställ foton, videor, dokument och mer data med lätthet.
- Förhandsgranska data innan återställning.
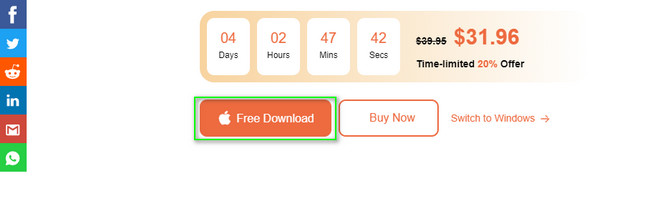
steg 1Markera Gratis nedladdning knappen för att ladda ner återställningsverktyget Pages. Den har Apple-ikonen på knappen. Du måste vänta i några sekunder för att avsluta processen. Efteråt, Montera myggnät för luckor > installera > Starta och kör verktyget på din Mac.
steg 2Markera Start-ikonen under Mac Data Recovery. Av denna anledning kommer verktyget att ge dig funktioner endast för Mac.
Obs: Om du saknar filer på dina andra enheter. Den har unika funktioner som hjälper dig att ta tillbaka dem. Du behöver bara välja den version som passar din nuvarande enhet.
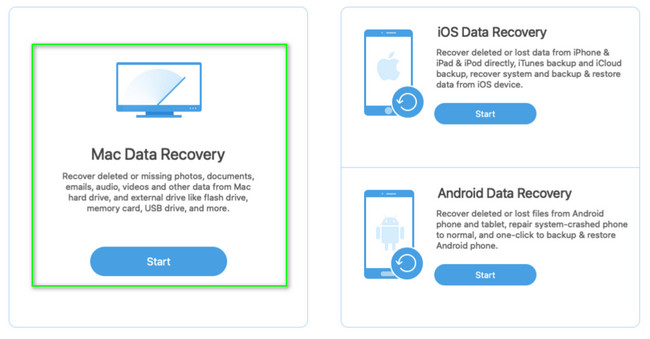
steg 3Funktioner i detta verktyg för Mac dyker upp efteråt. Välj den datatyp du vill återställa i huvudgränssnittet. Eftersom Pages-dokumenten är ditt största problem, markera rutan för Dokument knapp. Om filerna är redo att bearbetas, klicka på scan knapp.
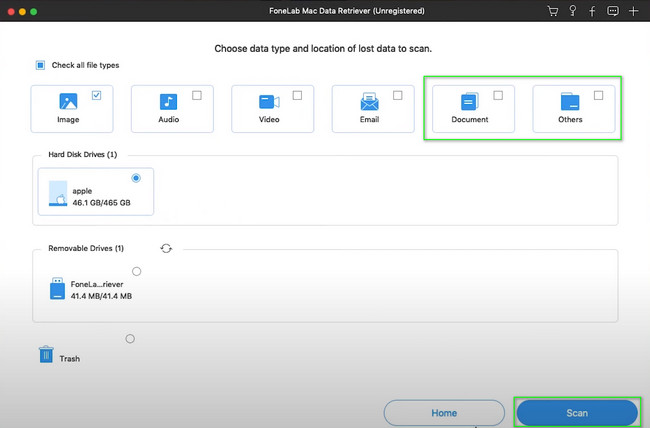
steg 4På huvudgränssnittet kommer du att se filerna som den hittade. Det kommer också att visa dig den tid den använder medan den utför snabbskanningen. På vänster sida kommer du att märka typen och sökvägslistan för filerna. Om du hittade sidorna du vill återställa, markera var och en av deras rutor.
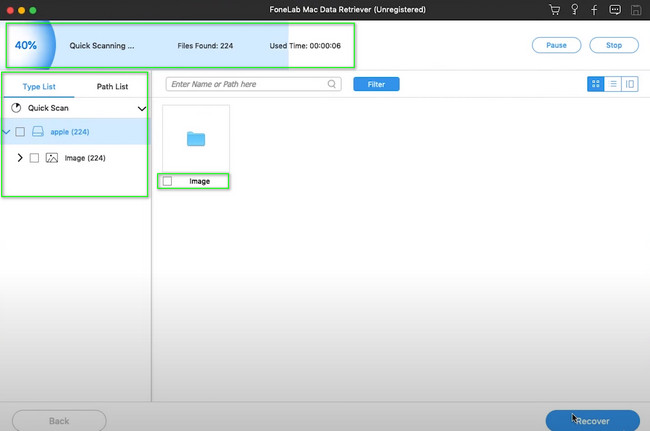
steg 5Klicka på Recover knappen när du har slutfört de data du vill återställa. Det är bäst om du väntar några sekunder. Du får inte avbryta processen. Vänta tills det är klart; du kan äntligen se dina förlorade sidor på sin ursprungliga plats.
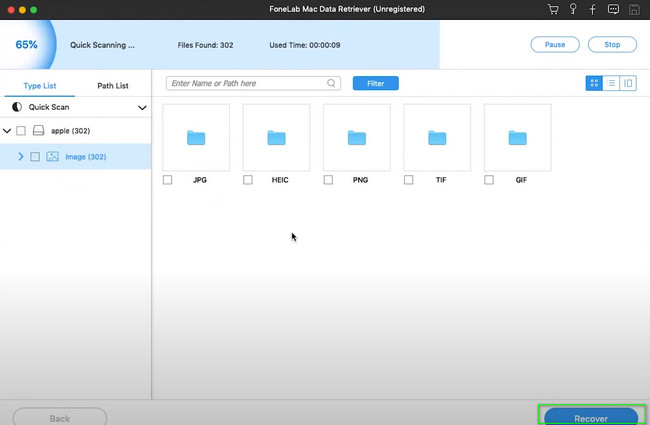
Men om du inte vill använda ett dataåterställningsverktyg finns det andra inbyggda sätt. Du kan använda metoderna nedan. Men de kommer att förbruka mer tid än Mac FoneLab Data Retriever.
FoneLab Data Retriever - återställ data för borttagning / borttagning från dator, hårddisk, flash-enhet, minneskort, digitalkamera med mera.
- Återställ foton, videor, dokument och mer data med lätthet.
- Förhandsgranska data innan återställning.
Del 2. Hur man hittar sidor på Mac från papperskorgen
Papperskorgen är bredvid ett av de snabbaste sätten att lära sig att hitta förlorade filer på en Mac. Allt du behöver göra är att hitta den på enheten. Den har bara några få steg för att uppnå ditt mål. En annan bra sak med detta är att det kommer att returnera dina data till sin ursprungliga mapp eller plats. Om du vill använda detta för att återställa dina Pages-dokument följer du stegen nedan.
steg 1På den nedre delen av enheten letar du efter Cup or Korg ikon. När du har hittat den klickar du för att köra den på din Mac.
steg 2Leta upp data du vill återställa. Efter det högerklickar du på den och väljer sedan Lägg tillbaka eller återställ alternativ. I det här fallet kommer filen att återgå till sin ursprungliga plats.
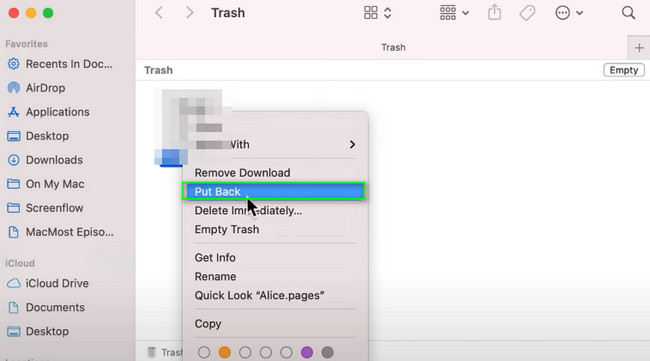
Del 3. Hur man hittar sidor på Mac från en tidsmaskin
Time Machine är ett inbyggt säkerhetskopieringsverktyg för Mac. Du kan använda det här verktyget genom att bara aktivera det på din enhet. På höger sida kommer det att visa datumen för dina filer. Du kan justera det beroende på önskat datum. Den har också en pilknapp som du kan använda för att svepa upp och ner under dagarna för dina filer. Den är tillgänglig för en nybörjare som du. Men om den kan säkerhetskopiera data kan den också återställa osparade Pages-dokument och andra typer av data. Fortsätt till dess snabba och enkla steg.
steg 1Leta upp Launchpad för enheten du använder. Skriv in Time Machine i sökfältet. När du har hittat den startar du den omedelbart. Innan du använder det här verktyget, vänligen bekanta dig med dess gränssnitt för att undvika fel och misstag.
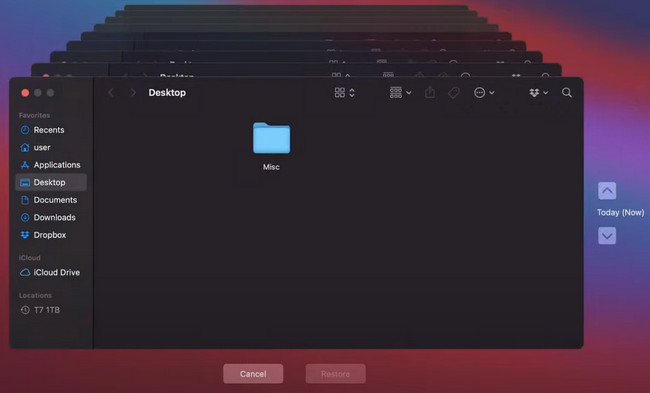
steg 2Leta efter sidor dokument. Högerklicka på den efteråt och markera sedan återställa knappen längst ned i verktyget. I det här fallet kommer du att se filerna du bearbetade på sina ursprungliga platser innan du förlorade dem.
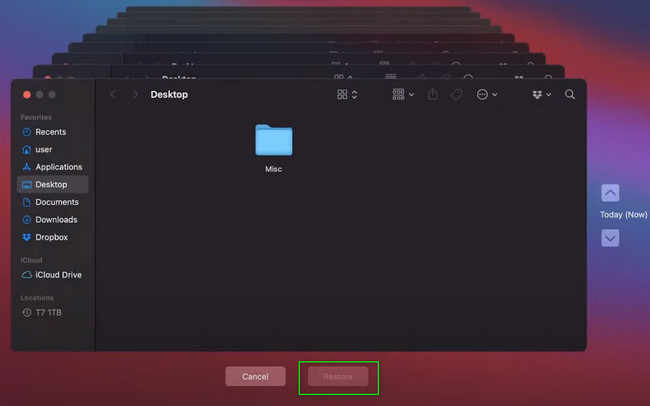
Del 4. Hur man hittar sidor på Mac genom Open Recent
Det finns många sätt att snabbt hitta och återställa Pages-dokument på Mac. Du kan också överväga funktionen Öppna senaste på den här enheten. För det mesta är det högst upp på huvudskärmen på Mac. Det är också lätt att utföra om du känner till din enhets funktioner. Oroa dig inte. Om du vill ha den här metoden men inte vet hur du använder den, lita på de två stegen nedan.
steg 1Öppna Finder på Mac. Klicka på Fil > Öppna senaste på rullgardinsmenyn.
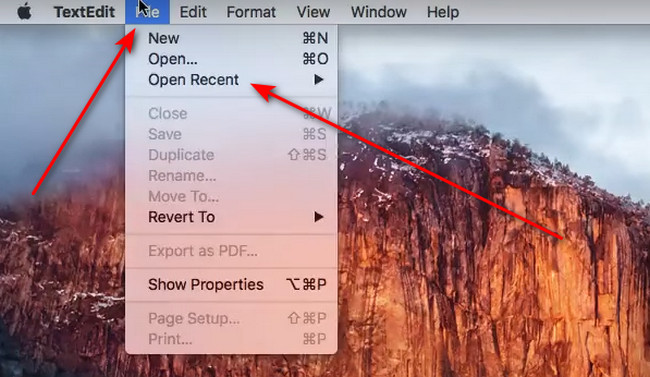
steg 2Du hittar den sidor dokument på höger sida av Öppna senaste knappen och de Pages-dokument som du nyligen öppnade. Klicka på dokumentet du vill se och starta.
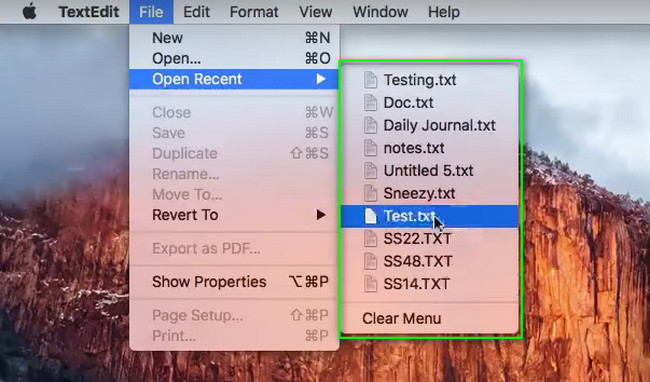
FoneLab Data Retriever - återställ data för borttagning / borttagning från dator, hårddisk, flash-enhet, minneskort, digitalkamera med mera.
- Återställ foton, videor, dokument och mer data med lätthet.
- Förhandsgranska data innan återställning.
Del 5. Vanliga frågor Hur man hittar Pages-dokument på Mac
1. Hur öppnar jag Pages-dokument på Mac?
Gå till enhetens Finder. Skriv in Sidor i sökfältet. När den dyker upp klickar du på den, sedan startar enheten den omedelbart.
2. Hur återställer man osparade Word-dokument på Mac?
Starta terminal på din enhet. Skriv in öppen $ TMPDIR, hittar sedan mappen TemporaryItems. Högerklicka på det osparade dokumentet som du vill återställa och klicka på Öppna med knapp. Starta dokumentet med hjälp av ordbehandlingsprogrammet på din Mac.
Pages-dokument på Mac kan hjälpa dig att uppnå dina önskade uppgifter. Det finns dock tillfällen att du förlorar dem oavsiktligt. Mac FoneLab Data Retriever är till undsättning. Det kommer återställa dina dokument bara på några sekunder. Om du vill uppleva mer av det här verktyget, ladda ner det och ställ in det på din Mac!
FoneLab Data Retriever - återställ data för borttagning / borttagning från dator, hårddisk, flash-enhet, minneskort, digitalkamera med mera.
- Återställ foton, videor, dokument och mer data med lätthet.
- Förhandsgranska data innan återställning.
