- Alternativ 1: Hur återställer du borttagna e-postmeddelanden från Gmail
- Alternativ 2: Så här återställer du borttagna e-postmeddelanden i Outlook
- Alternativ 3: Hur återställer du borttagna e-postmeddelanden från Yahoo
- Alternativ 4: Hur återställer permanent raderade e-postmeddelanden från Gmail / Outlook / Yahoo
Återställ förlorade / raderade data från dator, hårddisk, flash-enhet, minneskort, digital kamera och mer.
Deleted Email Recovery från Gmail / Outlook / Yahoo på datorn
 Uppdaterad av Valyn Hua / 16 mars 2021 09:30
Uppdaterad av Valyn Hua / 16 mars 2021 09:30Jag har ett litet problem med ett viktigt email-meddelande. En vän av mig skickade till mig ett mail med fel adress, och sedan raderade han allt relaterat till hans konto, först raderade det från mappen Skickat mail och sedan från papperskorgen. Hur återställer jag det här raderade meddelandet?
Tänk dig att du oavsiktligt raderade ett enda meddelande eller loggat in på ditt mailkonto och hittade alla dina e-postmappar tomma. Det är en besvärlig situation eftersom det innehåller mycket viktig information som meddelanden från kollegor, kunder och till och med din chef.
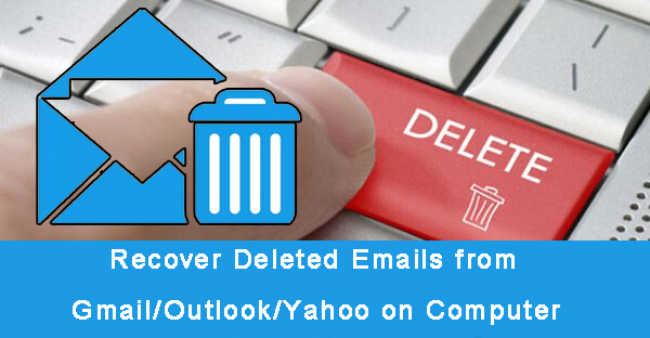
Tack och lov, nästan alla e-postprogram har en papperskorgen som fungerar som papperskorgen på datorn för att spara tillfälligt borttagna eller oönskade e-postfiler.
Den här funktionen gör det verkligen enkelt att återställa raderade e-postmeddelanden.
I det följande kommer jag att förklara närmare hur man hämtar borttagna e-postmeddelanden från papperskorgen och hur man återställer borttaget e-post efter tömning av papperskorgen.

Guide Lista
- Alternativ 1: Hur återställer du borttagna e-postmeddelanden från Gmail
- Alternativ 2: Så här återställer du borttagna e-postmeddelanden i Outlook
- Alternativ 3: Hur återställer du borttagna e-postmeddelanden från Yahoo
- Alternativ 4: Hur återställer permanent raderade e-postmeddelanden från Gmail / Outlook / Yahoo
1. Hur du återställer raderade e-postmeddelanden från Gmail
Om du helt enkelt slår på Radera knappen på ett e-postmeddelande kommer det borttagna objektet att vänta på dig i din papperskorgen.
Gmail Trash-mappen behåller borttagna e-postmeddelanden i upp till 30 dagar innan den permanent tar bort dem, vilket ger dig chansen att Återställ raderade e-postmeddelanden från Gmail.
steg 1Logga in på ditt Gmail-konto. Glömma Gmail-konto? Se hur man återställer e-postkonto.
steg 2Klicka på trash mapp på den vänstra panelen för att komma åt dina raderade meddelanden.
steg 3Klicka på sökfältet överst och skriv in sökorden som finns i den raderade e-posten.
steg 4Markera de e-postmeddelanden som du vill återställa och klicka på mapp ikonen för att flytta den till din inkorg.
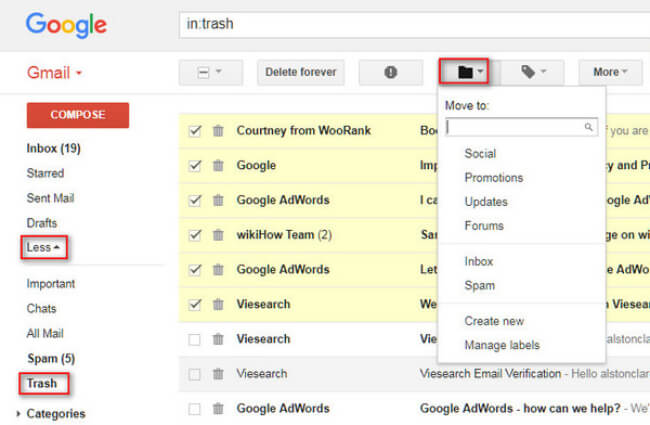
2. Hur du återställer raderade e-postmeddelanden i Outlook
När du tar bort ett e-postmeddelande i Outlook, kommer det att flyttas till mappen Borttagna objekt. Så länge du inte manuellt tar bort den från mappen eller tömmer mappen kan du enkelt Återställ det borttagna e-postmeddelandet i Outlook.
steg 1Logga in på ditt Outlook-konto. Klicka på borttagna objekt i den vänstra panelen.
steg 2Högerklicka på de e-postmeddelanden som du vill återställa, klicka på Flytta > Annan mapp från bandets Hem fliken.
steg 3Markera mappen som du vill återställa meddelandena under Flytta Objekt och klicka på OK.
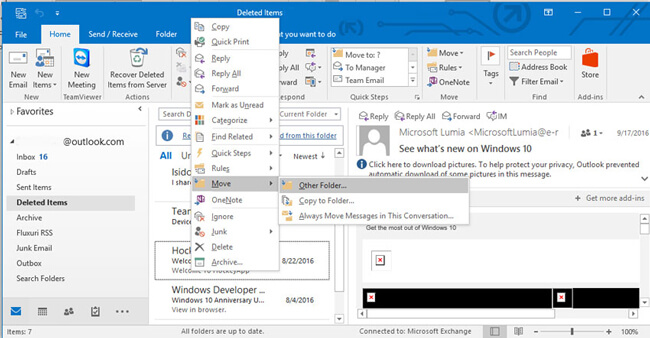
3. Hur du återställer raderade e-postmeddelanden från Yahoo
Du kommer att ha det mest framgångsrika meddelandet om att du inte kan ta bort meddelandet om du förstår att du tagit bort ett viktigt e-postmeddelande direkt. När du tar bort ett e-postmeddelande i Yahoo flyttas det till papperskorgen, där det sitter tills du tömmer den mappen.
Du kan återställa ett meddelande så länge det fortfarande finns i mappen Yahoo Mail Trash. Att lära hur man återställer borttagna e-postmeddelanden från Yahoo:
steg 1Logga in på Yahoo Mail-konto och gå till trash mappen i navigeringsfönstret till vänster om din Yahoo-e-postskärm.
steg 2Välj de e-postmeddelanden som du vill flytta till att återställa.
steg 3Klicka på Flytta knappen och välj en mapp för att överföra dem ur trash.
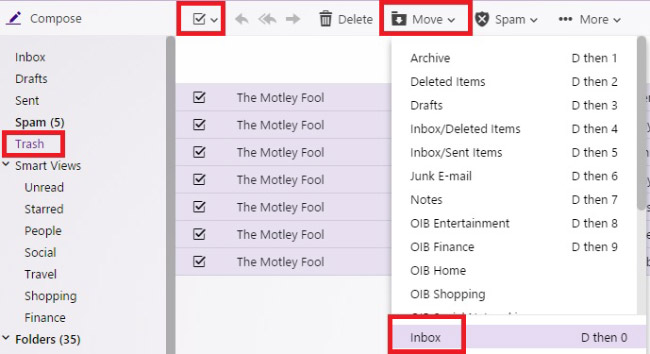
4. Hur du återställer permanent borttagna e-postmeddelanden från Gmail / Outlook / Yahoo
Vad sägs om e-postmeddelanden som rensas från mappen Deleted Item eller Trash Folder?
För de flesta e-postkonton är dessa meddelanden som raderas från mappen Deleted Items fortfarande bortom återhämtning.
Då är den enda lösningen att använda ett dataåterställningsverktyg.
FoneLab Data Retriever är en kraftfull och säker dataåterställningsprogramvara, som är utformad för att återställa nästan alla raderade eller förlorade data inklusive e-post genom att skanna datorn. Det kan hämta alla typer av e-postfiler inklusive MSG, MBOX och EML samt bilagorna.
Låt oss se hur det fungerar.
FoneLab Data Retriever - återställ data för borttagning / borttagning från dator, hårddisk, flash-enhet, minneskort, digitalkamera med mera.
- Återställ foton, videor, dokument och mer data med lätthet.
- Förhandsgranska data innan återställning.
steg 1Kör den här programvaran
Först, ladda ner, installera och starta den här programvaran på din dator med ovanstående länkar. Både Windows-versionen och Mac Version är tillgängliga. Om du behöver Återställ e-post från hårddisken eller annat lagringsmedium, anslut det till datorn.

steg 2Skanna e-post och bilagor
Välja E-postadress (Om du vill återställa bilagorna ska du också kryssa bifogade datatyper) i sektionen Datatyp och plats där du förlorade e-postmeddelanden. Och klicka på scan knapp.
steg 3Välj data
När du har avslutat skanningsprocessen bör du leta efter de objekt du vill återställa. Du kan också använda Filter funktion för att snabbt hitta dina nödvändiga föremål.
Om du inte hittar dina saknade data, klicka Deep Scan för att försöka igen.
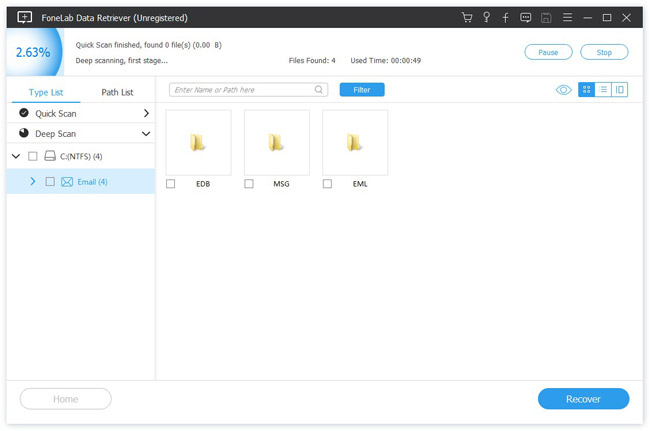
steg 4Återställ e-postmeddelanden
Markera objekten och klicka på Recover knappen för att extrahera e-postdata till din dator.
Utöver återställa e-post från datorn, den här programvaran kan också återställa dokument, återställa ljudfiler och mer från hårddisk, flash-enhet, digitalkamera etc.
Tveka inte att ladda ner den på din dator och försök!
FoneLab Data Retriever - återställ data för borttagning / borttagning från dator, hårddisk, flash-enhet, minneskort, digitalkamera med mera.
- Återställ foton, videor, dokument och mer data med lätthet.
- Förhandsgranska data innan återställning.
