- Del 1. Hur man återställer raderade Outlook-e-postmeddelanden från borttagna objekt eller skräppostmapp
- Del 2. Så här återställer du raderade Outlook-e-postmeddelanden som har tagits bort från mappen Borttagna objekt
- Del 3. Hur man återställer raderade Outlook-e-postmeddelanden med FoneLab Data Retriever
- Del 4. Vanliga frågor om hur man återställer raderade e-postmeddelanden i Outlook
Återställ förlorade / raderade data från dator, hårddisk, flash-enhet, minneskort, digital kamera och mer.
Pålitliga och enkla tekniker för att återställa raderad e-post i Outlook
 Uppdaterad av Valyn Hua / 26 oktober 2022 09:20
Uppdaterad av Valyn Hua / 26 oktober 2022 09:20Microsoft Outlook tillverkat av Microsoft är ett hanteringssystem för personlig information. Denna programvara består av många olika funktioner. Du kan till exempel hantera, ta emot och skicka din e-post. En annan, du kan ställa in en påminnelse om ditt schema, möten, möten och evenemang. Du kan också se detaljerna om dina kontakter. Denna programvara låter dig prioritera dina uppgifter med Microsoft. Slutligen har den en sökfunktion där du kan hitta meddelanden, personer och dokument. Vad händer om dina Outlook-e-postmeddelanden saknas en dag?
I den här artikeln kan du hitta lösningen på det. Du behöver inte vara bekymrad över dina viktiga dokument. Det kommer att introducera dig till ett effektivt och säkert verktyg. Bortsett från det finns det också metoder för att återställa raderade e-postmeddelanden på Outlook.

FoneLab Data Retriever - återställ data för borttagning / borttagning från dator, hårddisk, flash-enhet, minneskort, digitalkamera med mera.
- Återställ foton, videor, kontakter, WhatsApp och mer data med lätthet.
- Förhandsgranska data innan återställning.

Guide Lista
- Del 1. Hur man återställer raderade Outlook-e-postmeddelanden från borttagna objekt eller skräppostmapp
- Del 2. Så här återställer du raderade Outlook-e-postmeddelanden som har tagits bort från mappen Borttagna objekt
- Del 3. Hur man återställer raderade Outlook-e-postmeddelanden med FoneLab Data Retriever
- Del 4. Vanliga frågor om hur man återställer raderade e-postmeddelanden i Outlook
Del 1. Hur man återställer raderade Outlook-e-postmeddelanden från borttagna objekt eller skräppostmapp
Det är frustrerande när några av dina viktiga e-postmeddelanden saknas. Viktigast av allt, om de handlar om skol- eller arbetspresentationer. Bortsett från det kommer det att ta mycket av din tid att leta efter en lösning. Det finns många sätt att hämta dem, men de är komplicerade att utföra. Denna incident sökte främst hjälp från en professionell. Tror du att det är möjligt att uppnå det själv?
Den här delen av artikeln kommer att visa dig några metoder för att återställa dina Outlook-e-postmeddelanden. Du behöver inte bry dig eftersom dessa bara är viktiga felsökningsguider. Du kommer inte att behöva någon som hjälper dig. Den här delen av artikeln brukar hjälpa dig utan att förbruka för mycket av din tid. Scrolla ner för att lära dig hur du återställer raderade e-postmeddelanden från Outlook.
steg 1Öppna Outlook-konto
Klicka på Start knappen på din dator. Skriv in efteråt utsikterna i sökfältet och välj sedan Outlook-program. Ett annat sätt att logga in, besök https://outlook.live.com och logga in på ditt konto.
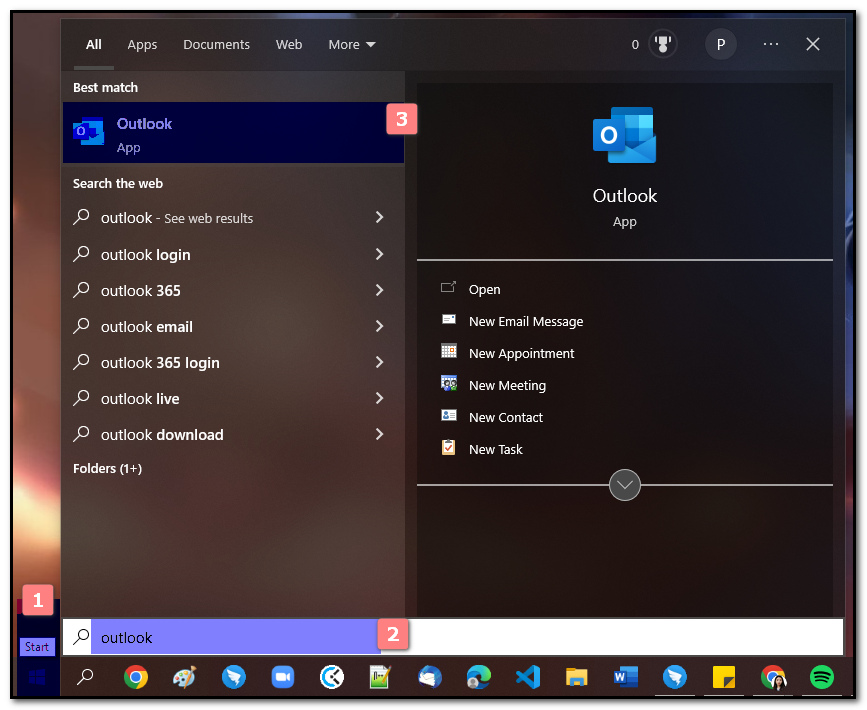
steg 2Välj Dina borttagna e-postmeddelanden
Klicka på på huvudgränssnittet Raderade föremål knappen på vänster sida av programvaran för att kontrollera om e-postfilerna finns där. Om de finns där, fortsätt till nästa steg.
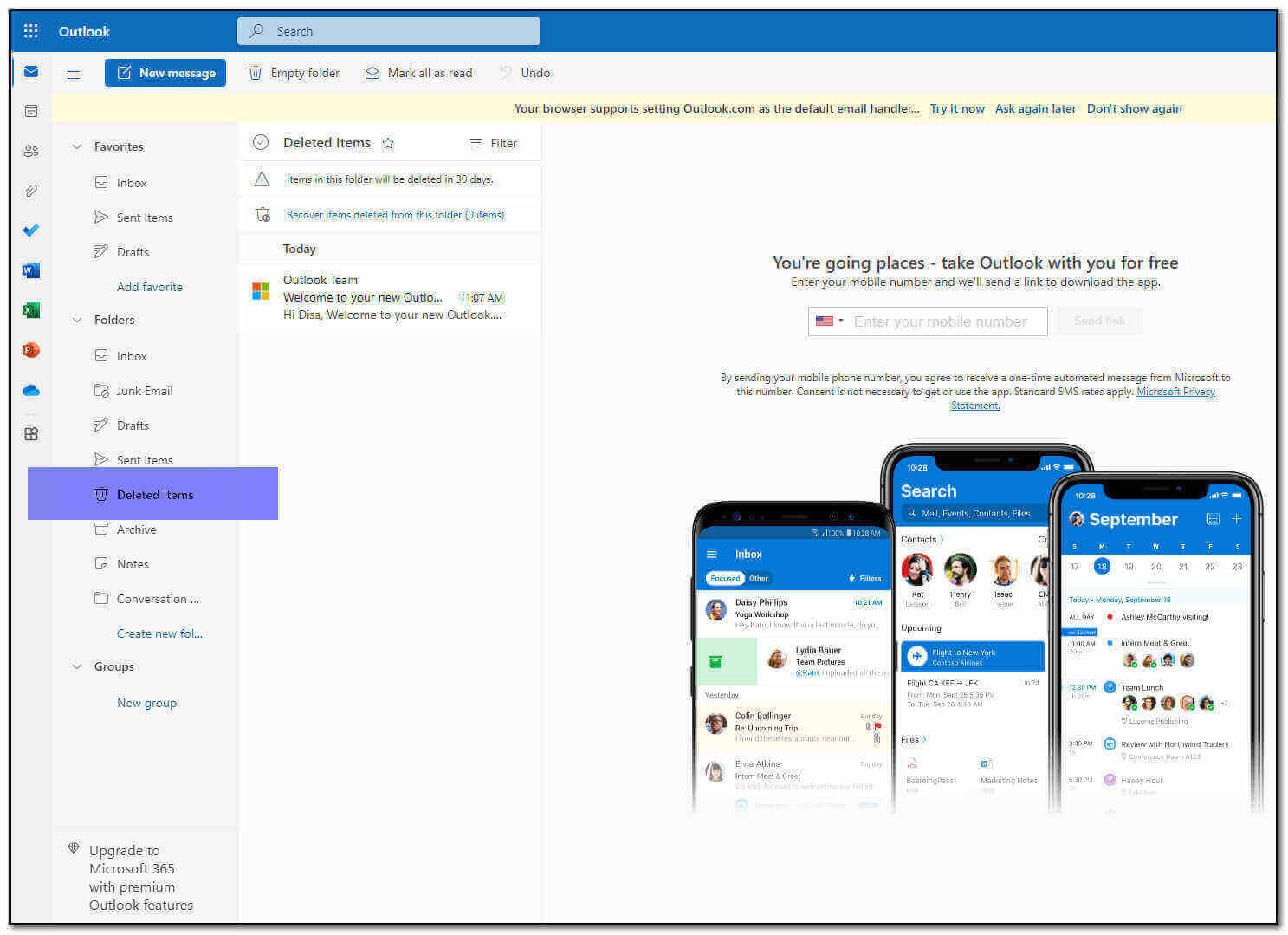
steg 3Flytta borttagna e-postmeddelanden till en annan mapp
Högerklicka slutligen på det raderade e-postmeddelandet. Efter det klickar du på Flytta knapp. Du kan nu välja vilken mapp du vill spara din raderade e-post. Bortsett från det kan du skapa en annan mapp för den.
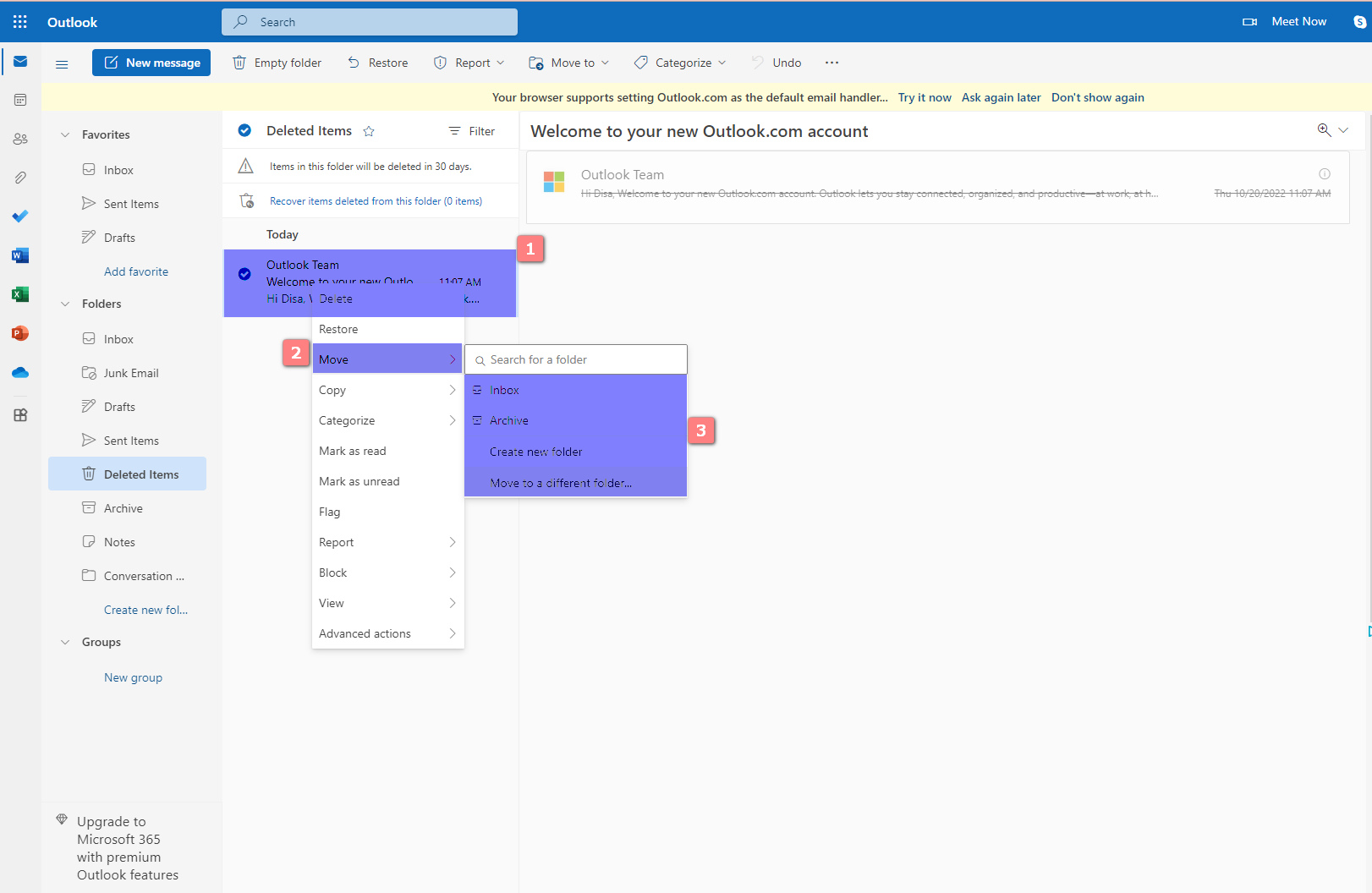
Del 2. Så här återställer du raderade Outlook-e-postmeddelanden som har tagits bort från mappen Borttagna objekt
Outlook raderar e-postmeddelanden som är äldre än 30 dagar. En annan utmärkt sak med detta är att du kan återställa dessa e-postmeddelanden. Bortsett från det har den tillgång till Office-appar. Den samarbetar med Word, PowerPoint och Excel. Med ditt Outlook-konto kan du även chatta i realtid med Skype. Du behöver inte heller oroa dig för säkerheten för dina e-postmeddelanden. Outlook inaktiverar automatiskt osäkra länkar som innehåller virus, skadlig programvara och bedrägerier. Den har en funktion som kan upptäcka och återställa din viktiga fil i en mapp. Om du av misstag raderade dina filer finns det ett sätt att återställa dem. Rulla ner nedan för att lära dig mer om hur du återställer raderade Outlook-e-postmeddelanden om de tar bort dem från mappen med borttagna objekt.
FoneLab Data Retriever - återställ data för borttagning / borttagning från dator, hårddisk, flash-enhet, minneskort, digitalkamera med mera.
- Återställ foton, videor, kontakter, WhatsApp och mer data med lätthet.
- Förhandsgranska data innan återställning.
steg 1Öppna Outlook-konto
Öppna Outlook-verktyget eller besök https://outlook.live.com.
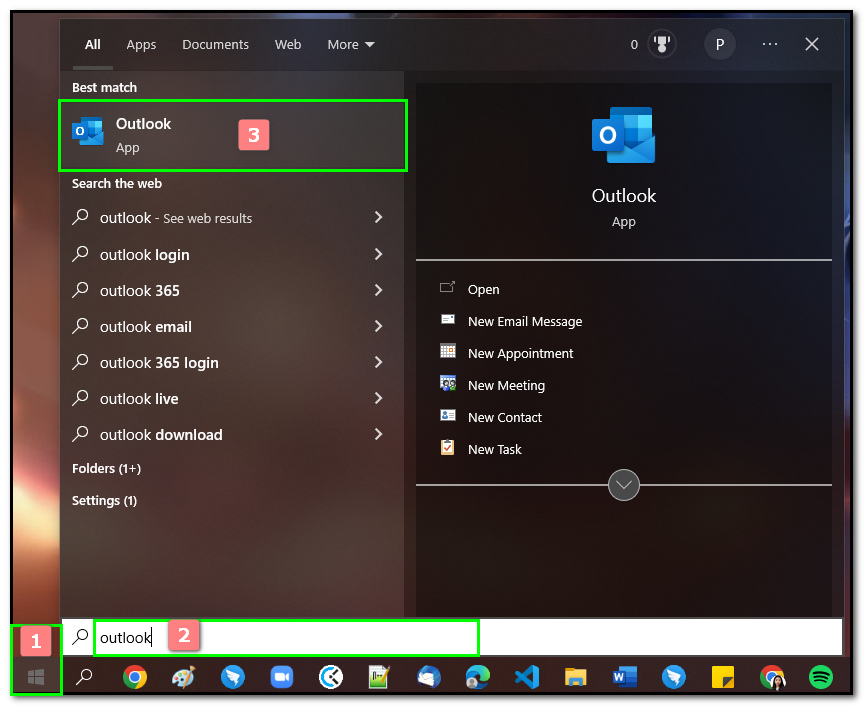
steg 2Leta efter dina raderade e-postmeddelanden
På vänster sida av huvudgränssnittet klickar du på Raderade föremål knapp. Markera sedan Återställ objekt som tagits bort från denna mapp knapp.
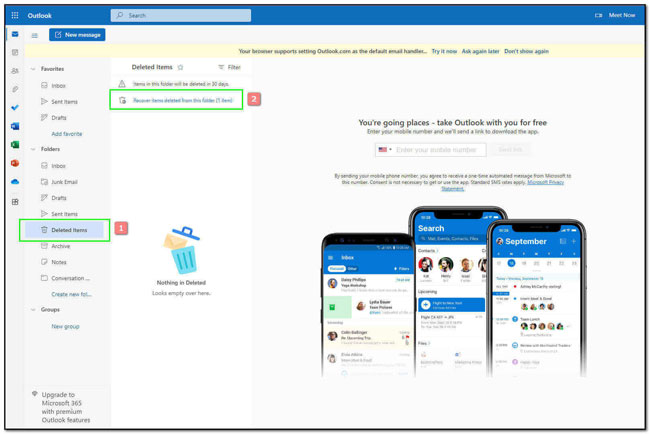
steg 3Återställ dina e-postmeddelanden
Högerklicka på det raderade e-postmeddelandet i huvudgränssnittet. Efter det klickar du på återställa knappen för att återställa din e-post.
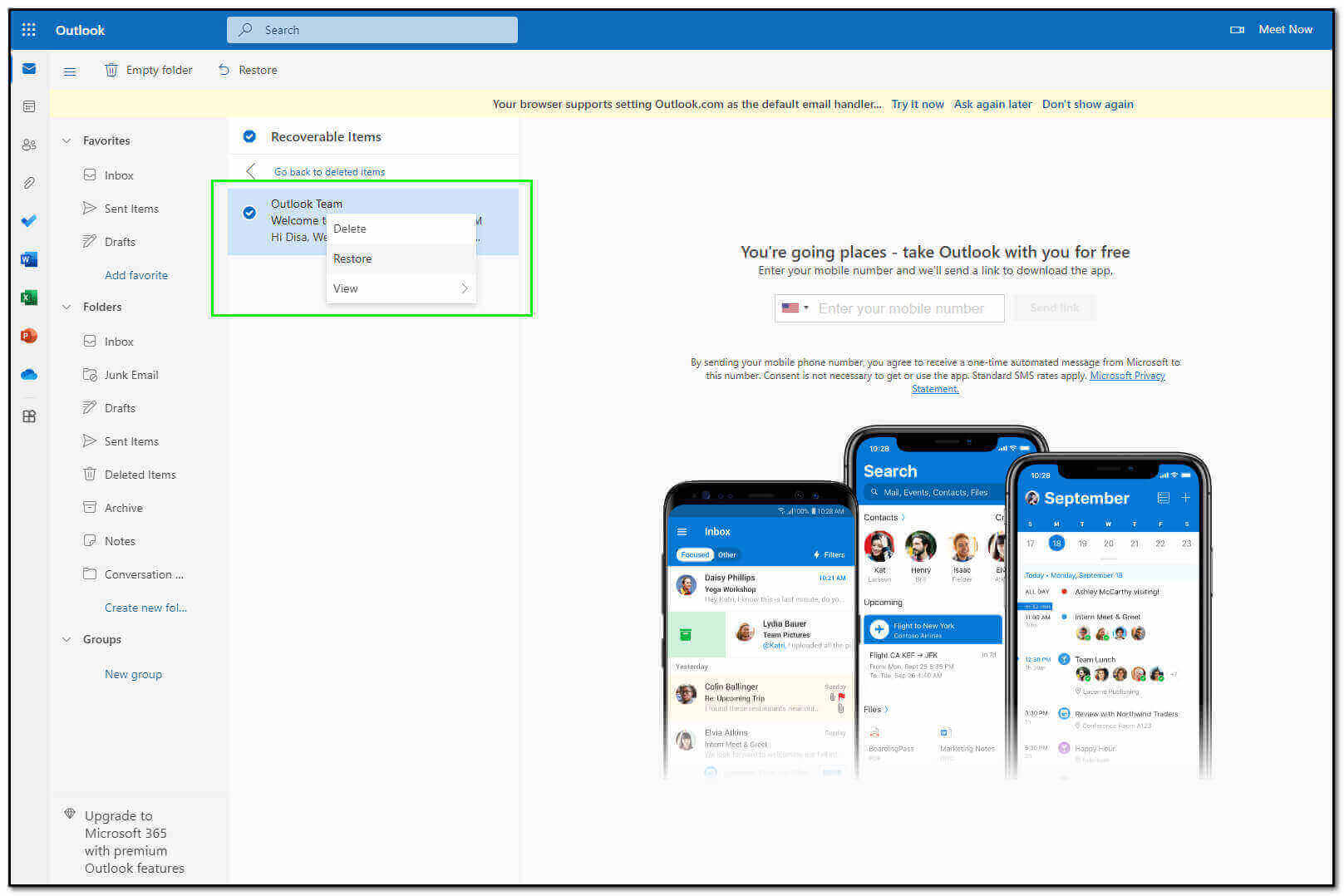
Del 3. Hur man återställer raderade Outlook-e-postmeddelanden med FoneLab Data Retriever
Du kan återställa e-postmeddelanden genom felsökning. Men vad händer om dessa felsökningsguider inte löste problemet? Bekymra dig själv eftersom det finns ett alternativt sätt för det. Du kan använda programvaran för att återställa raderad Outlook-e-post. FoneLab Data Retriever är en av de fantastiska att angående detta problem. Den har många gratisfunktioner som du kan använda. Den stöder många återvinningsbara data och format. Dokument, bilder, video, ljud och e-post är några exempel. Bortsett från det är det tillgängligt på både Mac och Windows. Denna programvara kommer inte att förbruka mycket av din tid. För om du inte är professionell på att använda detta är det här verktyget lätt att komma åt. Rulla ner nedan för att lära dig hur du använder FoneLab Data Retriever för att återställa dina Outlook-e-postmeddelanden.
steg 1Ladda ner programvaran
Klicka på Download knappen på huvudgränssnittet. Installera sedan programvaran. Efter det, installera och glöm inte att starta den.
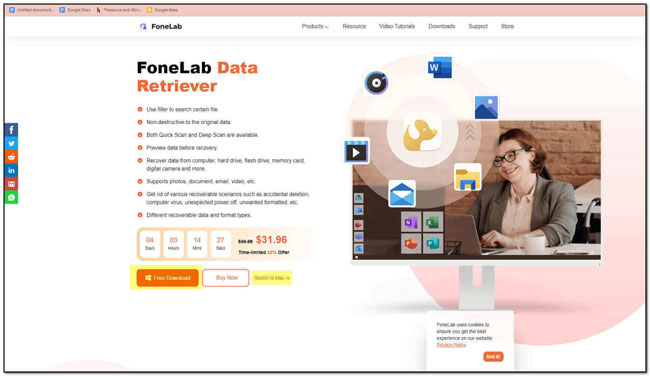
steg 2Välj Platser och Datatyp
Välj huvudgränssnittet E-postadress knapp. När du har valt datatyp väljer du läge av de e-postmeddelanden som du vill återställa. Klicka på scan knappen för att skanna dina förlorade e-postfiler.
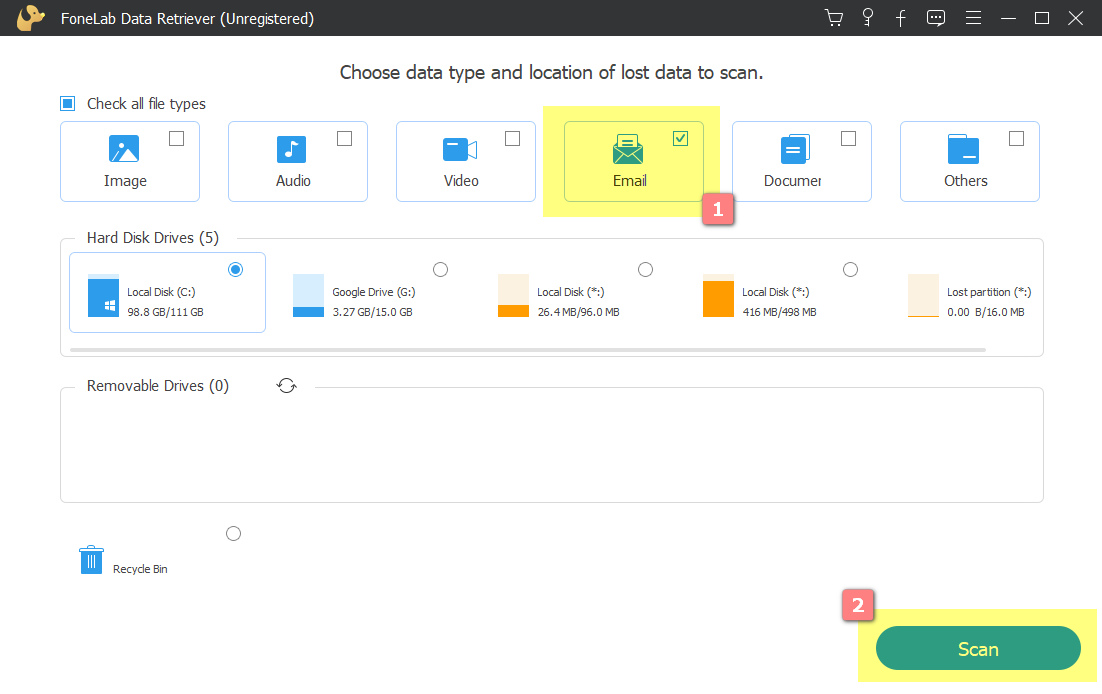
steg 3Deep Scan e-postmeddelanden
Du kommer att se de förlorade e-postfilerna på vänster sida av huvudgränssnittet. Om du vill få fler resultat, klicka på Deep Scan knapp. Det kommer att ta för mycket tid, men det kommer att ge bättre resultat. Du kan också bocka för Filter för att filtrera e-postmeddelanden baserat på deras tid och datum.
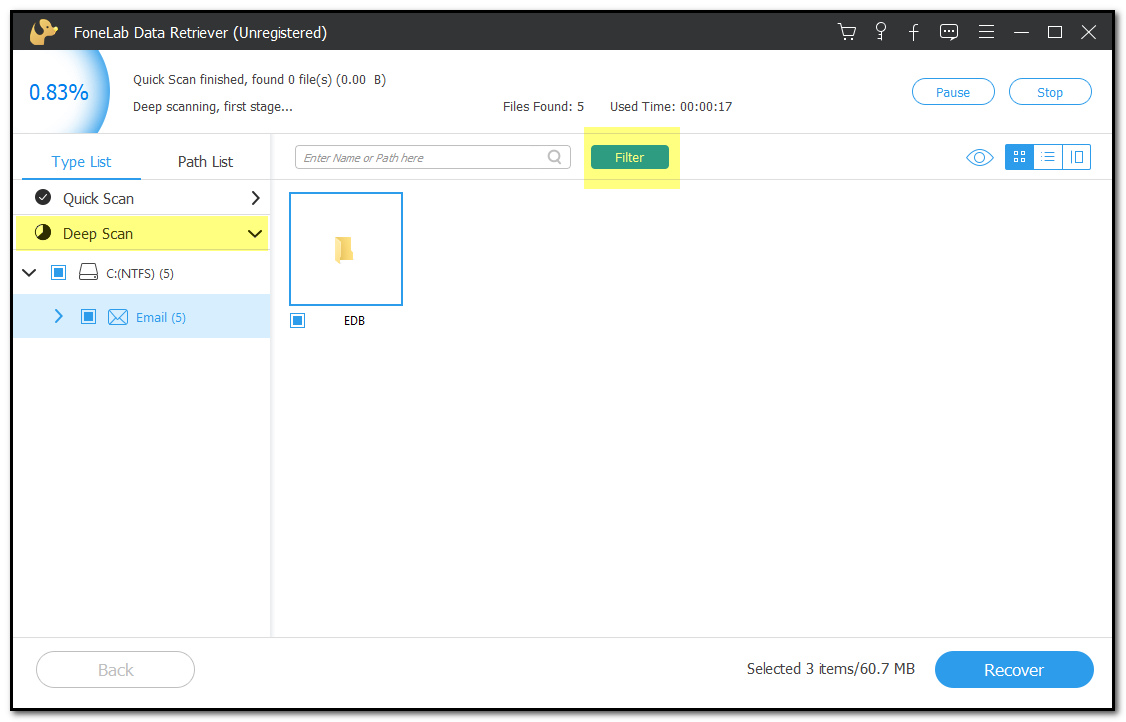
steg 4Återställ dina e-postmeddelanden
Efter att ha letat efter resultaten och skanningsprocessen, markera Recover knapp. Detta steg kommer nu att hämta förlorade och raderade e-postmeddelanden på Outlook.
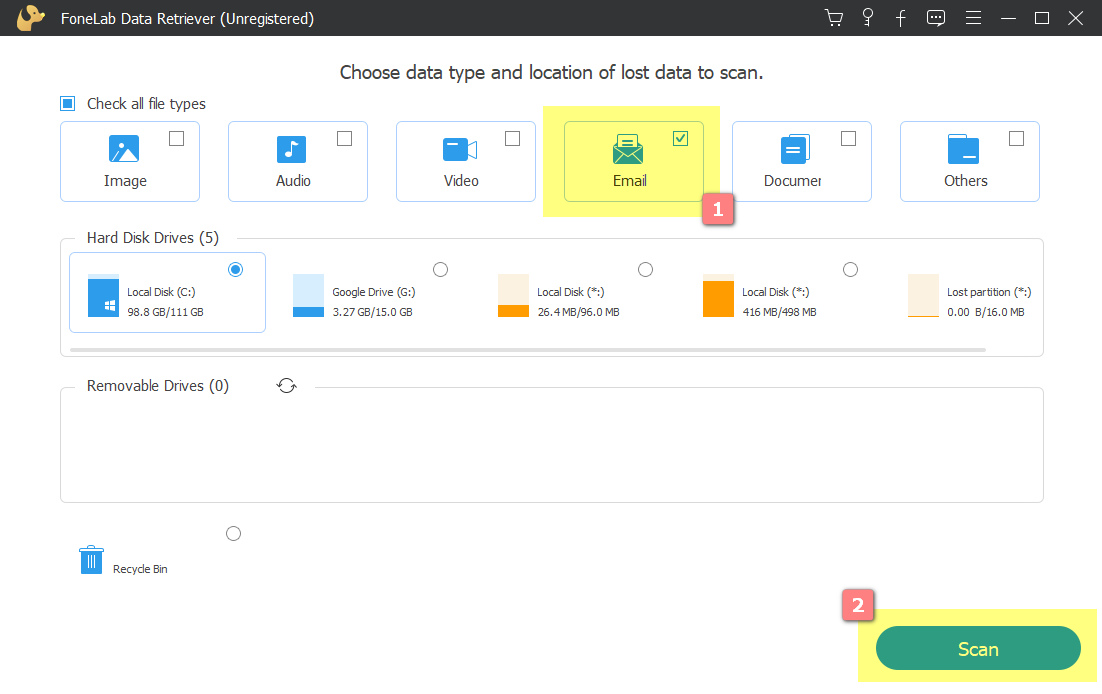
FoneLab Data Retriever - återställ data för borttagning / borttagning från dator, hårddisk, flash-enhet, minneskort, digitalkamera med mera.
- Återställ foton, videor, kontakter, WhatsApp och mer data med lätthet.
- Förhandsgranska data innan återställning.
Del 4. Vanliga frågor om hur man återställer raderade e-postmeddelanden i Outlook
Vilka är fördelarna med att använda Microsoft Outlook?
Microsoft Outlook har många enastående funktioner. Förutom att vara användarvänlig är den här programvaran enkel att använda. Du kan ställa in påminnelser och organisera allt ditt arbete. Du behöver inte heller oroa dig för skyddet av dina e-postmeddelanden. Microsoft Outlook förbättrar sin säkerhet.
Är Microsoft Outlook värt det?
Ja absolut. Om du letar efter programvara för e-post rekommenderar vi det starkt. Du kan boka möten med det här verktyget. Bortsett från det kan du dela dina kalendrar. I så fall kommer dina kollegor eller klasskamrater att skicka påminnelser om möten.
Att förlora de flesta av dina viktiga e-postmeddelanden är väldigt frustrerande. Det är något som kan göra din dag hemsk. Det är därför den här artikeln är svaret på ditt problem. Den innehåller de tre sätten att hämta raderade e-postmeddelanden på Outlook. Några av dem är felsökningsguider som du kan utföra själv. Den andra använder FoneLab Data Retriever. Den har funktioner som kommer att förvåna dig när du återställer dina Outlook-e-postmeddelanden.
FoneLab Data Retriever - återställ data för borttagning / borttagning från dator, hårddisk, flash-enhet, minneskort, digitalkamera med mera.
- Återställ foton, videor, kontakter, WhatsApp och mer data med lätthet.
- Förhandsgranska data innan återställning.
