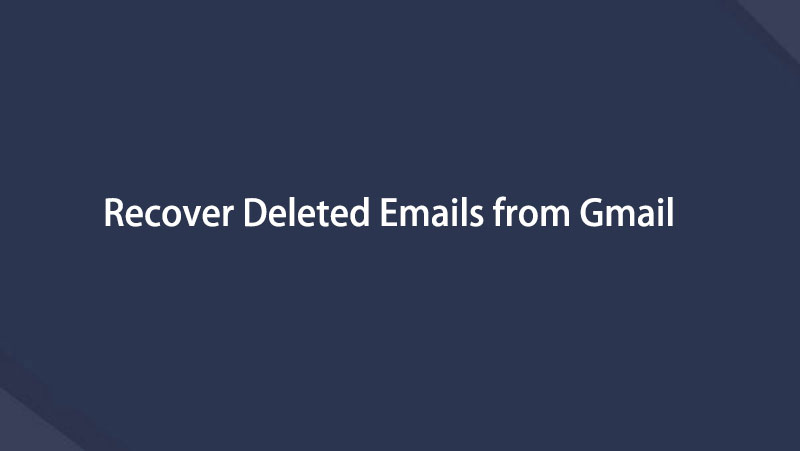Återställ förlorade / raderade data från dator, hårddisk, flash-enhet, minneskort, digital kamera och mer.
Framstående metoder för att återställa permanent raderade e-postmeddelanden från Gmail
 Uppdaterad av Valyn Hua / 20 oktober 2022 09:20
Uppdaterad av Valyn Hua / 20 oktober 2022 09:20Hur återställer jag permanent raderade e-postmeddelanden från Gmail?
Det är en ofta ställd fråga från Gmail-användare. Det krävs bara två klick för att radera ett e-postmeddelande från Gmail. Det är faktiskt ganska lätt. Därför kan många människor oavsiktligt radera e-postmeddelanden på bara ett ögonblick. Och det är väldigt frustrerande eftersom Gmail ofta används för att skicka mycket viktiga e-postmeddelanden.
Du använder Gmail på jobbet, affären, skolan och andra viktiga transaktioner. Det är ett bekvämt men ändå professionellt kommunikationsmedel. Inte bara för att det är gratis utan också för att det är snabbt och tillgängligt för många människor över hela världen. Men det kommer ett ögonblick när du vill ta bort några e-postmeddelanden för att frigöra utrymme och smutskasta. För att få dina e-postmeddelanden att se rena och organiserade ut tar du bort de onödiga då och då. Men ibland tenderar du att radera även de e-postmeddelanden du fortfarande behöver av misstag. Kan du fortfarande återställa dem? Svaret är ja, det kan du.
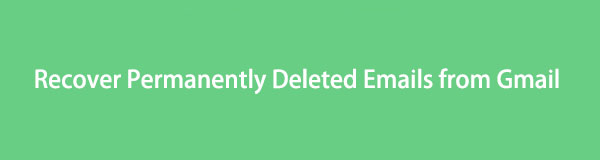
Det här inlägget innehåller den framträdande metoden för att återställa raderade e-postmeddelanden från Gmails papperskorg. Också genom att använda ett pålitligt verktyg från tredje part. Vänligen läs vidare nedan för att kunna återställa borttagna e-postmeddelanden från Gmail.

Guide Lista
Del 1. Återställ raderade e-postmeddelanden från Gmail papperskorgen
Om du oavsiktligt tar bort ett e-postmeddelande från ditt Gmail-konto kan du fortfarande återställa det från Gmails papperskorg. Denna Gmail-funktion gör det enkelt för användare att återställa e-postmeddelanden. raderade e-postmeddelanden stannar i papperskorgen/korgen i 30 dagar innan de försvinner från din Gmail permanent. Så om du söker efter ett e-postmeddelande som du inte kan se i din inkorg, kan du försöka söka efter det i Gmails papperskorgen. Men om du raderar ett e-postmeddelande från papperskorgen eller själva papperskorgen kommer det att raderas permanent. Det finns också ett alternativ att tömma papperskorgen, så om du gillar att rensa din papperskorg då och då, kanske den här metoden inte fungerar för dig. Därför kan du fortsätta till nästa metod.
FoneLab Data Retriever - återställ data för borttagning / borttagning från dator, hårddisk, flash-enhet, minneskort, digitalkamera med mera.
- Återställ foton, videor, kontakter, WhatsApp och mer data med lätthet.
- Förhandsgranska data innan återställning.
Följ anvisningarna nedan för att återställa raderade e-postmeddelanden från Gmails papperskorg:
steg 1Öppna webbläsaren på din dator. Gå till gmail webbplats och logga in på ditt Gmail-konto. Din inkorg kommer då att vara den som välkomnar dig.
steg 2I den vänstra kolumnen på sidan finns Gmail-alternativen, som Inkorg, Stjärnmärkt, Uppskjutet, Skickat, Utkast och mer. Välj Snarare för att de andra alternativen ska visas. Därifrån ser du papperskorgen på den nedre delen. Klicka på den för att se dina raderade e-postmeddelanden.
steg 3Du kan leta efter e-postmeddelandet du vill återställa genom att rulla manuellt genom papperskorgen. Eller så kan du skriva det i sökfältet ovan. När du har hittat din måladress högerklickar du på den för att välja den åtgärd du behöver. Det finns ett alternativ för att svara, vidarebefordra, radera för alltid, markera som oläst och mer. Välj Flytta till inkorg alternativ. E-postmeddelandet kommer automatiskt att återställas till din Gmail-inkorg.
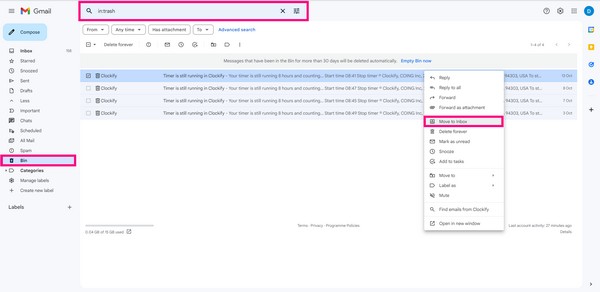
Del 2. Återställ permanent raderad Gmail från datorn med FoneLab Data Retriever
Nu, om det har gått 30 dagar eller om du redan har tömt din Gmail papperskorg, är den enda perfekta lösningen kvar för dig att använda ett återställningsverktyg. FoneLab Data Retriever låter dig återställa raderade e-postmeddelanden från Gmail och deras bilagor. Den stöder alla e-postfilformat, inklusive MBOX, EML och MSG. Detta program är tillgängligt på både Windows och Mac. Dessutom kan FoneLab Data Retriever återställa data från en dator, telefon, minneskort, flash-enhet, hårddisk och mer.
FoneLab Data Retriever - återställ data för borttagning / borttagning från dator, hårddisk, flash-enhet, minneskort, digitalkamera med mera.
- Återställ foton, videor, kontakter, WhatsApp och mer data med lätthet.
- Förhandsgranska data innan återställning.
Följ anvisningarna nedan för att återställa saknade e-postmeddelanden från Gmail på datorn med FoneLab Data Retriever:
steg 1Gå till FoneLab Data Retriever officiella webbplats. Klicka på den nedre vänstra delen av webbplatsen Gratis nedladdning knappen för att spara installationsfilen gratis på din dator. Efter nedladdning, påbörja installationsprocessen. Se till att först tillåta programvaran att göra ändringar på din enhet så att den kan köras på din dator. Konfigurationsinstallationen börjar. Avsluta det och starta sedan programmet.
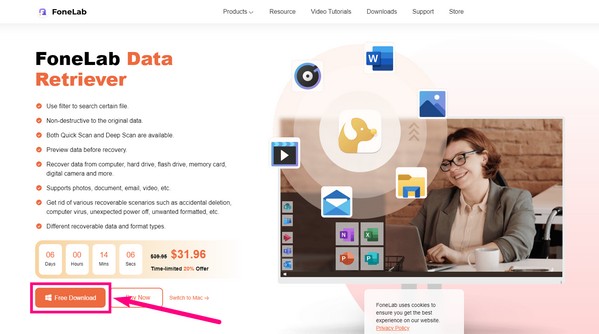
steg 2När du ser FoneLab Data Retriever huvudgränssnitt, välj typ och plats för dina förlorade data. I det här fallet markerar du kryssrutan E-post vid filtypsalternativen. Under tiden, kryssa i Lokal disk cirkel på hårddiskalternativen. Du kan också välja Papperskorgen korgen~~POS=HEADCOMP om du vill. Klicka sedan på scan fliken i det nedre högra hörnet av FoneLab Data Retriever-gränssnittet.
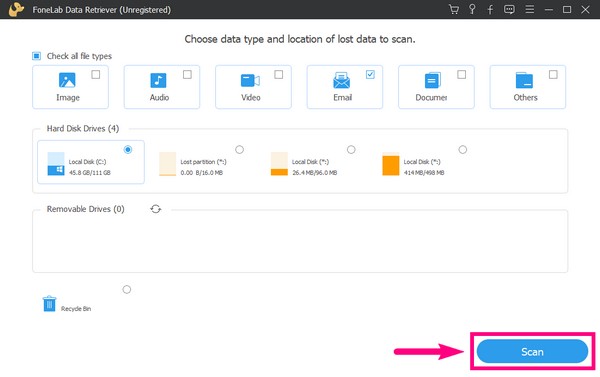
steg 3Verktyget kommer att köra en snabb genomsökning av dina e-postmeddelanden i några sekunder, och sedan kommer du att se dina förlorade data efteråt. Välj E-postadress mapp för att se om dina raderade e-postmeddelanden finns där. Om du inte ser dem kan du prova Deep scan funktion för en mer grundlig skanningsprocess.
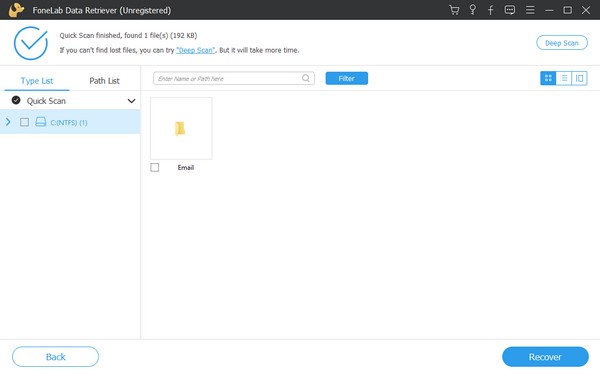
steg 4Välj alla e-postmeddelanden du vill återställa. Om du har svårt att leta efter dem, låter den registrerade versionen av FoneLab Data Retriever dig förhandsgranska e-postmeddelanden innan återställningen. På så sätt behöver du inte återställa allt bara för att hitta ett eller få e-postmeddelanden du letar efter. Du behöver bara förhandsgranska e-postmeddelandena i förväg och välj sedan bara de du behöver. Och slutligen, tryck på Recover fliken i det nedre högra hörnet av programvarans gränssnitt. Programmet kommer sedan att återställa dina e-postmeddelanden på bara några minuter.
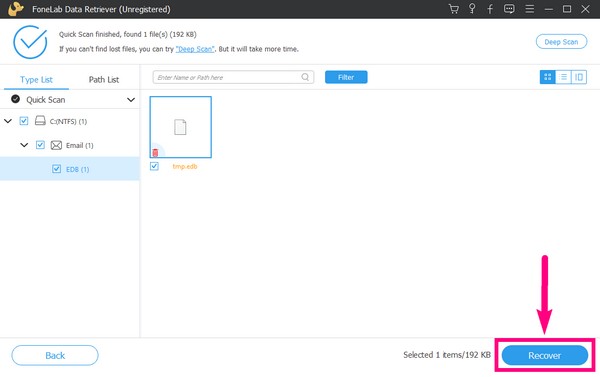
FoneLab Data Retriever - återställ data för borttagning / borttagning från dator, hårddisk, flash-enhet, minneskort, digitalkamera med mera.
- Återställ foton, videor, kontakter, WhatsApp och mer data med lätthet.
- Förhandsgranska data innan återställning.
Del 3. Vanliga frågor om att återställa permanent raderade e-postmeddelanden från Gmail
1. Varför kan jag inte hitta papperskorgen eller papperskorgen i min Gmail?
Det finns fall då papperskorgen eller papperskorgen inte visas i Gmail. Det beror på att den är inställd för att döljas i Inställningar. För att få Gmails papperskorg att visas klickar du på ikonen Inställningar eller täppa till högst upp till vänster på sidan. Snabbinställningarna visas. Välj fliken Se alla inställningar under den. När du är på Inställningar, välj Etiketter i alternativen ovan. Scrolla sedan nedåt tills du ser funktionen Trash/Bin. Klicka på fliken Visa i linje med den för att Gmails papperskorg/korg ska visas på huvudsidan.
2. Kommer e-postmeddelandena från Gmail Bin att försvinna överallt efter 30 dagar?
Nej, det kommer de inte. När de 30 dagarna är klara har administratörerna fortfarande 25 dagar på sig att återställa raderade e-postmeddelanden från administratörskonsolen. Och när dessa 25 dagar går kan administratörerna inte längre återställa dem eftersom de kommer att raderas permanent från administratörskonsolen. Nästa val du har är att hämta dessa e-postmeddelanden från Google Arkiv. Men detta kräver flera villkor och kan ta en lång process. Därför är det enklare sättet att återställa borttagna papperskorgen Gmail genom att använda ett tredjepartsverktyg.
3. Kan FoneLab Data Retriever återställa raderade mediefiler från en dator förutom e-post?
Ja, det kan det definitivt. FoneLab Data Retriever låter dig återställa raderade mediefiler, inklusive foton, videor, ljud etc. Det kan också hämta dokument och andra datatyper.
Efter att ha provat flera återställningsverktyg inkluderade vi äntligen det mest pålitliga i butiken i den här artikeln. Om det inte fungerar för dig att återställa e-postmeddelanden från Gmail Trash/Bin, som är standardsättet att återställa, prova FoneLab Data Retriever. Det är överlägset bäst bland resten av återställningsverktygen.
FoneLab Data Retriever - återställ data för borttagning / borttagning från dator, hårddisk, flash-enhet, minneskort, digitalkamera med mera.
- Återställ foton, videor, kontakter, WhatsApp och mer data med lätthet.
- Förhandsgranska data innan återställning.
Nedan finns en videohandledning som referens.