Återställ förlorade / raderade data från dator, hårddisk, flash-enhet, minneskort, digital kamera och mer.
Topp 5 korrigeringar för PC kommer inte att stängas av med problemfria guider
 Uppdaterad av Lisa Ou / 28 feb 2024 09:20
Uppdaterad av Lisa Ou / 28 feb 2024 09:20Varför stängs inte min dator av? Hallå! Jag har kämpat i över en timme eftersom jag inte har kunnat stänga av min dator sedan tidigare. Jag använde den bara för att göra mitt skolarbete medan jag lyssnade på musik, och jag minns inte att jag gjorde något som kan ha orsakat problem. Men om jag gjorde det, vad tror du var det? Den hämtar elektricitet, så jag måste koppla ur den, men jag vill göra det ordentligt.
Bekymrar datorn dig för att du inte stängs av? Många människor har kämpat med samma problem tidigare, och de flesta stött på olika problem som ledde till en sådan situation. På grund av detta upptäckte flera också flera lösningar. Därför behöver du bara kolla in dem och utföra den lämpliga för att åtgärda problemet på din dator. Men hur ska du välja?
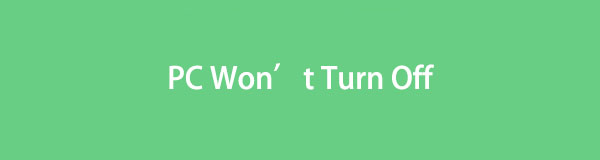
Den goda nyheten är att det inte finns något behov av att utforska olika plattformar för att hitta effektiva sätt. Den här artikeln har förberett de ledande och mest effektiva procedurerna, så du behöver bara följa dem i enlighet med dem. Under tiden kommer även några möjliga orsaker till att din dator inte kan stängas av diskuteras för att hjälpa dig att bättre förstå situationen. Som sagt, fortsätt nu.

Guide Lista
Del 1. Varför stängs inte min dator av
Som nämnts finns det olika möjliga orsaker till att din dator inte stängs av. Bland dem är de problem eller situationer som datorn för närvarande måste ställas inför. Dessa är de vanligaste problemen, så bläddra i dem för att få kunskap och förståelse.
Felmeddelanden: När en dator inte kan stängas av visar dess skärm vanligtvis ett fel- eller varningsmeddelande som anger varför datorn inte stängs av. Det beror oftast på att ett program fortfarande pågår, men oavsett så kan du snabbt komma igenom problemet genom att ge det uppmärksamhet.
Programvaruproblem: När du upplever ett problem på en dator är ett programvaruproblem alltid en trolig orsak. Kanske ett av de installerade programmen på datorn står inför eftersläpning, korruption, etc., vilket gör att datorn inte stängs av ordentligt.
Virus eller skadlig programvara: Ett annat vanligt problem för enheter är virus och skadlig programvara. Olika problem kan uppstå när de kommer in i din dator, särskilt om du inte tar bort dem omedelbart. De kommer ofta åt datorn genom nedladdade filer.
Maskinvaruproblem: Under tiden, om din dator inte stängs av med strömknappen, kan knappen vara den som har skadats. Å andra sidan är andra hårdvaruproblem också möjliga, såsom en skadad strömförsörjning, överhettning etc.
Systemfilskada: Systemfiler är bland de kritiska delarna av datorns operativsystem. Därför, när åtminstone en plötsligt blir skadad, kan den lätt orsaka fel på din dator och förhindra att den stängs av.
Förutom skälen ovan är andra möjliga orsaker också möjliga, och det här inlägget kommer att diskutera några i följande delar, så fortsätt läsa för att upptäcka mer.
Del 2. 5 ledande lösningar för en dator som inte stängs av
Nedan finns de 5 ledande procedurerna för att fixa en dator som inte kan stängas av. Vital information om dem kommer att behandlas, följt av detaljerade instruktioner som guidar dig igenom.
FoneLab Data Retriever - återställ data för borttagning / borttagning från dator, hårddisk, flash-enhet, minneskort, digitalkamera med mera.
- Återställ foton, videor, kontakter, WhatsApp och mer data med lätthet.
- Förhandsgranska data innan återställning.
Lösning 1. Starta om datorn
Precis som mobila enheter kan du också reparera ett problem på datorn genom att starta om den. Om du inte kan stänga av datorn ordentligt kan det vara effektivt att använda tangentbordsknapparna för att utföra en omstart. Den följer inte den officiella omstartstekniken, som du kanske redan har provat; så det finns en större chans att du kommer att kunna stänga av datorn när du är klar med den här processen.
Var uppmärksam på den enkla proceduren nedan för att fixa att datorn inte stängs av genom en omstart:
steg 1På datorns tangentbord trycker du på Alt + F4 nycklar. En dialogruta visas, så välj Starta om från rullgardinsmenyn för att starta om datorn.
steg 2När du har startat om, klicka på Windows-ikon > Effekt > Stäng. Alternativt, tryck länge på datorns fysiska Effekt knappen i 5 sekunder tills den stängs av.
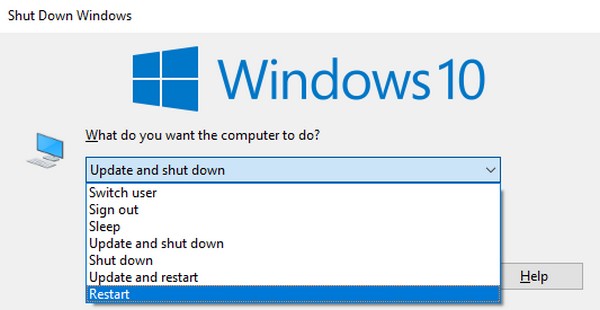
Lösning 2. Stäng av datorn via Run Box
Samtidigt är Run-rutan en Windows-funktion som ger användarna snabb åtkomst till datorprogram eller verktyg. Bortsett från det följer den också de kommandon du anger, till exempel uppgiften att stänga av datorn. Om du skriver och anger uppgifterna, kommandona eller namnen på de program du vill köra, kör funktionen dem omedelbart, vilket sparar tid och ansträngning eftersom du inte längre behöver utföra proceduren manuellt. Dessutom kan du snabbt komma åt Run-rutan med en enkel tangentbordskombination, vilket gör det bekvämare.
Kom ihåg att den enkla guiden nedan för att reparera min dator kommer inte att stängas av genom rutan Kör:
steg 1Presentera Körning rutan på skrivbordet genom att trycka på Windows + R på tangentbordet.
steg 2Skriv kommandot efteråt avstängning / s / f / t 0 i textfältet och tryck sedan OK or ange på tangentbordet. Din PC kommer då att stängas av inom kort.
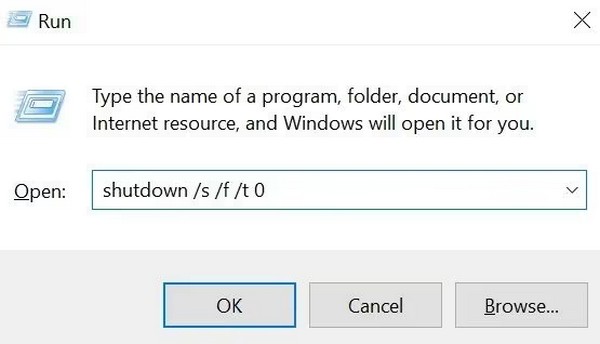
FoneLab Data Retriever - återställ data för borttagning / borttagning från dator, hårddisk, flash-enhet, minneskort, digitalkamera med mera.
- Återställ foton, videor, kontakter, WhatsApp och mer data med lätthet.
- Förhandsgranska data innan återställning.
Lösning 3. Använd kommandotolken
Kommandotolken har en likhet med den tidigare metodens funktion. Den tar emot och utför uppgifter baserat på de kommandon du anger i dess gränssnitt. Därför, om du skriver och anger kommandot för att stänga av datorn, kommer datorn att följa efter och utföra uppgiften omedelbart. Kommandotolken är också lätt att köra på datorn; du behöver bara skriva in dess namn i sökfältet och ange programmet som kommer att visas.
Emulera de enkla instruktionerna nedan för att fixa att datorn inte stängs av med strömbrytaren med hjälp av kommandotolken:
steg 1Klicka på sökfältet längst ner till vänster på din datorskärm och skriv CMD. Resultaten kommer att visas automatiskt, så högerklicka på Kommandotolksprogram högst upp och välj sedan Kör som administratör alternativ.
steg 2Typ avstängning /s och tryck ange för att stänga av din PC när dess kommandoradsgränssnitt startar.
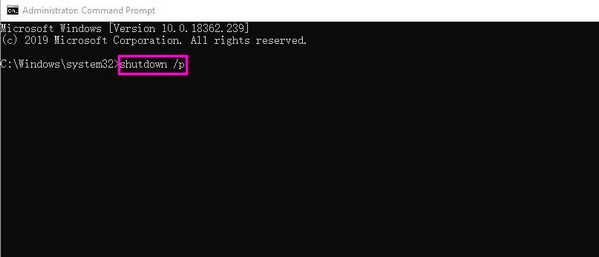
Lösning 4. Avsluta processer i Task Manager
Det nämndes tidigare i den här artikeln att bland de möjliga problemen som en dator inte kan stänga av är ett felmeddelande. Ett av de vanligaste felen är också ett program eller en process som fortfarande körs. I det här fallet är navigering i Aktivitetshanteraren lösningen du behöver. Det är ett verktygsprogram på en dator som visar de program, uppgifter, processer etc. som körs för närvarande. Dessutom kommer du också att se CPU-, minnes-, disk-, nätverks-, GPU- och GPU-motorn de använder när de körs på datorn. Du måste avsluta uppgifterna för att låta din dator stängas av.
Ta till hjärtat den enkla processen nedan för att reparera datorn kommer inte att stängas av genom att avsluta processer:
steg 1Högerklicka på Aktivitetsfältet längst ned på skrivbordet och välj sedan Task manager från popup-alternativen. Apparna eller programmen, bakgrunden och Windows-processerna kommer då att visas.
steg 2Välj först varje app och klicka sedan Avsluta aktivitet tills inget aktivt program finns kvar. Försök sedan att stänga av datorn igen. Om det fortfarande inte fungerar, öppna Aktivitetshanteraren igen och avsluta de andra uppgifterna och processerna tills du lyckas stänga av datorn.
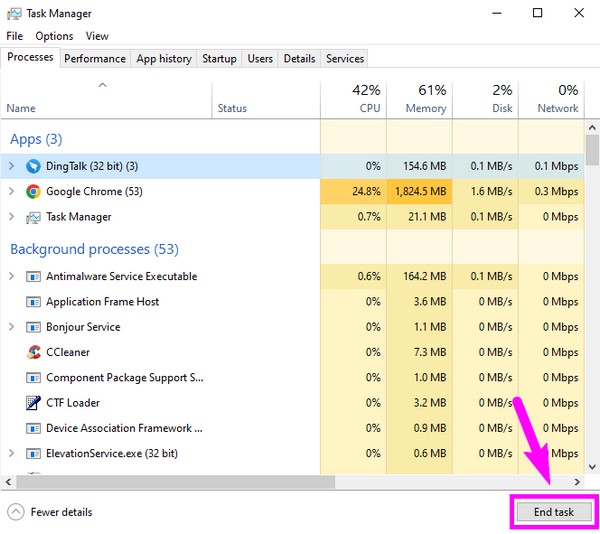
Som du kanske har märkt är de tre första metoderna ett annat sätt att stänga av din dator. Men om de inte fungerar, fortsätt till följande korrigeringar nedan för mer avancerade procedurer.
Lösning 5. Uppdatera Windows-programvaran
En mjukvaruuppdatering är nödvändig för datorer och andra enheter. Den uppgraderar datorns funktioner, inklusive dess säkerhet, kompatibilitet och mer. Det förbättrar också prestandan och fixar buggar och fel från de tidigare versionerna. Således ger det dig en enorm chans att reparera problemet som hindrar din dator från att stängas av. Bortsett från det, upprätthåller uppdatering av din Windows-programvara att din dator överensstämmer med reglerna, standarderna och licensavtalen. Därför är uppdatering inte bara en nödvändighet utan också en fördel.
FoneLab Data Retriever - återställ data för borttagning / borttagning från dator, hårddisk, flash-enhet, minneskort, digitalkamera med mera.
- Återställ foton, videor, kontakter, WhatsApp och mer data med lätthet.
- Förhandsgranska data innan återställning.
Följ den säkra proceduren nedan för att fixa att min dator inte stängs av genom att uppdatera Windows-programvaran:
steg 1Välj din PC Start knappen och gå sedan omedelbart till Inställningar gränssnitt.
steg 2Klicka på Uppdatering och säkerhet fliken, följt av Windows Update, för att uppgradera ditt Windows-system.
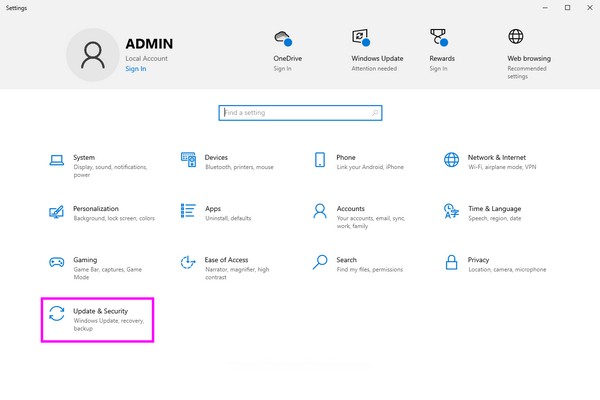
Del 3. Bonustips - Program för dataåterställning du inte får missa
Att reparera ett datorproblem leder ibland till olyckliga situationer som oönskad dataförlust. Därför förberedde vi FoneLab Data Retriever programmet om du har stött på det. All data du kan ha förlorat kan enkelt återställas genom att installera detta verktyg på din PC. Oavsett om din datordata har raderats på grund av oönskad återställning, datavirus, oavsiktlig radering, etc., kan du helt lita på att denna retriever returnerar det innehåll du vill ha. Dessutom kan den också återställa data från en hårddisk, minneskort och mer.
FoneLab Data Retriever - återställ data för borttagning / borttagning från dator, hårddisk, flash-enhet, minneskort, digitalkamera med mera.
- Återställ foton, videor, kontakter, WhatsApp och mer data med lätthet.
- Förhandsgranska data innan återställning.
Under tiden, FoneLab Data Retriever kan laddas ner och installeras på Windows och macOS; Därför kommer det fortfarande att vara effektivt på andra datorer förutom din PC. Den stöder många datatyper, inklusive ljud, bilder, videor, dokument, e-postmeddelanden, etc. Oavsett deras format kan du lita på det här verktyget för att återställa data till din dator. Å andra sidan är en annan fördelaktig förmåga hos denna retriever att förhandsgranska data före återställning.
Ta som ett exempel de användarorienterade stegen nedan för att använda FoneLab Data Retriever om du stöter på dataförlust:
steg 1Öppna den officiella FoneLab Data Retriever-sidan och välj Gratis nedladdning med Windows-symbolen för att ladda ner programfilen. Fortsätt sedan med installationen genom att öppna filen, vilket bara tar lite tid. När du är klar kör du dataåterställningen på skrivbordet.
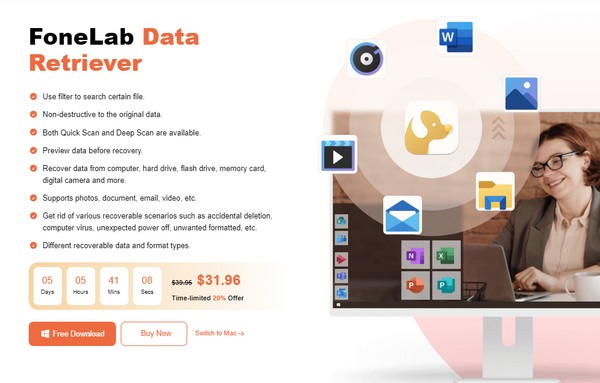
steg 2De återställningsbara filtyperna kommer att presenteras i det övre området; Markera därför de små kryssrutorna bredvid de du vill hämta. Välj sedan Lokal disk (C :) på Hårddiskar avsnittet eller enheten där dina filer lagras. Du kan också välja Papperskorgen korgen~~POS=HEADCOMP, och klicka sedan scan för att programmet ska läsa din dators innehåll.
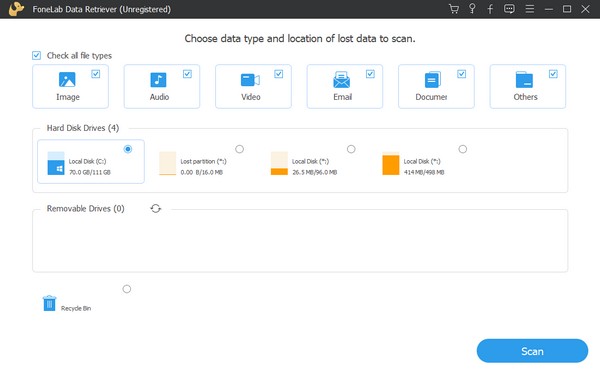
steg 3Mappar klassificerade efter filtyp kommer att finnas på följande gränssnitt efter skanning. Öppna dem och utforska data de lagrar för att hitta filerna du har förlorat. När du har hittat, kontrollera de du planerar att återställa och tryck på Recover alternativ för att återställa dem till din PC.
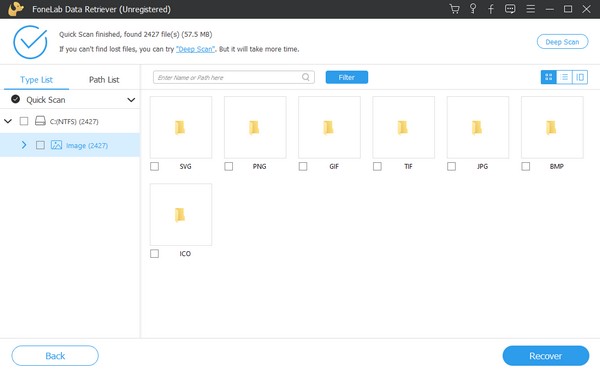
FoneLab Data Retriever - återställ data för borttagning / borttagning från dator, hårddisk, flash-enhet, minneskort, digitalkamera med mera.
- Återställ foton, videor, kontakter, WhatsApp och mer data med lätthet.
- Förhandsgranska data innan återställning.
Del 4. Vanliga frågor om PC kommer inte att stängas av
1. Är det dåligt att tvinga min dator att stängas av?
Det är inte nödvändigtvis dåligt fysiskt, men det kan påverka din data. Det rekommenderas inte heller att alltid utföra det eftersom det kan orsaka mer skada på din dator. Att använda rätt metod för att stänga av datorn är fortfarande det bästa alternativet, även om du akut behöver lämna.
2. Hur länge kan en dator gå utan att stänga av den?
Om miljöns temperatur är okej, och datorns aspekter är i gott skick, kan din dator fortsätta i 24 timmar utan att skada.
Förhoppningsvis kunde informationen ovan hjälpa dig med problemet med din dator som inte kan stängas av. Lösningarna och riktlinjerna testades och garanterades, så tveka inte att lita på dem.
FoneLab Data Retriever - återställ data för borttagning / borttagning från dator, hårddisk, flash-enhet, minneskort, digitalkamera med mera.
- Återställ foton, videor, kontakter, WhatsApp och mer data med lätthet.
- Förhandsgranska data innan återställning.
