Återställ förlorade / raderade data från dator, hårddisk, flash-enhet, minneskort, digital kamera och mer.
Så här fixar du att datorn slås på och av på enkla och effektiva sätt
 Uppdaterad av Lisa Ou / 19 juli 2023 09:20
Uppdaterad av Lisa Ou / 19 juli 2023 09:20Jag har frågor om att min dator slår på och av eftersom jag inte kan använda den ordentligt, vilket irriterar mig mycket! Jag stötte på det här problemet igår när jag skrev mina anteckningar online. Från ingenstans stängdes min dator av och slogs på snabbt. Gissa vad? Mina anteckningar är borta eftersom jag inte använde en autospara-app! Snälla hjälp mig att fixa att min dator slås på och av i följd. Tack på förhand för hjälpen!
Utan vidare, se metoderna i den här artikeln som vi har organiserat åt dig. Dessutom har vi lagt till ett bonusverktyg om du tappade data under processen för säkerheten för dina filer. Fortsätt att scrolla ner för att se dem.
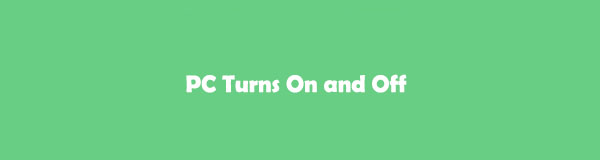

Guide Lista
Del 1. Så här fixar du att datorn slås på och av
Utan tvekan är det galet att slå på och stänga av datorn. Men före allt annat, låt oss lista några av anledningarna till att du uppstår det här problemet.
- Virus och skadlig programvara finns på din dator.
- Det finns problem med operativsystemet.
- Drivrutinerna för datorn är föråldrade eller felaktiga.
- Det finns felaktigt systemunderhåll och programvaruproblem.
Efter att ha känt till orsakerna är det dags att fixa den drabbade datorn. Vi förberedde enkla metoder som du kan använda så att du inte kommer att ha svårigheter i processen. Dessutom är de trial-and-error, där du måste välja den mest lämpliga för din PC. Se dem nedan när du rullar.
Alternativ 1. Kontrollera strömkällan och anslutningen
Utan strömförsörjningsboxen på din dator kommer den att vara värdelös. Den skickar ström till datorns moderkort, mikroprocessorer och SATA-lagring. Om denna strömförsörjning inte fungerar kan det göra att din dator slås på och av. Om du stöter på det här problemet kan du kontrollera din dators strömkälla och anslutning via en strömförsörjningstestare. Se stegen nedan för att lära dig hur du gör det.
steg 1Skaffa strömförsörjningstestaren som du säkert köpt från elektronikaffärer. Klicka sedan på Effekt knappen på din dators sökfält i Windows. En ny uppsättning alternativ kommer att dyka upp på din skärm. Vänligen välj avstängning ikon. Din dator kommer att stängas av efter några laddningar.
steg 2Öppna höljet på din dator. Efter det, koppla ur alla komponenter eller kablar på strömförsörjningen. Anslut senare nätaggregatets 24-stiftskontakt och 4-stifts strömkontakten till PSU-testaren. Efteråt, anslut strömförsörjningen till något av dina vägguttag. I det här fallet kommer eluttaget att slås på efter några sekunder.
steg 3Slå på din strömförsörjningstestare. Kontrollera spänningen och PG-värdet på din dator. Det bör vara mellan 100-500 MS. Om den är för hög behöver du en ny strömkälla för att fixa att datorn slås på och av.
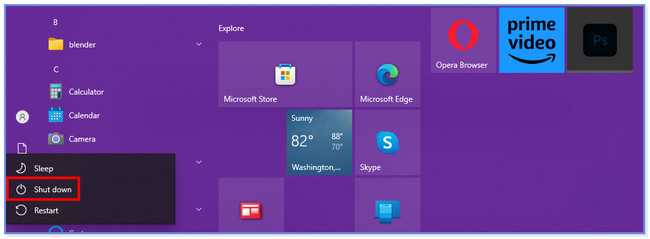
Alternativ 2. Kör systemfilsgranskaren
Du kan köra systemfilkontrollen på din dator för att fixa datorn som fortsätter att slås på och av. Du behöver bara hjälp av din dators kommandotolk. Nedan följer stegen för hur du gör det. Se dem genom att scrolla ner.
steg 1Starta kommandotolken på din dator. tryck på Windows + X knappen på datorns tangentbord för att göra det. En uppsättning alternativ kommer att visas på vänster sida av huvudgränssnittet. Vänligen klicka på Windows PowerShell (Admin) knapp.
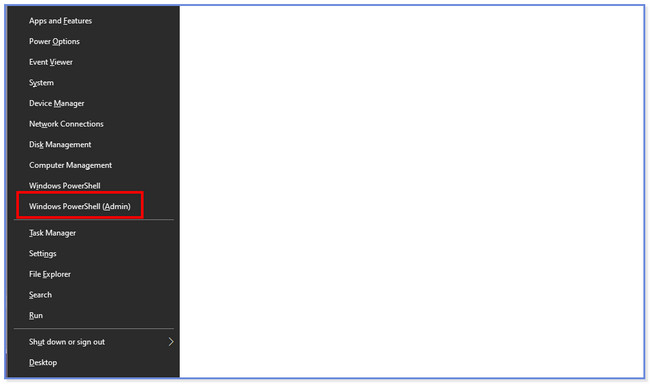
steg 2Klicka på OK knapp. Kommandotolksfönstret visas och skriv in SFC / scannow-kod. Efter det, vänligen tryck på ange på tangentbordet för att koda det. Verktyget för systemfilkontroll kommer att inspektera Windows-systemfilerna. Och om det finns problem på din dator kommer den att fixa dem omedelbart. Starta om datorn efteråt.
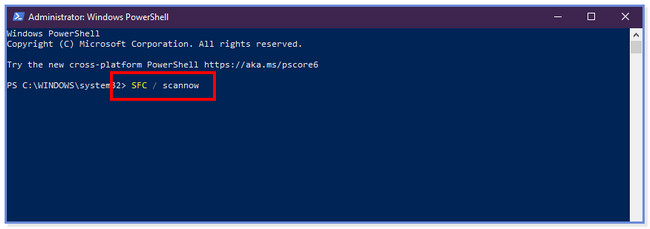
FoneLab Data Retriever - återställ data för borttagning / borttagning från dator, hårddisk, flash-enhet, minneskort, digitalkamera med mera.
- Återställ foton, videor, kontakter, WhatsApp och mer data med lätthet.
- Förhandsgranska data innan återställning.
Alternativ 3. Återställ systemet
Du kan återställa datorns system för att åtgärda problemet. Om du inte vet hur du gör det, se instruktionerna nedan.
Markera Start ikonen på undersidan av datorn. Efter det, sök efter kontrollpanelen. Söka efter Återvinning och välj Öppna Systemåterställning knappen efteråt. Klicka på Nästa och Finish knappar för att slutföra åtgärden.
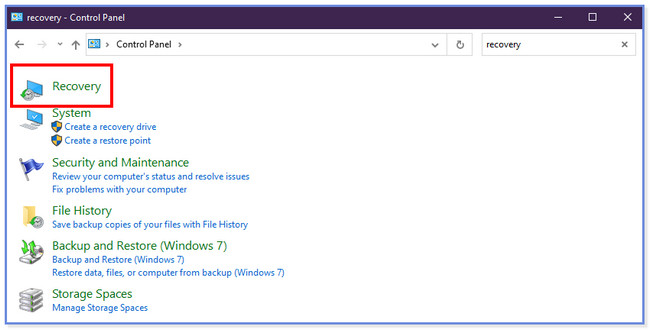
Alternativ 4. Ta bort inkompatibla interna drivrutiner
Din dator kan ha inkompatibla interna drivrutiner, så den slås på och av hela tiden. Ta bort dem omedelbart genom att följa stegen nedan.
steg 1Gå till Enhetshanteraren delen av din PC. Du kan hitta den i Windows sökfält. En ny lista med alternativ kommer att dyka upp på din skärm. Vänligen välj Grafikkort knapp. Senare kommer de interna drivrutinerna att dyka upp. Högerklicka på varje och klicka på Våra Bostäder knappen bland alla rullgardinsalternativ.
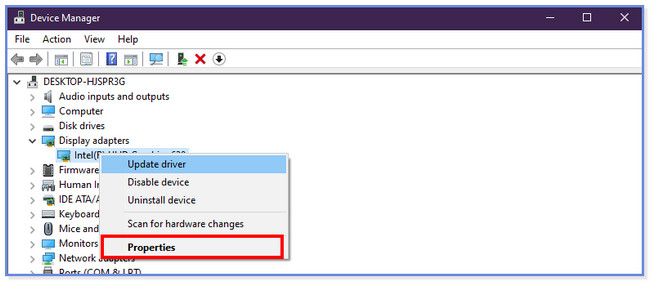
steg 2Ett nytt fönster visas. Vänligen välj Chaufför knappen längst upp. Klicka senare på Avinstallera enheten knappen bland dem alla. Klicka på Avinstallera ikonen för att bekräfta åtgärden, och den interna enheten på din PC kommer att avinstalleras.
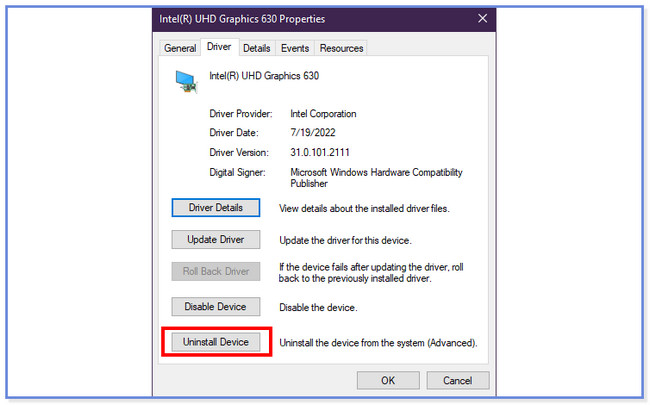
Alternativ 5. Ta bort virus eller skadlig programvara
Windows har en inbyggd funktion för att skanna och ta bort virus eller skadlig programvara. Du kan använda den för att fixa att datorn slås på och av. Se instruktionerna nedan om hur du gör det.
Öppna appen Inställningar på din PC. Efter det väljer du Windows Security knappen till vänster. Välj Virus- och hotskydd knapp. Klicka på scan alternativ efteråt och markera Windows Defender Offline Scan knapp. Välj den Scan nu knappen och skanningsprocessen tar 15 minuter. Datorn kommer att starta om senare.
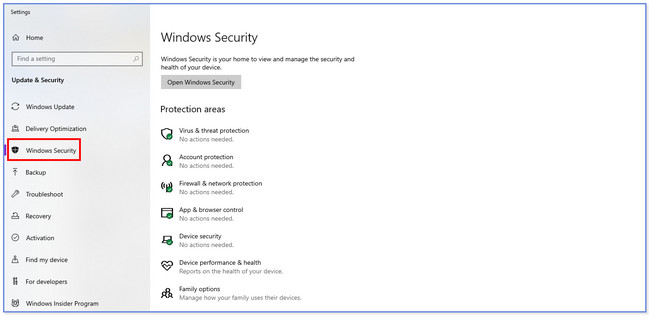
Alternativ 6. Använd systemfelsökaren
Prova din dators systemfelsökare. Det kan fixa mindre till större problem på din dator, inklusive problem med att slå på och av. Se instruktionerna nedan om hur du gör det.
Starta appen Inställningar och klicka på Uppdatering och säkerhetoch felsöka knapparna till vänster. Välj den Hitta felsökare och välj den typ av felsökning du vill utföra. Klicka på Kör felsökaren knappen efteråt.
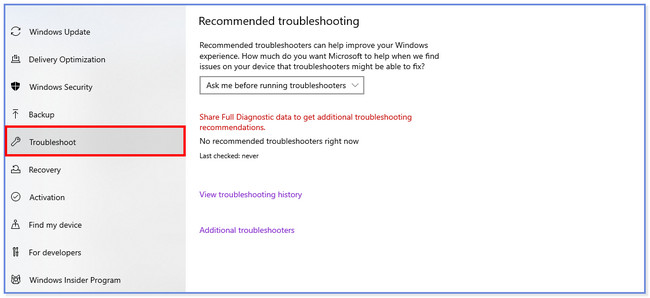
Del 2. Bonustips - Hur man återställer förlorad data från datorn
Om du tappade bort filer i åtgärdsprocessen, har vi fortfarande dig! Vi presenterar stolt FoneLab Data Retriever, som kan återhämta förlorade filer. Det inkluderar oväntad avstängning, oavsiktlig radering och oönskad formatering. Dessutom kan den återställa från olika enheter, som datorer, hårddiskar, flash-enheter och mer.
FoneLab Data Retriever - återställ data för borttagning / borttagning från dator, hårddisk, flash-enhet, minneskort, digitalkamera med mera.
- Återställ foton, videor, kontakter, WhatsApp och mer data med lätthet.
- Förhandsgranska data innan återställning.
En annan bra sak med det här verktyget är att det inte kommer att förstöra den ursprungliga data du återställer. Se stegen nedan om hur denna programvara fungerar.
steg 1Ladda ner programvaran på din dator. Efter det ställer du in den och startar den direkt. Överst i verktyget väljer du de data som du vill återställa. Välj senare platsen där du förlorade dina filer.
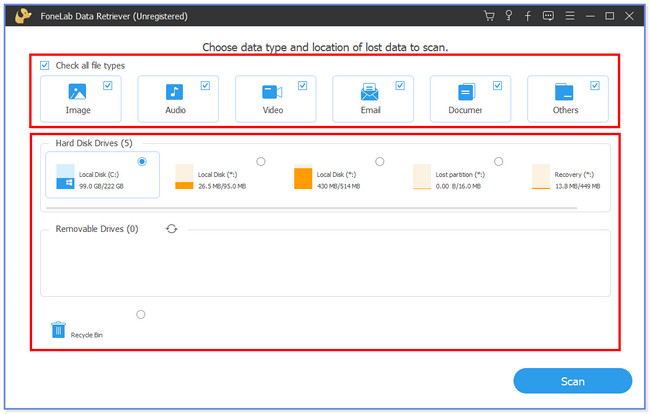
steg 2Klicka på scan knappen längst ner. Skanningsprocessen startar automatiskt.
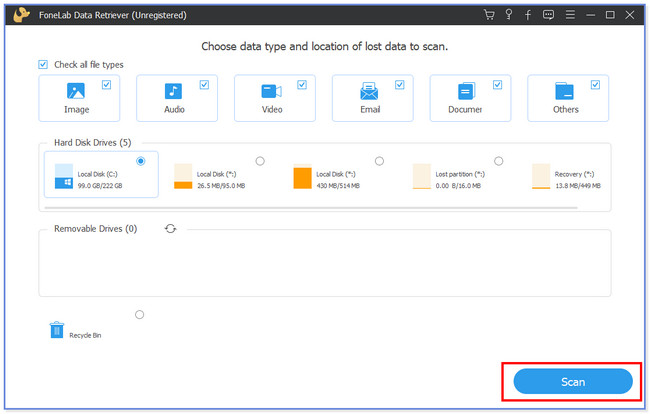
steg 3Klicka på Typlista knappen till vänster där resultaten visas. Hitta förlorad data som du vill återställa till höger.
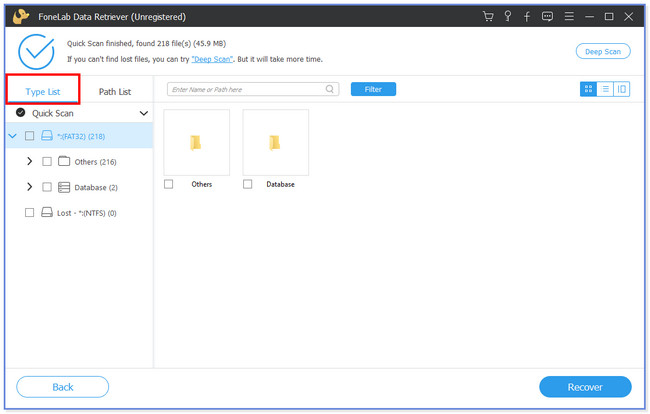
steg 4Klicka på Recover ikonen i det nedre högra hörnet. Återställningsprocessen börjar och du kommer att se dina förlorade filer igen efteråt.
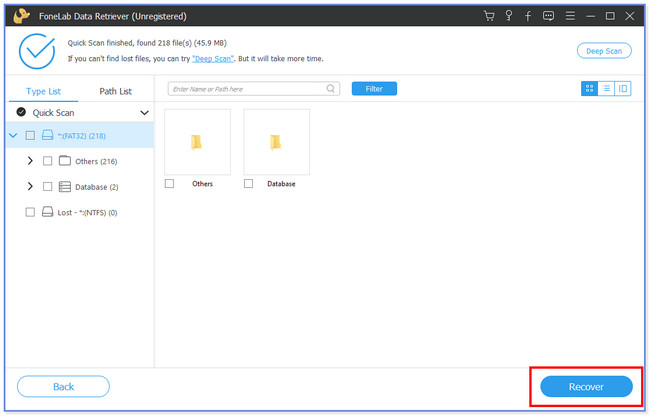
FoneLab Data Retriever - återställ data för borttagning / borttagning från dator, hårddisk, flash-enhet, minneskort, digitalkamera med mera.
- Återställ foton, videor, kontakter, WhatsApp och mer data med lätthet.
- Förhandsgranska data innan återställning.
Del 3. Vanliga frågor om hur man åtgärdar PC slår på och av
1. Hur sätter man på datorn utan strömbrytare?
Du kan använda dess moderkort om din dator inte har en strömknapp. Du behöver bara hitta strömbrytarstiften på den. Rör ihop stiften med ett ledande verktyg när du ansluter datorn till strömmen. Datorns moderkort kommer att få en signal som kan slå på din PC.
2. Tar systemåterställning bort all min data från min dator?
Det finns många anledningar till att din dator är igång men inte har någon skärm. En av huvudorsakerna är skadade eller löst anslutna kablar. Dessutom inkluderar problem bildskärmskonfiguration, problem med GPU eller RAM, skadad PSU och mer.
3. Kan ett dött CMOS-batteri förhindra uppstart?
Nej. Ett dött CMOS-batteri hindrar inte din dator från att starta. Det kan faktiskt göra att din dator får problem med att starta upp. Anledningen är att CMOS-batteriet ansvarar för att hålla reda på datorns tid och data för sitt system.
4. Är det säkert att använda SFC Scannow?
Defenitivt Ja! SCF Scannow är säker att använda. Du kan använda den för att hålla Windows-systemfilerna fungerande. Du kan se alternativ 1 i det här inlägget för att se hur SCF Scannow fungerar.
5. Varför stängs datorn av och slås inte på igen?
Den främsta orsaken till problemet beror på en trasig nätsladd. Dessutom kan datorns batteri vara urladdat. Dessutom kan dålig hårdvara påverka din dator och orsaka stora problem, särskilt skadad hårdvara på grund av virus eller skadlig kod.
Det är så enkelt att fixa en dator som hela tiden slås på och av. Vi hoppas att du har underbara och inte stressande procedurer. Glöm inte heller att använda vårt verktyg som kan återställa förlorad data på datorer, kallad FoneLab Data Retriever.
FoneLab Data Retriever - återställ data för borttagning / borttagning från dator, hårddisk, flash-enhet, minneskort, digitalkamera med mera.
- Återställ foton, videor, kontakter, WhatsApp och mer data med lätthet.
- Förhandsgranska data innan återställning.
