- Töm papperskorgen
- Ta bort Mail App
- Rensa Cache på Mac
- Få mer lagringsutrymme på Mac
- Få Chrome att använda mindre RAM
- Var finns Disk Utility på Mac
- Kontrollera historik på Mac
- Ctrl + Alt + Delete på Mac
- Kontrollera minne på Mac
- Kontrollera historik på Mac
- Radera en app på Mac
- Rensa cache i Chrome på Mac
- Kontrollera lagring på Mac
- Rensa webbläsarcache på Mac
- Ta bort favorit på Mac
- Kontrollera RAM-minnet på Mac
- Ta bort webbhistorik på Mac
Ta reda på om Mission Control på Mac med en detaljerad guide
 Uppdaterad av Lisa Ou / 26 september 2023 09:15
Uppdaterad av Lisa Ou / 26 september 2023 09:15Hälsningar! Jag håller på med ett skolprojekt på min Mac och flera fönster är aktiva samtidigt. På grund av detta går jag ibland vilse bland apparna jag har öppnat. För att hantera mina uppgifter bättre forskat och lärde mig om Mission Control. Jag är dock inte kunnig nog att använda den. Så frågan är, vad är Mission Control på Mac?
Mac har flera funktioner som låter användare navigera på datorn bättre. Men ibland finns det för många att utforska, så många användare vet inte att de finns. Ett exempel på detta är funktionen Mission Control. Det är en användbar funktion, men det är förståeligt om det är första gången du upptäcker det, särskilt om du inte ofta utforskar din Mac. Tack och lov finns artiklar som denna för att ge dig en upplysning om de funktioner du kan använda för att göra din Mac-upplevelse bättre. Senare kommer du att upptäcka fördelarna som Mission Control kan ge med den information vi har diskuterat nedan. Dessutom kommer riktlinjerna för dess användning att finnas i förväg så att du enkelt kan navigera i den på din Mac. Kolla in dem nu för att börja.
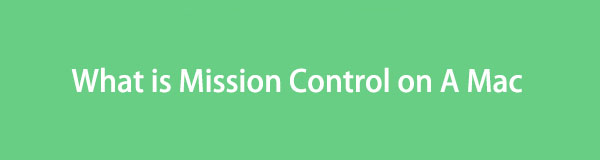

Guide Lista
Del 1. Vad är Mission Control på Mac
Mission Control är en fördelaktig funktion på Mac som låter dig hantera de aktiva fönstren på din Mac bättre. Om du använder flera appar eller program samtidigt kan det vara förvirrande att hantera dem samtidigt. Du måste till exempel se en av dina appar, men eftersom de andra också finns på skärmen har du svårt att hitta den. I det här fallet är Mission Control den perfekta funktionen att använda, eftersom den ger dig ett fågelperspektiv över alla dina aktiva appar. Det låter dig se och hitta de appar du behöver snabbare och växla mellan dem. Det ger också skrivbordsutrymmen, som du kommer att lära dig mer om senare.

Med FoneLab Mac Sweep kommer du att rensa system-, e-post-, foto-, iTunes-skräpfiler för att frigöra utrymme på Mac.
- Hantera liknande bilder och dubbletter av filer.
- Visa dig den detaljerade statusen för Mac med lätthet.
- Töm papperskorgen för att få mer förvaring.
Del 2. Hur man använder Mission Control på Mac
Nu när du har upptäckt Mission Control, vet att den har flera funktioner som du kan använda. Det inkluderar att lägga till och växla mellan utrymmen, flytta fönstren och ta bort utrymmen. Alla procedurer för dessa kommer att finnas nedan, så fortsätt läsa och se hur de fungerar.
Avsnitt 1. Öppna och stäng Mission Control på Mac
Innan du lär dig Mission Control-funktionerna måste du veta hur du öppnar funktionen först och stänger den senare. Visa ditt Mac-skrivbord, där olika appar, uppgifter och processer visas. Gör sedan ett av alternativen nedan för att öppna och stänga Mission Control på Mac.
På styrplattan: Skjut fyra fingrar uppåt på din styrplatta för att Mission Control att öppna. När du går, dra fyra fingrar igen, men nedåt den här gången.
På tangentbordet: Under tiden har tangentbordet en utsedd Mission Control så du behöver bara trycka på den oavsett om du öppnar eller stänger funktionen.
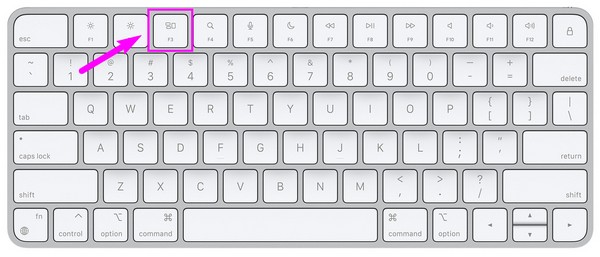
Avsnitt 2. Lägg till mellanslag och växla mellan dem
Skrivbordsutrymmen är rutorna längst upp när du öppnar Mission Control. Var och en av dem innehåller olika appar som för närvarande är aktiva på Mac. Du lägger till flera utrymmen du behöver och växlar mellan dem med bara några få klick.
Följ den direkta proceduren nedan för att lägga till mellanslag och växla mellan dem på Mission Control på Mac:
steg 1När Mission Control gränssnittet visas, flytta markören högst upp för att avslöja skrivbordsfältet. Klicka på Plusikon (+). längst till vänster för att lägga till mellanslag.
steg 2När du har två eller fler utrymmen på den översta raden, växla mellan dem genom att klicka på deras rutor individuellt, beroende på vilken du behöver varje gång.
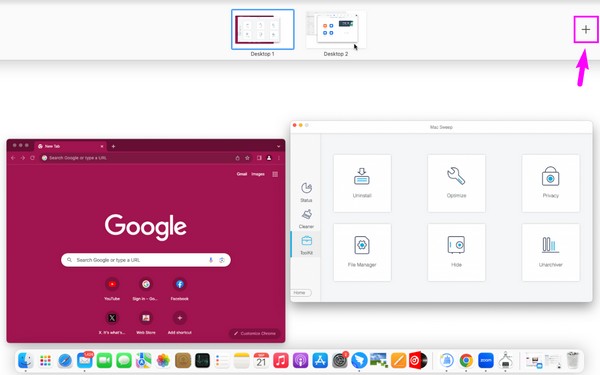
Avsnitt 3. Flytta Windows till Spaces
Å andra sidan, om du tror att för många appar redan finns på ett skrivbordsutrymme, är det möjligt att överföra dem till ett annat genom att flytta deras fönster. Precis som förra proceduren är navigeringen av denna metod också problemfri och tar inte mycket tid.
Ge efter för de enkla stegen nedan för att flytta fönster till utrymmen på Mission Control på Mac:
Använda styrplattan: Flytta markören framför fönstret du ska överföra och dra det sedan till ett skrivbordsutrymme genom att dra tre fingrar på styrplattan.
Använda musen: Långklicka på fönstret och dra det till ett av dina skrivbordsutrymmen i fältet ovan.
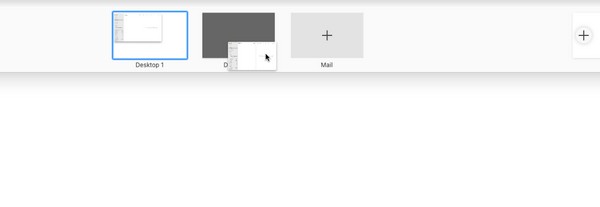

Med FoneLab Mac Sweep kommer du att rensa system-, e-post-, foto-, iTunes-skräpfiler för att frigöra utrymme på Mac.
- Hantera liknande bilder och dubbletter av filer.
- Visa dig den detaljerade statusen för Mac med lätthet.
- Töm papperskorgen för att få mer förvaring.
Avsnitt 4. Flytta eller ta bort mellanslag
När du är klar med uppgifterna eller programmen i ett av dina utrymmen kan du ta bort dem från skrivbordsfältet med bara ett klick. Under tiden, om du fortfarande använder apparna på utrymmet men bara öppnar det ibland, kan du flytta det åt sidan så att du inte blir förvirrad när du hanterar alla skrivbordsutrymmen.
Tänk på de bekväma instruktionerna nedan för att flytta eller ta bort mellanslag på Mission Control på Mac:
steg 1Se fältet för skrivbordsutrymmen genom att flytta markören överst i Mission Control-gränssnittet. För att flytta mellanslagen, långklicka och dra dem runt fältet.
steg 2Tryck under tiden Alternativet på ditt Mac-tangentbord och "x”-ikoner visas på varje utrymme. Klicka på de du inte längre behöver för att ta bort dem från fältet.
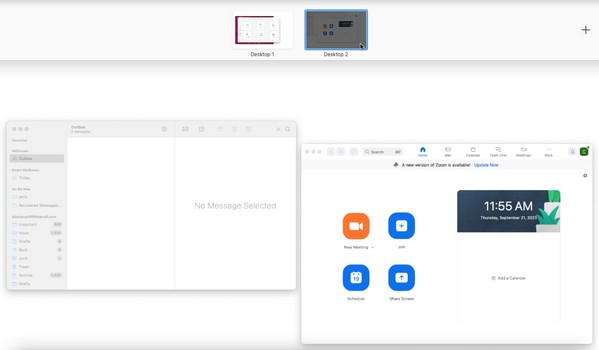
Del 3. Hur man raderar data på Mac med FoneLab Mac Sweep
Eftersom du går för organiserad verksamhet på Mac, här är FoneLab Mac Sweep som en bonus. Detta verktyg är ett professionellt rengöringsmedel för olika aspekter av en Mac. Om du vill ta bort onödiga data som finns lagrade på din dator, består dess Cleaner-funktion av datasuddare som du kanske vill ta bort. Bortsett från det kan radering av data lösa problemet om din Mission Control inte fungerar. Om du har skadade filer eller skräp som cacher, cookies, temps, etc., som kan ha orsakat problem, eliminerar du problemet om du raderar dem med FoneLab Mac Sweep. Dessutom låter det dig organisera din Mac-data bättre.

Med FoneLab Mac Sweep kommer du att rensa system-, e-post-, foto-, iTunes-skräpfiler för att frigöra utrymme på Mac.
- Hantera liknande bilder och dubbletter av filer.
- Visa dig den detaljerade statusen för Mac med lätthet.
- Töm papperskorgen för att få mer förvaring.
Använd de bekymmersfria exempelinstruktionerna nedan för att fixa att Mac Mission Control inte fungerar genom att ta bort misstänkt skadad data med FoneLab Mac Sweep:
steg 1Leta upp den officiella FoneLab Mac Sweep-webbplatsen på webben och tryck sedan Gratis nedladdning när dess sida är i ditt webbläsarfönster. Installationsprogrammet kommer sedan att laddas ner, så spara det i Applikationer mappen efteråt och starta programmet.
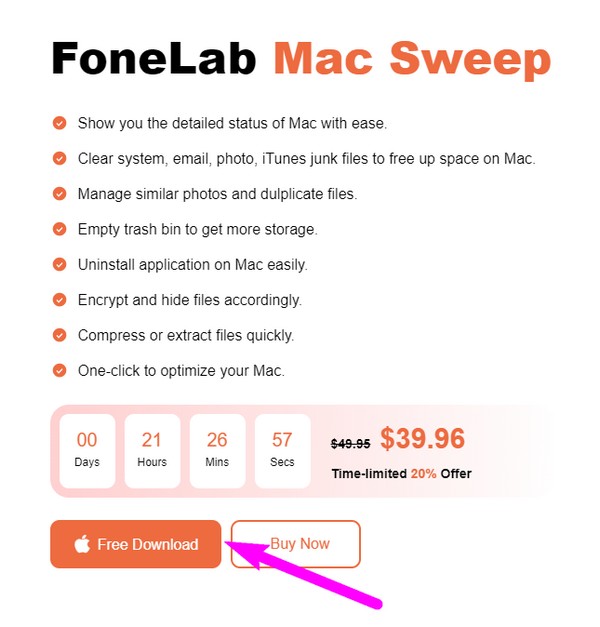
steg 2Välj Cleaner i FoneLab Mac Sweep-gränssnittet, men du kan återvända till och använda de andra valen senare. Under tiden väljer du skräprutan eller datatypen du vill radera och trycker sedan på scan i följande gränssnitt. Välj sedan utsikt knapp.
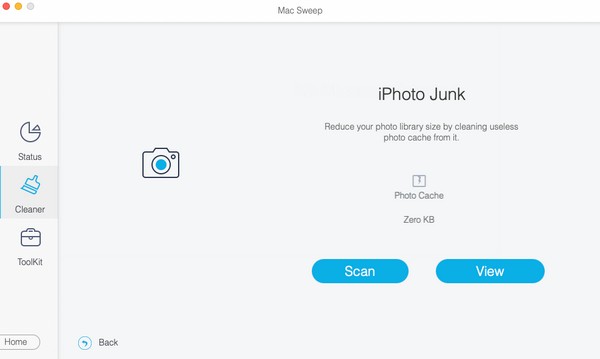
steg 3Förvänta dig att din valda dataklassificering visas på vänster sida av gränssnittet. Markera objektens kryssrutor och fortsätt med Rengör för att ta bort dem från din Mac.
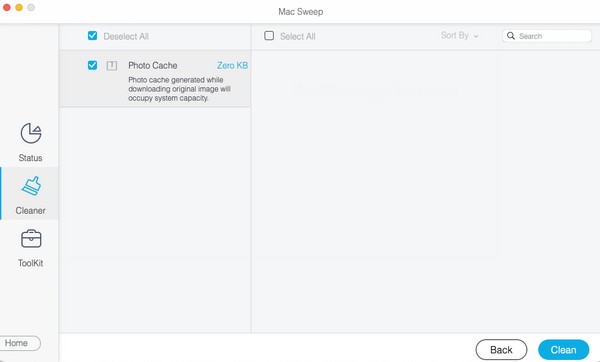
Del 4. Vanliga frågor om Mission Control på Mac
1. Hur ser jag Mission Control-inställningarna på Mac?
Du kommer att se Mission Control-inställningarna på Mac genom att klicka på Apple-menyn. Välj sedan preferenser och välj Mission Control ikonen i fönstret som visas. Sedan kan du hantera och ställa in alternativen enligt dina preferenser.
2. Hur sätter jag Mission Control på min Dock?
Om du inte ser eller oavsiktligt har raderat Mission Control på din Mac Dock kan du returnera den genom att gå till Applikationer mapp. Välj sedan och dra Mission Control ikonen till Dock.
Tack för att du lärde dig Mission Control-funktionen med oss! Om du behöver mer information och riktlinjer för andra macOS-problem, titta runt FoneLab Mac Sweep webbsajt.

Med FoneLab Mac Sweep kommer du att rensa system-, e-post-, foto-, iTunes-skräpfiler för att frigöra utrymme på Mac.
- Hantera liknande bilder och dubbletter av filer.
- Visa dig den detaljerade statusen för Mac med lätthet.
- Töm papperskorgen för att få mer förvaring.
