- Töm papperskorgen
- Ta bort Mail App
- Rensa Cache på Mac
- Få mer lagringsutrymme på Mac
- Få Chrome att använda mindre RAM
- Var finns Disk Utility på Mac
- Kontrollera historik på Mac
- Ctrl + Alt + Delete på Mac
- Kontrollera minne på Mac
- Kontrollera historik på Mac
- Radera en app på Mac
- Rensa cache i Chrome på Mac
- Kontrollera lagring på Mac
- Rensa webbläsarcache på Mac
- Ta bort favorit på Mac
- Kontrollera RAM-minnet på Mac
- Ta bort webbhistorik på Mac
Komplett guide om macOS Disk Utility Radering misslyckades
 Uppdaterad av Lisa Ou / 05 september 2023 09:15
Uppdaterad av Lisa Ou / 05 september 2023 09:15Skulle du vilja rengöra din macOS, men radera nedtonade i Mac diskverktyg? Goda nyheter! Den här artikeln har förberett nödvändig information om detta problem. Att radera en disk i programmet Diskverktyg är en process som många användare utför på sina Mac-datorer. Men som du misslyckas vissa människor med att göra det, eftersom de upplever problem som beror på olika situationer. Tack och lov finns flera lösningar också på webbsidor online, så att lösa detta problem nu är snabbare och enklare eftersom de flesta redan är testade och beprövade.
Som sagt, låt det här inlägget förklara varför raderingsfunktionen misslyckas när du använder den på ditt macOS Disk Utility-program. Några orsaker kommer nedan så att du bättre kan förstå följande lösningar. När du har blivit informerad om de möjliga orsakerna till ditt diskraderingsfel, kommer de senare delarna att tillhandahålla de rätta metoderna för att radera på Diskverktyget. Som en bonus inkorporerade vi också ett program för att hjälpa till att rengöra din Mac. Alla dessa innehåller stressfria riktlinjer för att hjälpa dig med processerna.
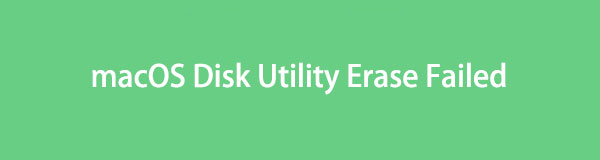

Guide Lista
Del 1. Varför macOS Disk Utility Radering misslyckades
Har Radera grått i Mac Disk Utility-programmet när du försöker ta bort en disk? Eller har raderingen misslyckats under processen? Vi kan undersöka flera möjligheter för varför du upplever detta på din Mac. Och en av situationerna vi kan titta på är närvaron av virus eller skadlig kod. Att ha dem på din dator eller någon annan enhet gör naturligtvis att din disk skadas, vilket gör att den inte fungerar. Därför misslyckas även en enkel raderingsprocess när du provar den på Diskverktyget.
Under tiden kan du ha tagit bort disken av misstag medan raderingsprocessen pågår, vilket leder till ett misslyckande. När du raderar eller använder disken på din enhet måste du se till att den är ordentligt ansluten och var noga med att inte koppla bort den för att undvika avbrott. Å andra sidan kan felet också orsakas av att du utför fel instruktioner för att radera disken på macOS Utility Disk. Andra orsaker förutom dessa är också möjliga, men vänligen prova följande delar på din Mac för mer information, oavsett problem.

Med FoneLab Mac Sweep kommer du att rensa system-, e-post-, foto-, iTunes-skräpfiler för att frigöra utrymme på Mac.
- Hantera liknande bilder och dubbletter av filer.
- Visa dig den detaljerade statusen för Mac med lätthet.
- Töm papperskorgen för att få mer förvaring.
Del 2. Hur man raderar på macOS Disk Utility
Innan du provar andra raderingsmetoder måste du utföra de korrekta raderingsinstruktionerna på macOS Disk Utility. Som nämnts ovan kan det hända att du bara har slutfört de felaktiga instruktionerna, vilket gör att du inte kan radera en disk i Diskverktyget. Därför inkluderade vi den korrekta proceduren för att använda Diskverktyget, och den här gången, se till att följa instruktionerna noggrant. På så sätt kan du framgångsrikt radera din Mac-disk i programmet Diskverktyg.
Handla enligt de användarorienterade riktlinjerna nedan för att bestämma det korrekta sättet att radera behållarskivan på Mac Disk Utility-programmet:
steg 1Fokusera på botten av ditt Mac-skrivbord och tryck på Launchpad ikonen när du ser den på Dock. När de installerade apparna visas hittar du ikonen Diskverktyg genom att glida genom skärmen. Du kan också använda sökfältet högst upp om du inte hittar det.
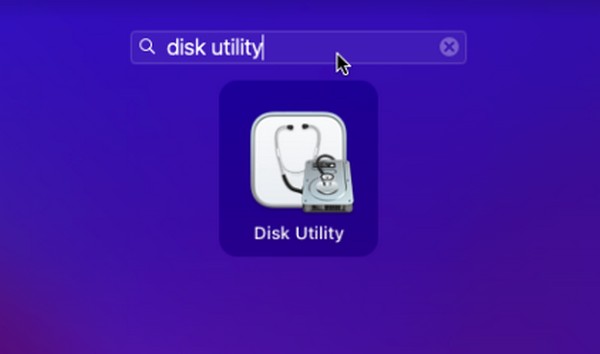
steg 2Alternativt kan du använda handlinssymbolen överst på din Mac-skärm för att söka och köra skiv~~POS=TRUNC snabbare. När programmets initiala gränssnitt visas kommer du att se dina Mac-diskar i den vänstra panelen, vanligtvis namngivna Macintosh HD. Klicka på den för att se dess information.
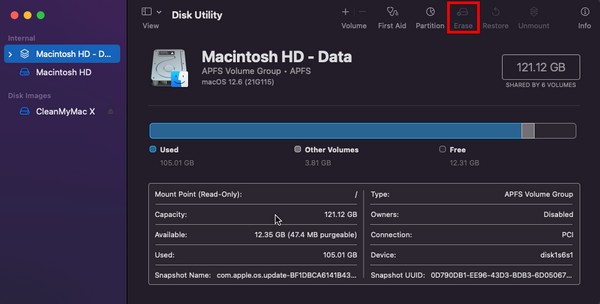
steg 3Klicka på Radera för att starta raderingsproceduren på den översta delen av skiv~~POS=TRUNC fönster. En dialogruta dyker då upp och uppmanar dig att välja alternativen för raderingsprocessen. Välj i enlighet med detta för att radera disken framgångsrikt.
Del 3. Hur man får mer lagringsutrymme på macOS med FoneLab Mac Sweep
Om du vill få mer lagringsutrymme på Mac genom att rensa Mac-data kan du prova FoneLab Mac Sweep. Det här verktyget är ett rengöringsverktyg som kan fixa flera problem på en Mac. Till exempel innehåller skräp som cacher, cookies, temporära filer, etc. virus eller skadlig programvara som gör att radera en disk på din macOS. Genom att radera eller rensa dessa skräp kan problemen på din Mac också elimineras. Dessutom kanske du inte längre behöver skivverktyget om du tänker frigöra utrymme och rengöra din Mac eftersom FoneLab Mac Sweep redan är tillräckligt för att hantera rengöringsprocessen.

Med FoneLab Mac Sweep kommer du att rensa system-, e-post-, foto-, iTunes-skräpfiler för att frigöra utrymme på Mac.
- Hantera liknande bilder och dubbletter av filer.
- Visa dig den detaljerade statusen för Mac med lätthet.
- Töm papperskorgen för att få mer förvaring.
Se den enkla proceduren nedan som en modell för att rengöra din macOS med FoneLab Mac Sweep om du inte kan radera diskverktyget på Mac:
steg 1Gå till FoneLab Mac Sweep-webbplatsen på Safari eller någon annan webbläsare på din Mac. På dess webbsida kommer du att se dess beskrivning på den vänstra delen och Gratis nedladdning knapp med en Apple logotyp under den. Klicka på den för att skaffa installationsfilen, och medan nedladdningen pågår, kolla in dess funktioners beskrivning genom att bläddra på hela sidan för att upptäcka mer. Spara den sedan till Applikationer mapp och kör rengöringsprogrammet på din Mac.
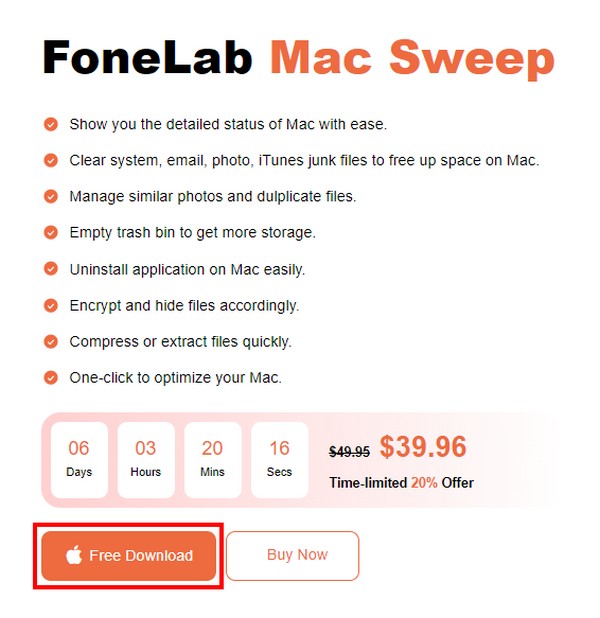
steg 2Verktyget kommer att visa sina 3 nyckelfunktioner på det primära gränssnittet. Innan du går vidare till raderingsprocessen kan du komma åt status funktionen först för att utvärdera din diskinformation, såsom tillgängligt och använt utrymme. Efteråt, direkt till Renare gränssnittet, och det rensbara skräpet och andra data på din Mac kommer att visas på skärmen. Klicka på rutan med de data du vill radera först för att gå vidare.
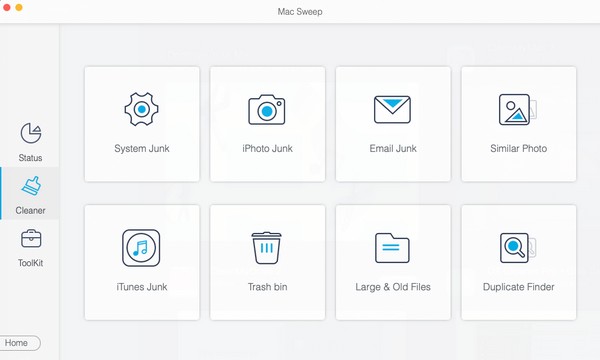
steg 3Förvänta dig att din valda datas beskrivning avslöjas tillsammans med knapparna Skanna och Visa på följande gränssnitt. Välj scan först för programmet att bläddra i dina data, vilket vanligtvis bara varar några sekunder. När du är klar, tryck på utsikt för att visa de hittade data på följande skärm.
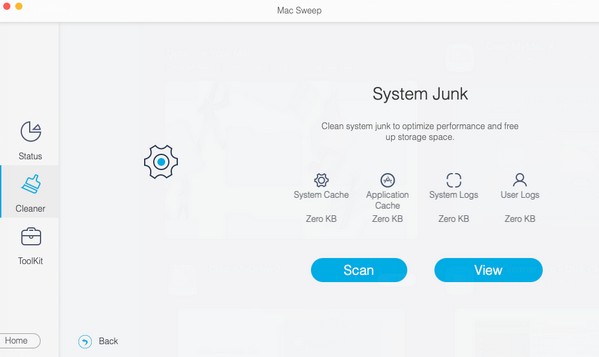
steg 4Markera sedan rutorna för de data du vill radera för att markera dem. Klicka till sist Rengör längst till höger i gränssnittet för att permanent ta bort dem från din Mac-disk. När du är klar öppnar du de andra rutorna i Renare och tillämpa samma process för att ta bort andra skräp- eller datatyper. Du kan också utforska ToolKit funktion och se dess möjligheter att hjälpa dig med dina Mac-diskfiler.
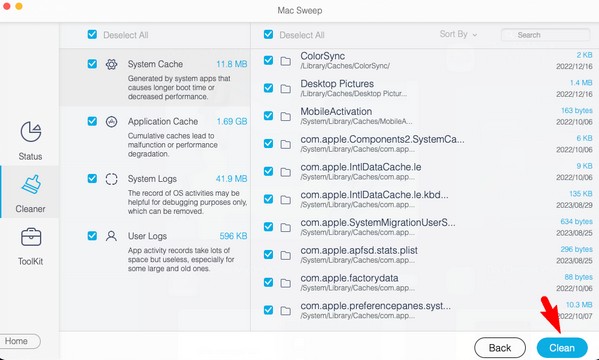
Del 4. Vanliga frågor om radering av macOS Disk Utility misslyckades
1. Vad ska man göra när funktionen Radera diskverktyg misslyckas?
Du kan använda Första hjälpen-funktionen om du stöter på ett problem eller fel på din Mac Disk Utility. Det är felsökningsmetoden för att fixa vissa fel på disken. Å andra sidan, prova de rekommenderade strategierna ovan, särskilt FoneLab Mac Sweep. En detaljerad förklaring av hur det här programmet kan hjälpa dig finns i del 3, så kolla in det för att övervinna din Mac-problem.
2. Hur tvingar du bort filer som inte raderas på en Mac?
Om du har svårt att radera filer på din Mac, installera ett professionellt verktyg som FoneLab Mac Sweep att hjälpa dig. Detta program kan direkt radera filerna du vill eliminera med enkla riktlinjer. Även om det är en skicklig arbetare, kommer du inte att ha svårt att navigera i programmet eftersom du bara behöver grundläggande kunskaper för att använda och förstå hur det fungerar.
Du har nu den användbara och nödvändiga informationen om den misslyckade raderingen på ditt macOS Disk Utility-program där. Om du behöver hjälp med andra enhetsärenden, dela dem nedan eller gå till FoneLab Mac Sweep sida för att se lösningarna.

Med FoneLab Mac Sweep kommer du att rensa system-, e-post-, foto-, iTunes-skräpfiler för att frigöra utrymme på Mac.
- Hantera liknande bilder och dubbletter av filer.
- Visa dig den detaljerade statusen för Mac med lätthet.
- Töm papperskorgen för att få mer förvaring.
