- Töm papperskorgen
- Ta bort Mail App
- Rensa Cache på Mac
- Få mer lagringsutrymme på Mac
- Få Chrome att använda mindre RAM
- Var finns Disk Utility på Mac
- Kontrollera historik på Mac
- Ctrl + Alt + Delete på Mac
- Kontrollera minne på Mac
- Kontrollera historik på Mac
- Radera en app på Mac
- Rensa cache i Chrome på Mac
- Kontrollera lagring på Mac
- Rensa webbläsarcache på Mac
- Ta bort favorit på Mac
- Kontrollera RAM-minnet på Mac
- Ta bort webbhistorik på Mac
Frigör diskutrymme på Mac med effektiva strategier
 Uppdaterad av Lisa Ou / 05 september 2023 09:15
Uppdaterad av Lisa Ou / 05 september 2023 09:15Hej! Jag vill ladda ner den nyligen släppta filmen för att se den med mina vänner på min Mac. Problemet är att disken inte tillåter mig, eftersom det inte längre finns tillräckligt med utrymme för att ladda ner fler filer. Men hur frigör jag diskutrymme på min Mac? Jag har aldrig gjort det förut, så snälla hjälp.
Har din Mac-disk slut på utrymme? Tja, du är inte ensam om att möta en sådan situation, eftersom många Mac-användare också har upplevt detta tidigare. Därför har metoderna för att lösa problemet lagts ut online, och du behöver bara hitta de lämpliga för att utföra på din Mac. Men oroa dig inte, du behöver inte längre söka på webben eftersom vi redan har samlat de mest effektiva strategierna för att frigöra utrymme på din Mac-disk i den här artikeln. Allt du behöver göra är att fortsätta surfa nedan och få information om varför det rekommenderas att rengöra din Mac-disk genom att frigöra utrymme. Sedan kommer riktlinjerna för att skaffa mer ledigt utrymme att följas i varje del för att hjälpa dig med städningsprocessen.
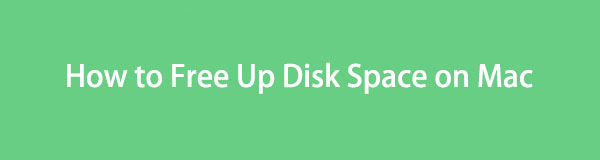

Guide Lista
Del 1. Varför ska jag frigöra diskutrymme på Mac
Om det här är första gången du försöker frigöra diskutrymme på din Mac måste det bero på att du har stött på en begränsning på grund av otillräcklig lagring. Du försöker till exempel ladda ner en stor videofil, men din Mac kan inte tillåta processen eftersom det inte finns tillräckligt med utrymme. Därför är det en naturlig indikation på att du bör frigöra utrymme på din Mac-disk. Det är samma situation när du vill installera en app men kan göra det på grund av begränsad disklagring.
Å andra sidan måste du också börja frigöra utrymme när din Mac presterar dåligt. Om du märker att det upplever fördröjningar, kraschar eller andra relaterade problem, finns det en stor chans att det beror på otillräckligt diskutrymme. Därför är det ytterligare ett skäl till att du bör eliminera onödiga filer för att få mer lagringsutrymme på din Mac-disk. En annan möjlig anledning är att vilja att datorn ska fungera smidigare, eftersom mer utrymme gör att en Mac fungerar bättre.

Med FoneLab Mac Sweep kommer du att rensa system-, e-post-, foto-, iTunes-skräpfiler för att frigöra utrymme på Mac.
- Hantera liknande bilder och dubbletter av filer.
- Visa dig den detaljerade statusen för Mac med lätthet.
- Töm papperskorgen för att få mer förvaring.
Del 2. Hur man frigör diskutrymme på Mac
Nu när du vet varför det rekommenderas att frigöra diskutrymme på din Mac, är det dags att tillämpa processen genom att rensa dess lagring. För att få mer diskutrymme kan du ta bort olika data som inte behövs på din Mac. De två metoderna nedan kommer att ge dig förenklade riktlinjer för att göra detta, så välj gärna vilken du förmodligen skulle känna dig bekväm att utföra för att rengöra din Mac-disk.
Alternativ 1. Radera oönskade filer
Den officiella tekniken för att frigöra diskutrymme är genom att radera filer. Det inkluderar oönskade foton, videor, dokument och annan data som du inte längre använder. Du kan hitta och ta bort dem från Finder, där dina filmappar lagras. Processen slutar dock inte där, eftersom att ta bort filerna från Finder inte raderar dem direkt. De överförs endast automatiskt till papperskorgen, och du måste fortfarande tömma mappen för att radera dem permanent från din Mac och frigöra diskutrymme.
Kom ihåg de bekymmersfria instruktionerna nedan för att frigöra diskutrymme på en Mac genom att radera oönskade filer och tömma papperskorgen:
steg 1Leta reda på Finder ikonen på din Mac Dock och kör den för att komma åt filerna och andra data som finns lagrade på disken. I Finder-gränssnittets vänstra kolumn klickar du på platsen där dina oönskade filer finns, eller så kan du också klicka på Go fliken högst upp för att välja mappen där de sparas.
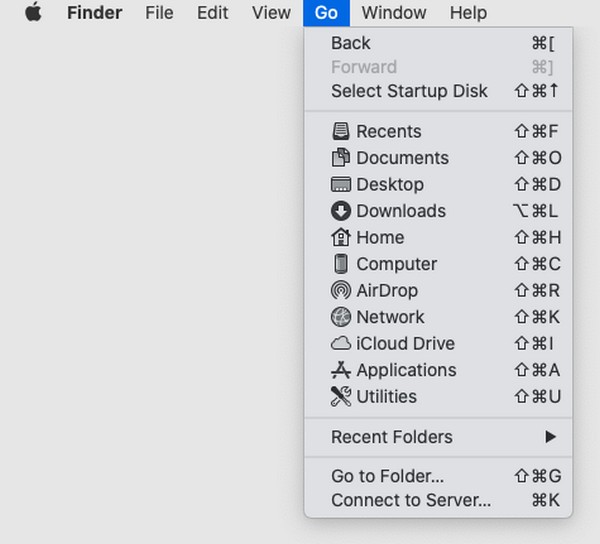
steg 2När du har hittat de onödiga filerna du vill radera, välj dem och tryck sedan på inringad ikon med tre punkter högst upp i fönstret. Klicka sedan på Flytta till papperskorgen för att ta bort dem från din mapp. Efter det väljer du trash ikonen på Mac Dock för att visa filerna du har tagit bort.
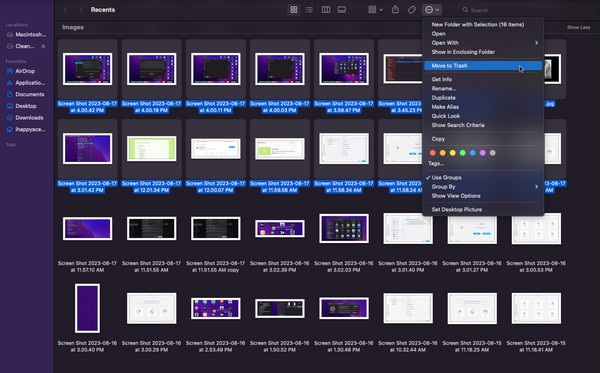
steg 3På toppen av den trash fönster kommer du också att se en omringad ikon med tre punkter med en nedåtpil till höger. Klicka på den för att visa menylistan och tryck sedan töm papperskorgen för att bli av med filerna från din Mac för gott.
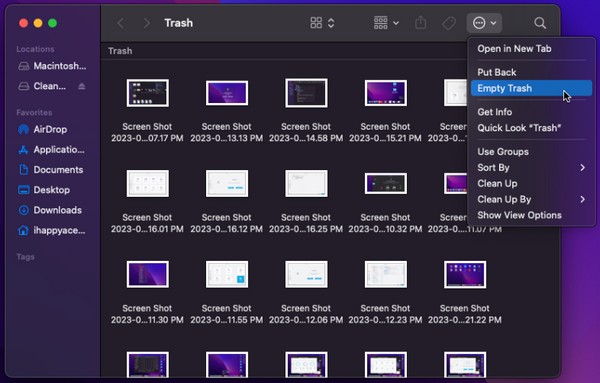
Alternativ 2. Använd FoneLab Mac Sweep
FoneLab Mac Sweep är ett effektivt rengöringsmedel på Mac som låter dig radera onödiga filer, appar och annat skräp som lagras på datorns disk. Till skillnad från den tidigare metoden behöver du inte hitta de filer du vill ta bort manuellt eftersom det här programmet automatiskt kategoriserar data på din Mac. Därför kommer det att gå mycket snabbare att identifiera och radera oönskade filer, eftersom de redan visas efter datatyp i dess gränssnitt. Med det här verktyget kan du frigöra diskutrymme mer bekvämt, så att du kan hantera dina Mac-data bättre.

Med FoneLab Mac Sweep kommer du att rensa system-, e-post-, foto-, iTunes-skräpfiler för att frigöra utrymme på Mac.
- Hantera liknande bilder och dubbletter av filer.
- Visa dig den detaljerade statusen för Mac med lätthet.
- Töm papperskorgen för att få mer förvaring.
Acceptera de enkla anvisningarna nedan som ett mönster om hur du frigör diskutrymme på Mac med FoneLab Mac Sweep:
steg 1Gå in på FoneLab Mac Sweep-webbplatsen i din Mac-webbläsare. När du har nått det, tryck på Gratis nedladdning flik med en Apple ikonen under programbeskrivningarna i det vänstra avsnittet. När du laddar ner, utforska gärna resten av sidan för att förstå dess möjligheter och funktionerna den stöder. Efteråt överför du filen till din Applikationer mapp och kör verktyget på din Mac.
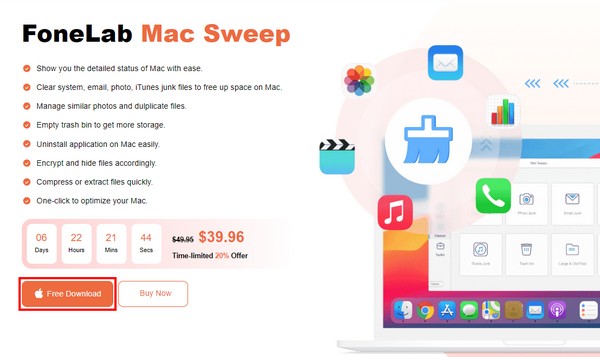
steg 2Klicka på Renare rutan i mitten när FoneLab Mac Sweeps huvudgränssnitt visas. Programmet kommer då att visa dig skräp- och datatyperna du kan ta bort från Mac. Markera rutan du först vill ta bort och när följande gränssnitt visas, tryck på scan knapp. Klicka efteråt utsikt för att visa skannade data på disken.
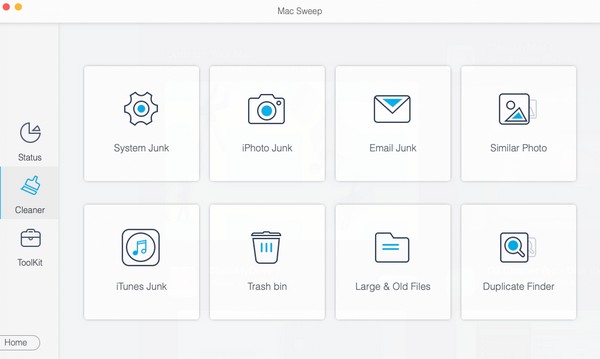
steg 3När du ser data på skärmen, välj objekten som ska raderas och tryck sedan på Rengör för att radera dem direkt från din Mac-disk. Efteråt kan du återvända till Renare gränssnitt för att välja andra skräp eller data som ska raderas. Under tiden kan du också utforska ToolKit för att använda dess funktioner. Fortsätt sedan till status gränssnitt för att kontrollera aktuell status för din Mac-disk efter att ha rengjorts.
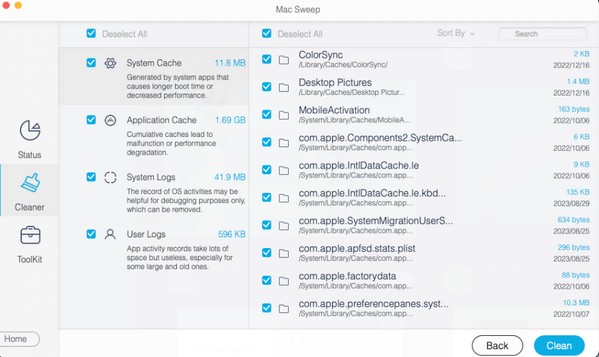

Med FoneLab Mac Sweep kommer du att rensa system-, e-post-, foto-, iTunes-skräpfiler för att frigöra utrymme på Mac.
- Hantera liknande bilder och dubbletter av filer.
- Visa dig den detaljerade statusen för Mac med lätthet.
- Töm papperskorgen för att få mer förvaring.
Del 3. Vanliga frågor om hur man frigör diskutrymme på Mac
1. Varför är mitt diskutrymme fullt på min Mac?
Din Mac-disk kan vara full eftersom du ofta laddar ner filer på din Mac. Disken kan fyllas upp omedelbart, särskilt när data du laddar ner är stor, som högkvalitativa filmer, stora spelappar och mer. Men oroa dig inte; du kan åtgärda det här problemet genom att frigöra diskutrymme på din Mac. Se bara artikeln ovan; metoderna hjälper dig att radera onödiga data för att frigöra diskutrymme.
2. Varför säger min Mac att jag inte har tillräckligt med diskutrymme efter att ha tagit bort stora filer?
Om du redan har raderat stora filer på din Mac, men diskutrymmet fortfarande är otillräckligt, kan det bero på annat skräp. Cachar, cookies, tillfälliga filer och annat skräp på din Mac är inte alltid synligt, så det är förståeligt om du inte kan radera dem manuellt. Lyckligtvis verktyg som FoneLab Mac Sweep låter dig ta bort dessa skräp effektivt. Se del 2, alternativ 2, för mer information.
Teknikerna ovan är de mest effektiva vi hittat, så lita på att de kommer att hjälpa dig, särskilt FoneLab Mac Sweep, frigör utrymme på din Mac-disk.

Med FoneLab Mac Sweep kommer du att rensa system-, e-post-, foto-, iTunes-skräpfiler för att frigöra utrymme på Mac.
- Hantera liknande bilder och dubbletter av filer.
- Visa dig den detaljerade statusen för Mac med lätthet.
- Töm papperskorgen för att få mer förvaring.
