- Töm papperskorgen
- Ta bort Mail App
- Rensa Cache på Mac
- Få mer lagringsutrymme på Mac
- Få Chrome att använda mindre RAM
- Var finns Disk Utility på Mac
- Kontrollera historik på Mac
- Ctrl + Alt + Delete på Mac
- Kontrollera minne på Mac
- Kontrollera historik på Mac
- Radera en app på Mac
- Rensa cache i Chrome på Mac
- Kontrollera lagring på Mac
- Rensa webbläsarcache på Mac
- Ta bort favorit på Mac
- Kontrollera RAM-minnet på Mac
- Ta bort webbhistorik på Mac
iMessages på iMac visar inte kontaktnamn [Smidiga sätt att fixa det]
 Uppdaterad av Lisa Ou / 28 november 2023 09:15
Uppdaterad av Lisa Ou / 28 november 2023 09:15Före den tekniska eran hade det många processer att skicka meddelanden från dina nära och kära om de var borta. Du måste skriva på papper genom en penna, skicka det till en brevlåda med mera. Som tur är behöver vi inte göra det i den här generationen. Vi har teknik som hela tiden förbättras. Du kan nu skicka meddelanden på dina enheter, som iPhones, med bara några få tryck genom att känna till mottagarens nummer!
En annan bra sak är att du kan spara numren genom att skapa dem som dina kontakter. I det här fallet kommer du att veta vem du sms:ar eller vem som har skickat meddelanden till dig. Men vad händer om kontaktnamnen inte visas i meddelanden på Mac? Det här inlägget är till räddningen! Vi kommer att visa dig metoder för hur du fixar det. Scrolla ner för att se mer information.
![iMessages på iMac visar inte kontaktnamn [Smidiga sätt att fixa det]](https://www.fonelab.com/images/mac-sweep/imessages-on-imac-not-displaying-contact-name/imessages-on-imac-not-displaying-contact-name.jpg)

Guide Lista
Del 1. Varför iMessage på iMac inte visar kontaktnamn
Det är svårt att ta reda på vem du skickar meddelanden till om iMessage-aviseringar inte visar kontaktnamn på Mac. Även om det nämnda problemet är oundvikligt, kan det fortfarande hjälpa att veta varför det händer. Det är för att förstå de felsökningsmetoder som du använder. Se några av de möjliga orsakerna nedan.
- Synkroniseringsproblem på iCloud - Det händer när din iCloud och Mac har tekniska problem. Kontakterna kanske inte uppdateras eftersom de inte synkroniseras korrekt.
- Programvarufel - Ibland har vi upplevt mindre och större buggar eller problem på vårt iMac-operativsystem eller dess program, som Messages-appar. Det kan vara orsaken till problemet.
- Problem med Internetanslutningar - Eftersom iMessage använder en internetanslutning kan du ha problem om anslutningen är långsam eller inaktiv.
- Föråldrad macOS - Om iMac macOS-versionen inte är aktuell kan det leda till inkompatibilitet.
Del 2. Så här fixar du iMessage på iMac som inte visar kontaktnamn
I föregående avsnitt har vi listat de fyra vanligaste anledningarna till att iMessage på iMac inte visar kontaktnamn. I den här delen av inlägget kommer vi att visa dig hur du fixar några av dem. Se deras processer nedan när du rullar ner på skärmen. Gå vidare.
Alternativ 1. Åtgärda synkroniseringsproblem på iCloud
Synkronisera iCloud-kontot till din iMac kan fixa det nämnda problemet. Se hur nedan.
steg 1Vänligen öppna Notiser program på din Mac. Vanligtvis placeras den på iMac Dock. Efter det kommer du att se meddelandena i programmet. Vänligen klicka på Notiser knappen längst upp till vänster i huvudgränssnittet. Välj knappen Inställningar i rullgardinsmenyn som visas på skärmen.
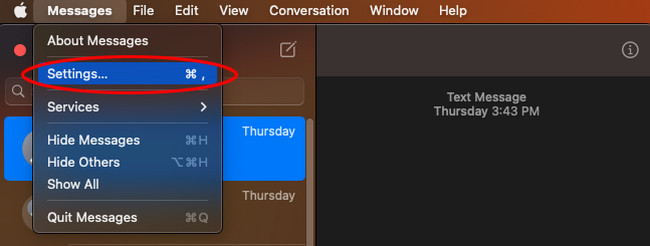
steg 2Klicka på iMessage fliken överst. Välj senare Logga ut knappen till höger. Du kommer att loggas ut från ditt konto efteråt. För att åtgärda problemet med synkronisering, logga in igen på ditt iCloud-konto genom att ange ditt Apple-ID och lösenord.
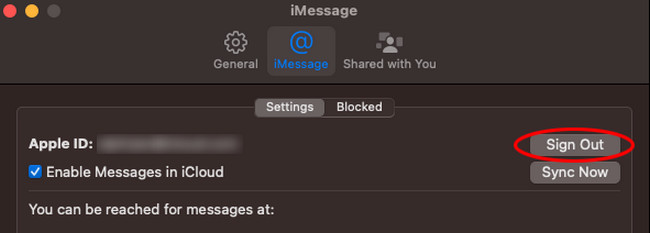
Alternativ 2. Anslut till en stark Internetanslutning
iMessage behöver en internetanslutning för att fungera. Varför inte försöka ansluta till en stark internetanslutning för att åtgärda problemet? Se de detaljerade stegen nedan hur.
steg 1Vänligen klicka på Wi-Fi-ikon uppe till höger i huvudgränssnittet. Senare kommer nätverket som du är ansluten till tidigare att visas. Vänligen klicka på Andra nätverk knappen i rullgardinsmenyn. Efter det väljer du Övriga knappen och Wi-Fi-dialogrutan visas på skärmen.
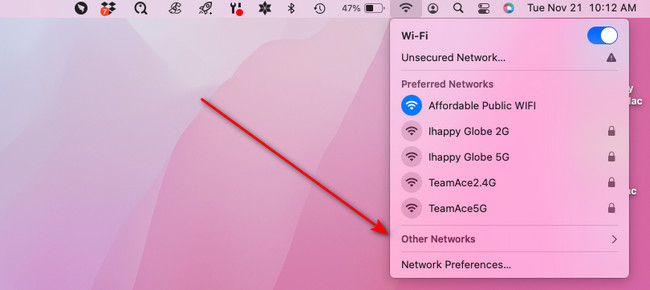
steg 2Klicka på Visa nätverk knappen i det nedre högra hörnet av dialogrutan. De upptäckta nätverk som din iMac upptäcker visas. Vänligen välj önskad starka Wi-Fi-anslutning och klicka på ikonen Gå med längst ner till höger. På nästa skärm anger du lösenordet för nätverket. När du är klar klickar du på Ansluta sig knappen för att ansluta.
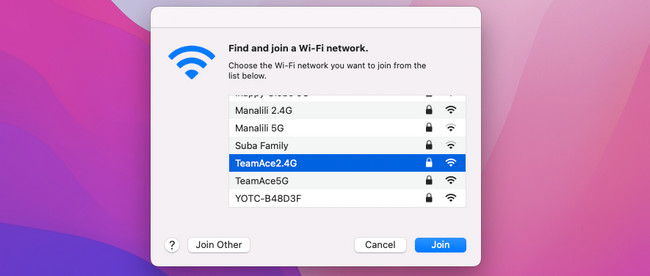
Alternativ 3. Uppdatera macOS-version
Inkompatibilitet kan hända med iMessages om din macOS-version är föråldrad. Uppdatera den genom att följa de detaljerade stegen nedan.
steg 1Vänligen klicka på Systeminställningar knappen i det övre vänstra hörnet av huvudgränssnittet. Välj senare Systeminställningar. Det kommer att listas i rullgardinsmenyn. Efter det väljer du Programuppdatering knappen på ikonen nedan.
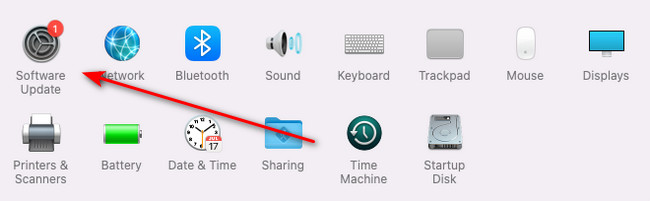
steg 2Markera Mer information knappen i dialogrutan. Efter det väljer du den uppdatering du vill ha på din iMac. Efter det, kryssa i installera nu för att uppdatera macOS-versionen av din iMac.
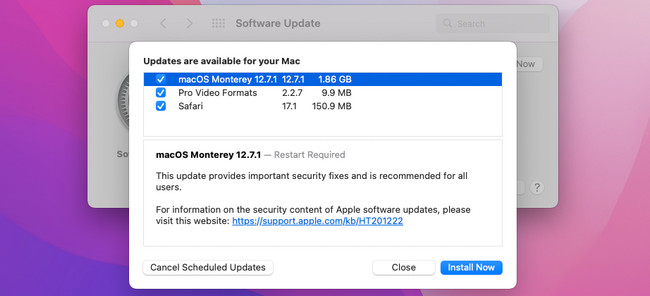
Del 3. Hur man optimerar iMac med FoneLab Mac Sweep
Ibland upplever vi mindre buggar på våra iMac när de är nära full lagring. Varför inte försöka rengöra din iMac? I det här fallet kan du använda FoneLab Mac Sweep. Du kan använda dess 10+ funktioner för att radera oönskad data på din iMac. Verktyget kan avinstallera stora filer, program, systemskräp och mer! Dessutom kan du använda den för att kolla iMac-processorn, disk och minne. Vill du veta hur det här verktyget fungerar? Se de detaljerade stegen nedan. Gå vidare.

Med FoneLab Mac Sweep kommer du att rensa system-, e-post-, foto-, iTunes-skräpfiler för att frigöra utrymme på Mac.
- Hantera liknande bilder och dubbletter av filer.
- Visa dig den detaljerade statusen för Mac med lätthet.
- Töm papperskorgen för att få mer förvaring.
steg 1Ladda ner programvaran genom att markera Gratis nedladdning knappen på den officiella webbplatsen. Efter det, ställ in och starta verktyget på din Mac.
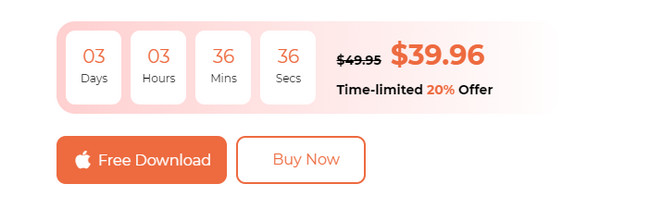
steg 2Välj en huvudfunktion i verktyget. Du kommer att dirigeras till en ny skärm efteråt. Välj senare ett av deras ytterligare verktyg. Du kommer att se deras funktioner efteråt.
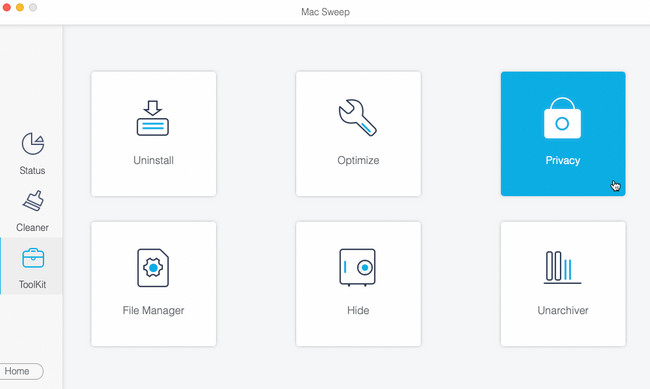
steg 3Välj scan knappen, och du kommer att se storleken på resultaten på utsikt knapp. Klicka på den för att gå vidare.
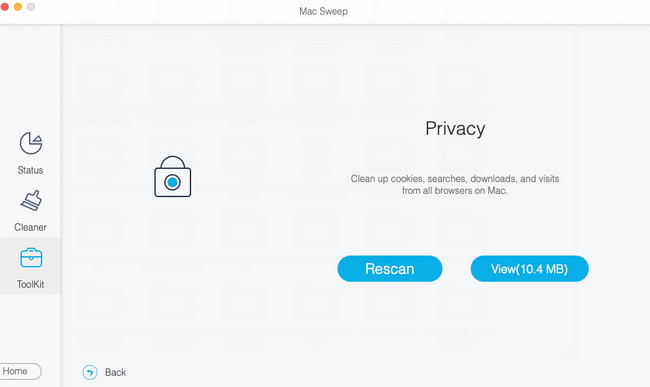
steg 4Välj de oönskade data som ska raderas. Efter det klickar du på Rengör för att radera data på din iMac.
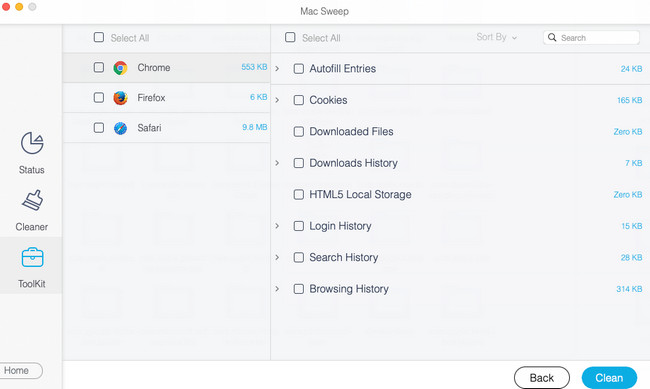
Del 4. Vanliga frågor om iMessage på iMac visar inte kontaktnamn
1. Varför visar inte nummerpresentatören namn?
Den vanliga anledningen till att nummerpresentationen inte visar namn på din skärm är verktyg från tredje part. Programvara från tredje part kan störa sessionen, vilket leder till nämnda problem. Om så är fallet behöver du bara avinstallera tredjepartsprogrammen eller andra nedladdade nummerpresentationsapplikationer. Dessutom kanske nummerpresentatören inte fungerar om du roamar från en annan operatörs nätverk.
2. Varför visas mitt telefonnummer som någon annan?
Det nämnda problemet är ett av de mest hotfulla problemen du kan uppleva. Om ditt telefonnummer dyker upp som någon annan är ditt nummer säkert falskt. Du kan få det här problemet om du ofta svarar på samtal med okända svar. Men om du redan har upplevt det är det rätta att göra att mottagaren av samtalen blir medveten om att du inte ringde dem.
Det är roligt att skicka meddelanden, inte förrän du upplever att kontaktnamnen inte visas på Mac. Lyckligtvis har du oss och metoderna vi publicerade i den här artikeln. Vi introducerar också verktyget som kan rengöra din iMac. I det här fallet kan du frigöra utrymme. Har du fler frågor i huvudet? Berätta för dem i kommentarsfältet nedan. Tack!

Med FoneLab Mac Sweep kommer du att rensa system-, e-post-, foto-, iTunes-skräpfiler för att frigöra utrymme på Mac.
- Hantera liknande bilder och dubbletter av filer.
- Visa dig den detaljerade statusen för Mac med lätthet.
- Töm papperskorgen för att få mer förvaring.
