- påminnelse
- Safarihistorik
- Safari Bookmark
- Video
- Musik
- Kontakt
- Kalender
- Applikationsdata
- SMS
- iMessage
- Anmärkningar
- Dokument
- Bilder
Image Capture för Mac fungerar inte med 7 effektiva metoder
 Uppdaterad av Lisa Ou / 10 jan 2023 09:50
Uppdaterad av Lisa Ou / 10 jan 2023 09:50Vad ska du göra om Image Capture för Mac inte fungerar? När du ansluter iOS-enheten till din MacBook kanske du inte hittar Image Capture på din MacBook, eller det finns några felmeddelanden. Lär dig bara mer om de 7 effektiva metoderna för att åtgärda Image Capture for Mac-fel, liksom det bästa alternativet från artikeln.
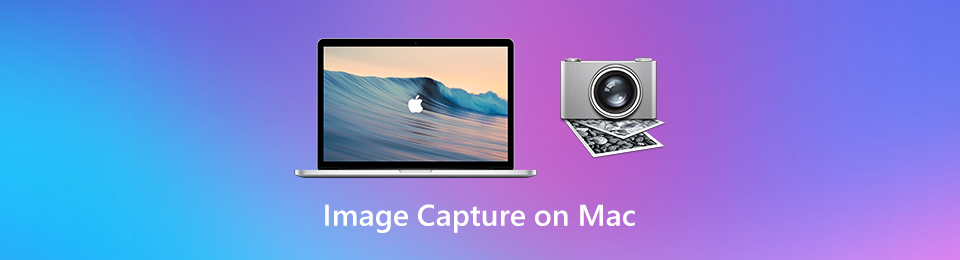

Guide Lista
Del 1. 6 Bästa metoderna för att fixa Image Capture för Mac-fel
Många människor vet inte hur man använder Image Capture på sin Mac. Frågan är: vad är Image Capture på Mac? Förutom informationen ovan kan detta bildhanteringsverktyg också överföra bilder från dina externa enheter, minneskort, skannrar och mer. En annan bra sak är att du kan redigera dina bilder när du överför dem till din Mac. Du kan justera deras färg och andra funktioner. Du kan också ändra deras filformat baserat på dina önskemål. Men om Image Capture inte fungerar kan du byta USB-kabel. Dessutom kan du ändra behörighet för målmappen för dina foton. Men du kan också prova alternativ programvara eller verktyg. Du kan upptäcka dem i nästa del av den här artikeln.
Del 2. 6 Bästa metoderna för att fixa Image Capture för Mac-fel
Metod 1: Ta bort skadade foton eller videor
Om du inte hittar Image Capture för Mac bör du se till att foton eller videor inte är skadade. Naturligtvis kan du helt enkelt ta bort den skadade bilden eller videon i kamerarullen eller till och med listfilen i ett bibliotek på din dator. Speciellt när du vill importera en stor mängd foton eller videoklipp samtidigt.
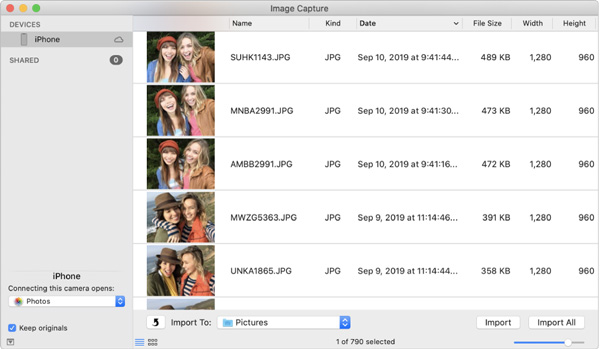
Metod 2: Inaktivera iCloud Photo Library
När det inte finns något foto eller någon video som visas i Image Capture för Mac, eftersom mediefilerna bara lagras i iCloud snarare än på din iPhone, måste du inaktivera alternativet iCloud Photo Library och till och med Optimera lagring på iPhone. Då laddas bilderna tillbaka till telefonen och laddas på din MacBook efter anslutning.
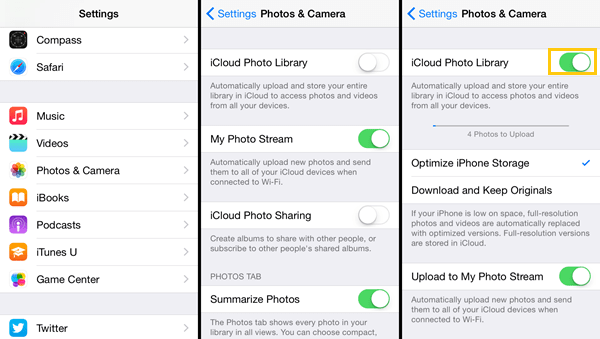
Metod 3: Uppdatera Mac-operativsystemet
På grund av det nya HEIC- och HEVC-formatet är vissa gamla Mac-systemversioner inte kompatibla med det nya iOS-systemet. Medieformaten kan inte överföras eller öppnas normalt på Image Capture for Mac som kör MacOS 10.12. Du måste kontrollera ditt macOS-system och uppdatera det till den senaste versionen som är kompatibel med iOS-enheten.
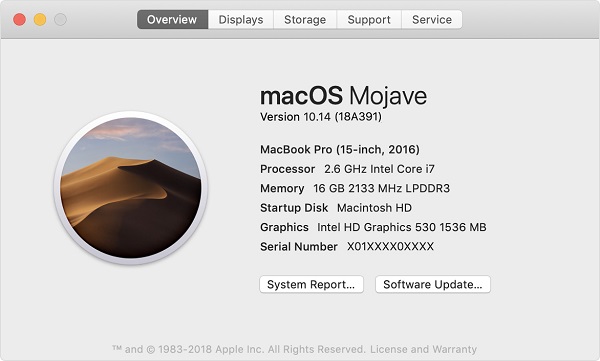
Metod 4: Byt till en annan USB-kabel
Naturligtvis är byte för en annan USB-kabel ett annat problem för Image Capture för Mac som inte dyker upp. När du har ett felmeddelande som Det gick inte att importera foton Fel 9912, orsakas det av den anslutna USB-kabeln eller USB-anslutningen mellan iPhone och din dator. Välj bara en annan USB-kabel för att åtgärda problemet eller felet.

Metod 5: Nya säkerhetskrav och sekretess
På grund av de nya säkerhets- och sekretesskraven för macOS Mojave och macOS Catalina kommer Image Capture for Mac att fel upp och misslyckas efter anslutningen. Gå helt enkelt till menyn Systeminställningar, i alternativet Säkerhet och sekretess kan du ge Image Capture möjligheten att ha "Full Disk Access" för att åtgärda problemet.
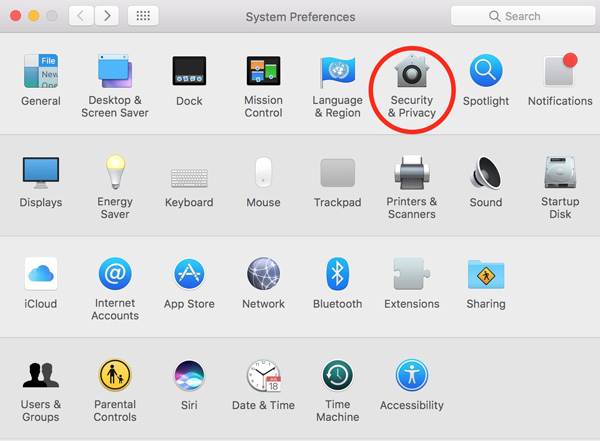
Metod 6: Ändra tillstånd för destinationsmapp
Eftersom mappen eller katalogen som du försöker importera foton inte har rätt inställningar och behörigheter kan du få felmeddelandet Image Capture error 9934. Se till att målmappen och den specifika katalogen har behörighet så att du kan skriva till mappen när du har Image Capture for Mac-felet.
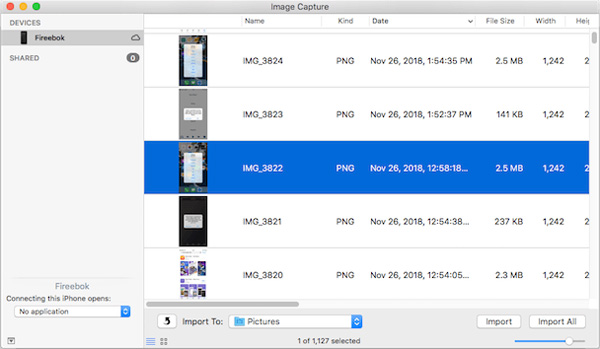
Del 3. Hur man överför filer som bildtagning för Mac-alternativ
Vad ska du göra om du fortfarande inte kan överföra filerna med Image Capture for Mac? För att överföra alla mediefiler från iPhone till dator, eller tvärtom, FoneTrans för iOS är en ultimat telefonöverföring för att enkelt flytta data mellan olika enheter. Som ett alternativ till Image Capture för Mac överför du inte bara mediefilerna utan också kontakter, meddelanden, röstmemor och mer. Dessutom kan du också hantera kontakterna, skapa en ringsignal och till och med konvertera HEIC-foton.
- Överför foton, videor och andra mellan enhet och dator.
- Synkronisera önskade filer för iPhone / iPad / iPod, dator och iTunes.
- Hantera önskade filer, lägg till, redigera, ta bort och skapa till och med en spellista.
- Gör din musik och dina videoklipp automatiskt kompatibla med iOS.
Med FoneTrans för iOS, kommer du att ha frihet att överföra dina data från iPhone till dator. Du kan inte bara överföra iPhone-textmeddelanden till datorn, men även foton, videoklipp och kontakter kan enkelt flyttas till datorn.
- Överför enkelt foton, videor, kontakter, WhatsApp och mer data.
- Förhandsgranska data innan du överför.
- iPhone, iPad och iPod touch är tillgängliga.
steg 1Ladda ner och installera Image Capture for Mac-alternativet, starta programmet på din MacBook. Anslut iPhone till din MacBook med den ursprungliga USB-kabeln. När du behöver konvertera HEIC-foton, kan du klicka på Verktygslåda alternativ.
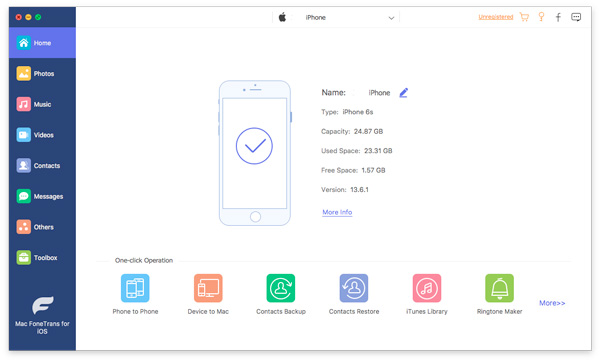
steg 2Välj filformat från den vänstra menyn, där du kan välja foton, musik, videor, kontakter, meddelanden och andra. Det kommer att upptäcka och ladda alla filer i olika kategorier. Välj bara den önskade du vill överföra enligt ditt behov.
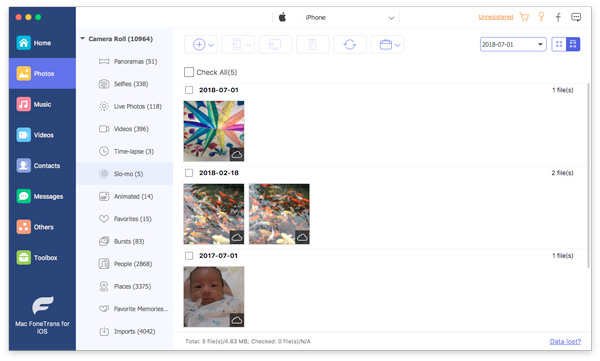
steg 3När du har valt önskade filer kan du klicka på Exportera till Mac alternativ för att välja målmapp som målplats som alternativ för Image Capture för Mac. När processen är klar kommer ett popup-meddelande.
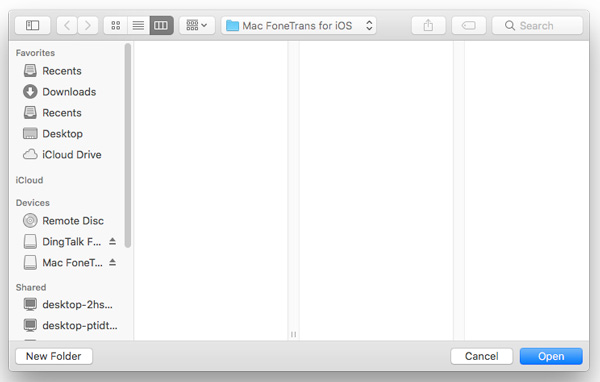
Del 4. Vanliga frågor om problem med Image Capture for Mac
Fråga 1. Vad ska du göra om bildtagning för Mac inte fungerar för kameran?
Om du inte kan överföra foton och videor från kameran till en MacBook med Image Capture för Mac kan du installera relaterad programvara för att se till att enheten är kompatibel med din Mac. Naturligtvis kan du helt enkelt ansluta SD-kortet till Mac-platsen istället.
Fråga 2. Hur visar jag de överförda bilderna i Image Capture för Mac?
Om du vill ha en översikt över de foton du har lagrat på din Mac har du möjlighet att visa dem tillsammans på ett kontaktark via Image Capture för Mac. Det gör att du kan skapa ett ark utan att ens stänga appen Image Capture.
Fråga 3. Vad ska du göra när du får ett felmeddelande 9937 för bildinsamling?
När du har ett felmeddelande, till exempel Image Capture error 9937, kan du helt enkelt ändra en inställning på din iPhone för att åtgärda problemet. På din iPhone och gå till Inställningar app, välj Kamera och välj Mest kompatibla alternativ från bildad alternativ.
Fråga 4. Varför kan jag inte se min iOS-enhet i Image Capture?
Om du inte kan se iOS du använder för närvarande i Image Capture, är det något fel på dina enheter. Det är också möjligt att du utför fel metod för att överföra på Image Capture. Koppla bort iOS från Mac och gå sedan till Itunes. Klicka på Fortsätt > Lita på knapparna.
Fråga 5. Hur åtgärdar jag om bildtagning inte visar alla bilder?
Du måste felsöka om bildtagningen inte visar alla foton. Du måste hitta inställningarna för din iPhone. Efter det väljer du alternativet Foto och kamera. Inaktivera omkopplaren bredvid alternativet iCloud Photo Library.
Slutsats
När du vill överföra mediefilerna mellan din iPhone och en Mac via Image Capture för Mac kan du hitta några överföringsproblem. Lär dig bara mer om de 7 bästa lösningarna från artikeln. FoneTrans för iOS bör vara den ultimata lösningen för att överföra alla mediefiler som Image Capture for Mac-alternativ.
Med FoneTrans för iOS, kommer du att ha frihet att överföra dina data från iPhone till dator. Du kan inte bara överföra iPhone-textmeddelanden till datorn, men även foton, videoklipp och kontakter kan enkelt flyttas till datorn.
- Överför enkelt foton, videor, kontakter, WhatsApp och mer data.
- Förhandsgranska data innan du överför.
- iPhone, iPad och iPod touch är tillgängliga.
