- Töm papperskorgen
- Ta bort Mail App
- Rensa Cache på Mac
- Få mer lagringsutrymme på Mac
- Få Chrome att använda mindre RAM
- Var finns Disk Utility på Mac
- Kontrollera historik på Mac
- Ctrl + Alt + Delete på Mac
- Kontrollera minne på Mac
- Kontrollera historik på Mac
- Radera en app på Mac
- Rensa cache i Chrome på Mac
- Kontrollera lagring på Mac
- Rensa webbläsarcache på Mac
- Ta bort favorit på Mac
- Kontrollera RAM-minnet på Mac
- Ta bort webbhistorik på Mac
Praktisk guide om hur du torkar MacBook professionellt
 Uppdaterad av Lisa Ou / 13 november 2023 09:15
Uppdaterad av Lisa Ou / 13 november 2023 09:15Hej! Jag har använt min MacBook för att titta på filmer, spela spel och surfa på sociala medier under lång tid. Men nu när jag jobbar vill jag rengöra den genom att torka av allt innehåll så att det kan användas smidigt i arbetssyfte. Kan någon visa mig de säkra och effektiva metoderna för att torka av en MacBook? Jag är rädd att jag kommer att skada det om jag gör processen ensam, så snälla, jag hoppas att du kan hjälpa.
Att torka en MacBook och ta bort alla dess data är en process som kräver mycket övervägande. Du kommer att förlora alla filer du har lagrat på den under en lång tid, så du måste vara redo innan du påbörjar proceduren. Om inte, kan du ångra att du torkade din MacBook på grund av att du raderade några av de viktiga filerna oavsiktligt eller skadade den på grund av felaktiga processer.
Lyckligtvis behöver du inte gå igenom det, eftersom det här inlägget kommer att ge alla nödvändiga detaljer du måste känna till när du torkar en MacBook. För att undvika att förlora viktiga filer eller annan data har vi i följande delar inkluderat saker som ska göras innan du utför återställnings- eller raderingsprocessen och sedan, efter det, de korrekta riktlinjerna för att torka din MacBook ordentligt.
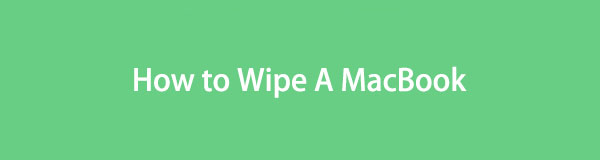

Guide Lista
Del 1. Saker att göra innan du torkar en MacBook
Som vi har diskuterat ovan finns det flera saker du måste tänka på och tänka på noga innan du torkar en MacBook. Du kommer att uppleva betydande förändringar när du är klar med processen, så det är viktigt att notera följande innan du fortsätter med de viktigaste torkmetoderna eller procedurerna:
- Säkerhetskopiera viktiga data: Att torka av din MacBook innebär att du förlorar allt innehåll som den lagrar. Så om du har viktiga data, som dokument eller foton som du behåller för minnen, rekommenderas det starkt att säkerhetskopiera dem till en säkrare plats. För detta kan du använda iCloud Drive, Time Machine, Extern lagring eller andra säkerhetskopieringsmetoder.
- Logga ut från din iCloud: Om du är inloggad på iCloud kommer även dina synkroniserade data att raderas om du torkar din MacBook. Därför måste du se till att logga ut i Systeminställningar > Apple-ID > icloud sektion. På så sätt kommer det inte att påverka data som synkroniseras och lagras på din molnlagring om du torkar din MacBook-data.
Vänligen ignorera inte dessa påminnelser för att hålla dina viktiga data säkra och inte ångra att du torkade MacBook i framtiden. Du är också fri att kontrollera olika delar av din MacBook en sista gång och se om det finns mer du vill göra innan du torkar dess innehåll och inställningar.
Del 2. Hur man torkar en MacBook
Efter att ha spenderat en hel del tid på internet för att testa olika avtorkningsmetoder hittade vi äntligen de garanterade och officiella. Tveka därför inte att följa våra medföljande riktlinjer, eftersom de har bevisats innan de tas med i den här artikeln.
Alternativ 1. Torka av en MacBook via Systeminställningar
Den officiella tekniken för att torka eller återställa en MacBook som kör macOS Monterey eller senare finns i Systeminställningar. Det är också en enkel metod eftersom den inte har flera krav förutom administratörsuppgifterna och andra enkla processer.
Detta kommer dock bara att fungera om din MacBook är med Apple Silicon eller Apple T2 Security Chip. Om inte, kommer du inte att kunna se alternativet för att torka eller radera allt innehåll och inställningar på din MacBook. Fortsätt därför till följande alternativ om så är fallet.
Följ den problemfria processen nedan för att avgöra hur du rengör en MacBook via Systeminställningar:
steg 1Fokusera på MacBook-skärmens övre vänstra avsnitt för att klicka på Apple-menyikon och visa alternativen. Efter det klickar du på Systeminställningar fliken och dess fönster visas.
steg 2Ignorera det och klicka sedan Systeminställningar intill Redigera knapp. När genvägsmenyn visas väljer du Radera allt innehåll och inst. Ange administratörsuppgifterna i popup-dialogrutan efteråt för att torka din MacBook.
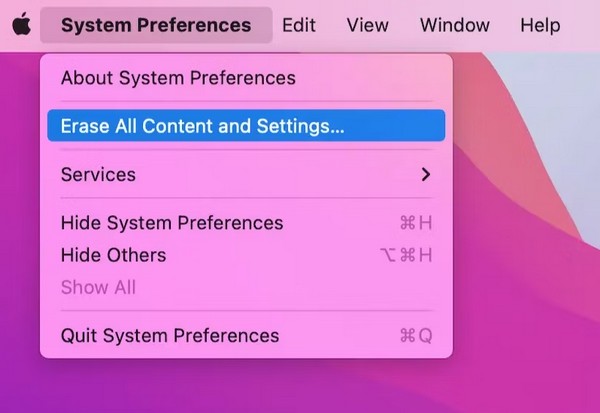

Med FoneLab Mac Sweep kommer du att rensa system-, e-post-, foto-, iTunes-skräpfiler för att frigöra utrymme på Mac.
- Hantera liknande bilder och dubbletter av filer.
- Visa dig den detaljerade statusen för Mac med lätthet.
- Töm papperskorgen för att få mer förvaring.
Alternativ 2. Torka av en MacBook genom återställningsläget
Att torka eller återställa genom återställningsläget är rätt metod för din MacBook om den tidigare inte är tillgänglig för dig. Det är för äldre macOS-versioner, som inte har alternativet Radera allt innehåll och inställningar. Genom att starta upp din MacBook till gränssnittet för återställningsläge kommer du att se alternativet Diskverktyg, som du öppnar för att torka den bärbara datorn.
Observera den enkla proceduren nedan för att förstå hur du raderar MacBook genom återställningsläget:
steg 1Klicka på MacBook Apple-symbolOch välj sedan Omstart. Tryck sedan på Cmd+R och håll dem direkt efter att du hör omstartsljudet från den bärbara datorn. Detta tar dig till Återvinning skärmen inom kort. Därifrån, slå skiv~~POS=TRUNC och välj Fortsätta.
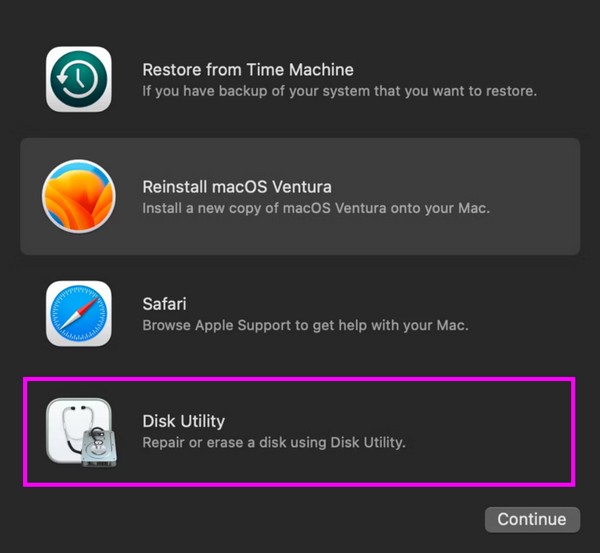
steg 2På den övre delen av skiv~~POS=TRUNC gränssnittet väljer du fliken Radera för att se raderingsalternativen. Välj därifrån tilldelade skyddsfaktorer i bildad val och fortsätt sedan till Radera knappen nedan för att torka av MacBook.
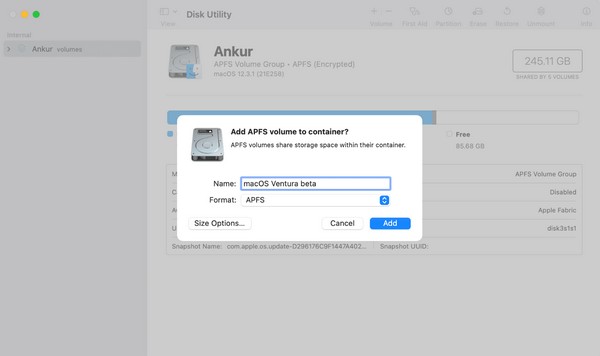
Del 3. Hur man raderar data på en MacBook med FoneLab Mac Sweep
Under tiden, om du är i en situation där du bara vill att din MacBook ska få mer lagringsutrymme eller radera personlig information för att förhindra att data lämnas ut, använd FoneLab Mac Sweep istället. Det hjälper dig att rensa de filer du inte längre använder eller din webbhistorik, privat information och mer inom några minuter. Genom att installera det här programmet behöver du inte förlora all din MacBook-data till förbättra dess prestanda. Det användarvänliga gränssnittet låter dig trots allt inte uppleva svårigheter.

Med FoneLab Mac Sweep kommer du att rensa system-, e-post-, foto-, iTunes-skräpfiler för att frigöra utrymme på Mac.
- Hantera liknande bilder och dubbletter av filer.
- Visa dig den detaljerade statusen för Mac med lätthet.
- Töm papperskorgen för att få mer förvaring.
Ta följande anvisningar nedan som en modell för hur man raderar data på en MacBook med FoneLab Mac Sweep:
steg 1Spara FoneLab Mac Sweep-installationsprogrammet på din MacBook med hjälp av Gratis nedladdning knappen på sin webbsida. Besök gärna sidan medan nedladdningen pågår, men när du är klar, öppna programfilen och få dess ikon i Applikationer mapp.
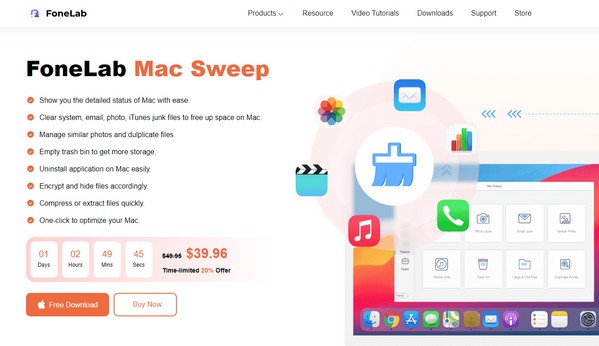
steg 2Senare startar du rengöringsprogrammet och väljer Renare från dess huvudgränssnitt. Funktionerna kommer sedan att avslöjas, inklusive systemskräp, stora och gamla filer, iPhoto skräp, liknande foto, iTunes skräp och mer. Du kan radera dem alla senare, men för tillfället väljer du lådan du tänker rengöra först. Efter det väljer du scanoch sedan utsikt på nästa gränssnitt.
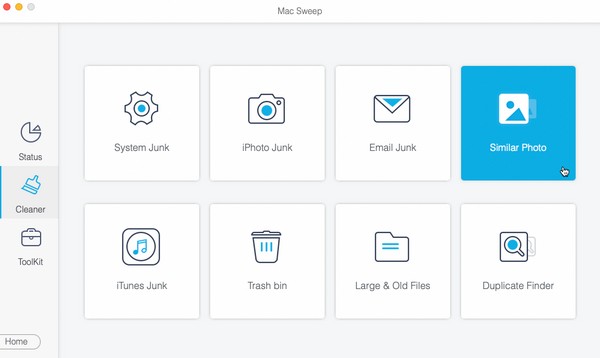
steg 3Innehållet i dina valda data kommer att listas på följande skärm. Välj de data du vill radera från din MacBook genom att markera de specifika objekten till höger eller kategorierna till vänster. Sedan, äntligen, tryck på Rengör för att radera och rengöra MacBook.
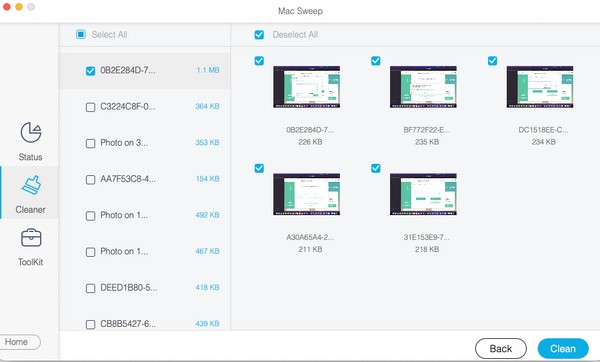
Del 4. Vanliga frågor om hur man torkar en MacBook
1. Hur återställer jag min gamla MacBook?
Om din MacBook är gammal, se del 2, alternativ 2 i den här artikeln, eftersom återställningslägesmetoden är avsedd att torka en MacBook som kör en äldre macOS-version.
2. Tar det för mycket tid att torka av en MacBook?
Det beror på vilken torkningsstrategi du kommer att utföra. Enligt andra användare är det snabbare att torka av en MacBook som kör macOS Monterey och Ventura. Därför är den här artikelns del 2 Alternativ 1 vad du kan använda men fortsätt till följande metod om det inte fungerar.
Vi uppskattar ditt förtroende för de lösningar vi har arbetat hårt för att undersöka. Tveka inte att lita på varje riktlinje, så garanterar vi att din återställningsprocedur blir framgångsrik.

Med FoneLab Mac Sweep kommer du att rensa system-, e-post-, foto-, iTunes-skräpfiler för att frigöra utrymme på Mac.
- Hantera liknande bilder och dubbletter av filer.
- Visa dig den detaljerade statusen för Mac med lätthet.
- Töm papperskorgen för att få mer förvaring.
