- Töm papperskorgen
- Ta bort Mail App
- Rensa Cache på Mac
- Få mer lagringsutrymme på Mac
- Få Chrome att använda mindre RAM
- Var finns Disk Utility på Mac
- Kontrollera historik på Mac
- Ctrl + Alt + Delete på Mac
- Kontrollera minne på Mac
- Kontrollera historik på Mac
- Radera en app på Mac
- Rensa cache i Chrome på Mac
- Kontrollera lagring på Mac
- Rensa webbläsarcache på Mac
- Ta bort favorit på Mac
- Kontrollera RAM-minnet på Mac
- Ta bort webbhistorik på Mac
Hur man torkar Mac - Stressfria metoder att upptäcka
 Uppdaterad av Lisa Ou / 10 oktober 2023 09:15
Uppdaterad av Lisa Ou / 10 oktober 2023 09:15Det finns många anledningar till varför du vill torka en Mac. Du kanske vill sälja din Mac och ta bort allt innehåll. Den nya ägaren kommer inte att ha kopior av dina viktiga Mac-filer i det här fallet. Eller så torkar du din Mac för att du vill åtgärda problemet med långsam prestanda.
Oavsett orsaken är den säkerligen giltig. Om så är fallet, lita på att vi hjälper dig med hur du rensar en Mac. Det här inlägget som vi skapade kommer att fungera som en guide för att utföra det på ett säkert sätt. Se den andra informationen för att förstå ämnet bättre. Gå vidare nedan.
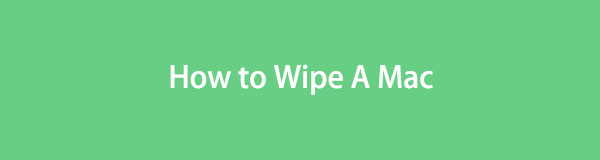

Guide Lista
Del 1. Vad händer om du torkar en Mac
Innan du gör något, är det inte bättre att först veta resultatet och konsekvenserna? När du torkar Mac kommer du att radera alla dess data. Det betyder att alla dess tagna foton, videor, nedladdade program etc. kommer att raderas. Efter processen kommer din Mac att vara ny, som när du först köpte den. De inbyggda funktionerna, verktygen eller programmen kommer dock inte att raderas – bara deras ytterligare data.
Att torka av en Mac är den bästa lösningen för att öka dess prestanda. En anledning är att alla dolda onödiga filer och omärkbar skadlig programvara eller viruspåverkade filer kommer att raderas.
Dessutom kan de raderade uppgifterna efter processen inte återställas. Om så är fallet, säkerhetskopiera dina filer innan du torkar Mac-hårddisken. Du kan använda iCloud eller annan molnlagring för att göra det.

Med FoneLab Mac Sweep kommer du att rensa system-, e-post-, foto-, iTunes-skräpfiler för att frigöra utrymme på Mac.
- Hantera liknande bilder och dubbletter av filer.
- Visa dig den detaljerade statusen för Mac med lätthet.
- Töm papperskorgen för att få mer förvaring.
Del 2. Hur man torkar en Mac med återställningsläge
När du torkar en Mac genom återställningsläget använder du verktyget Skivverktyg. Processen kommer att använda kortkommandon. Var försiktig när du utför det eftersom fel nycklar kommer att utföra ett annat kommando. Det kan orsaka fel som du inte vill ska hända i processen.
Det rekommenderas också att ta bort Apple-ID:t innan processen. Det är för att undvika att förlora de säkerhetskopierade viktiga filerna. Om du inte vet hur, följ följande instruktioner:
Klicka på Apple ikonen uppe till vänster. Efter det väljer du Systeminställningar knappen på alternativen. De Inställningar gränssnittet dyker upp. Klicka på Apple-ID längst upp till höger. Klicka på Logga ut knappen efteråt längst ner.
Nu är det dags att lära sig hur du torkar din Mac med återställningsläge. Gå vidare.
steg 1Du måste starta om Mac innan du kan rensa den med hjälp av skiv~~POS=TRUNC verktyg. För att komma åt det, klicka på Apple ikonen i det övre vänstra hörnet av huvudgränssnittet. Senare kommer alternativen för ikonen att visas på skärmen. Välj den Omstart knappen efteråt.
Alternativt, tryck på Effekt knappen på ditt Mac-tangentbord. Efter det väljer du Omstart knapp. Mac kommer automatiskt att starta om när du klickar på knapparna. Tryck samtidigt på Kommando + R tangentkombinationer. Släpp inte dem förrän du ser skärmen Mac Utility.
steg 2På det aktuella gränssnittet, välj skiv~~POS=TRUNC knapp. Du kommer att se dess beskrivning under namnet. Klicka på Fortsätta knappen efteråt.
steg 3Skivverktygets gränssnitt visas. Vänligen välj Radera knapp. Välj den Mac disk som du vill rensa i avsnittet Namn. Vänligen klicka på tilldelade skyddsfaktorer alternativ på bildad sektion. Efter det väljer du Radera knappen längst ned i det lilla fönstret.
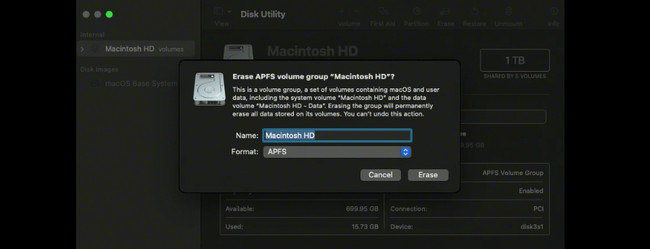
Del 3. Hur man torkar en Mac via systeminställningar
Alternativt kan du använda Systeminställningar för att torka en Mac. Denna raderingsassistent är dock inte tillgänglig på alla Mac-modeller. Du kan bara komma åt den om din Mac har Apple Silicon eller en Intel-baserad Mac med ett T2-säkerhetschip. Du kan besöka webbplatsen https://support.apple.com/en-us/HT208862 om din Mac är en av dem.
Om din Mac har en raderingsassistent, imitera instruktionerna nedan för att lära dig hur du torkar hårddisken med den. Gå vidare.
steg 1Stäng alla startade program på din Mac eller minimera dem. Efter det klickar du på Apple ikonen i det övre vänstra hörnet. Klicka på Systeminställningar knappen i rullgardinsmenyn. Klicka senare på Systeminställningar knappen på huvudmenyn. Klicka på under Radera allt innehåll och inställningar knapp.
steg 2Din Mac kommer att kräva att du anger Administratörsuppgifter. Det är för att bekräfta att du använder Mac för att torka den. Vänligen fyll i Användarnamn och lösenord Lådor. Klicka på OK knappen efteråt för att börja radera alla filer från din Mac.
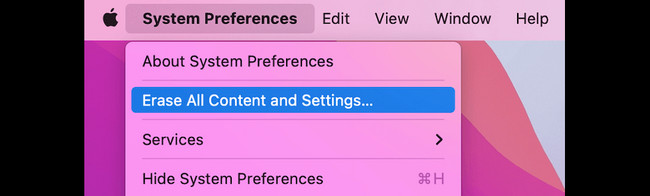
Del 4. Hur man rengör Mac med FoneLab Mac Sweep
Men om du bara vill ta bort några få filer, inte alla Mac-data, prova vårt tredjepartsverktyg, FoneLab Mac Sweep. Det kan rensa onödiga filer från din Mac på ett säkert sätt. Det som är bra med den här programvaran är att du kan kontrollera statusen för ditt Mac-minne. I det här fallet vet du hur mycket data eller filstorlek du har tagit bort under processen. Du kommer att veta när du ska sluta eller fortsätta radera frigör utrymme på din Mac.

Med FoneLab Mac Sweep kommer du att rensa system-, e-post-, foto-, iTunes-skräpfiler för att frigöra utrymme på Mac.
- Hantera liknande bilder och dubbletter av filer.
- Visa dig den detaljerade statusen för Mac med lätthet.
- Töm papperskorgen för att få mer förvaring.
Låt oss se stegen nedan för att rengöra din Mac med FoneLab Mac Sweep utan vidare. Gå vidare.
steg 1Ladda ner programvaran på din Mac genom att bocka för Gratis nedladdning. Ställ in det efteråt, så kommer det att startas automatiskt. Välj senare en av dess huvudfunktioner.
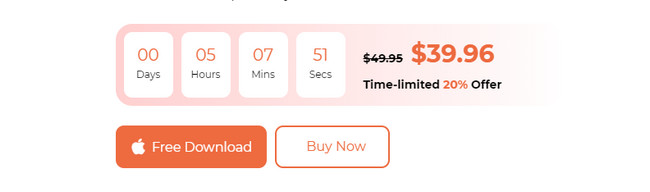
steg 2Välj status knappen för att se statusen för din Mac. Välj Toolkit ikon för att radera stora filer. Kryssa för Renare ikon för att radera skräpfiler.
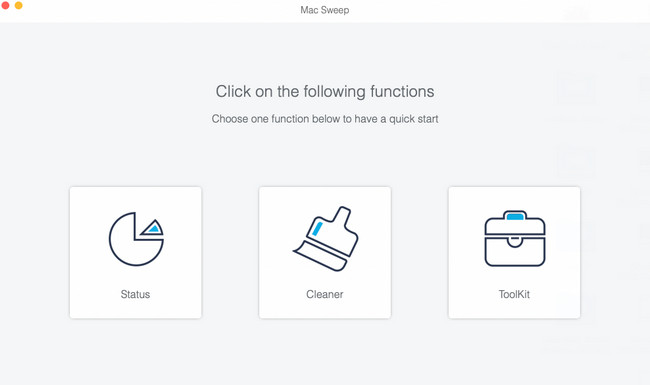
steg 3Välj en av de extra funktionerna för den funktion du valde. Följ instruktionerna på skärmen om det behövs. Klicka på scan knappen och resultatfilstorleken visas på utsikt knapp. Klicka på knappen för att fortsätta.
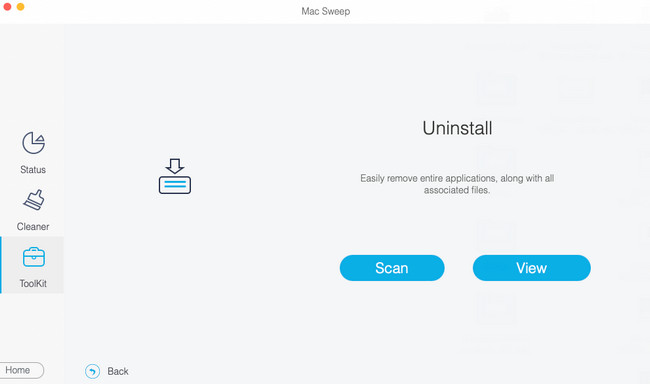
steg 4Välj de data du vill radera. Klicka senare på Rengör för att ta bort dem.
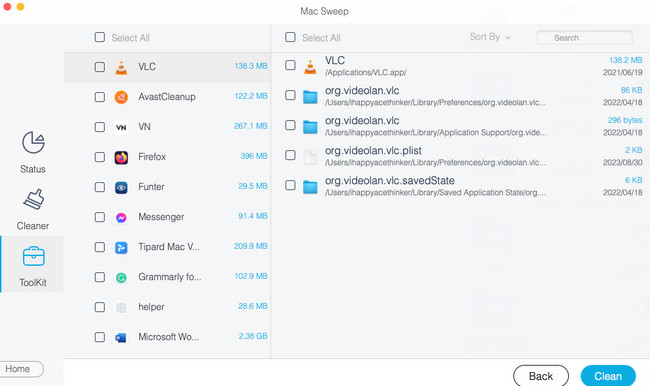

Med FoneLab Mac Sweep kommer du att rensa system-, e-post-, foto-, iTunes-skräpfiler för att frigöra utrymme på Mac.
- Hantera liknande bilder och dubbletter av filer.
- Visa dig den detaljerade statusen för Mac med lätthet.
- Töm papperskorgen för att få mer förvaring.
Del 5. Vanliga frågor om hur man torkar en Mac
1. Varför kan jag inte torka min Mac?
På grund av många giltiga skäl kan du inte torka den Mac du vill återställa till fabriksinställningarna. En av huvudorsakerna är att systemet använder den disk du vill radera. Om så är fallet rekommenderas att torka av Mac-datorn med återställningsläget. Lyckligtvis har det här inlägget en metod för det. Följ den om du vill. Mac-disken kan också ha problem eller problem. Att reparera det blir lösningen.
2. Tar bort Apple ID när du raderar Mac?
Ja. Fabriksåterställningsprocessen kommer ta bort ditt Apple-ID på din Mac. Men som nämnts i det här inlägget rekommenderas att ta bort Apple-ID manuellt. Det är för att förhindra att säkerhetskopierade filer förloras under processen.
Varsågod! Att läsa det här inlägget kommer att torka din Mac på ett säkert sätt. Har du fler frågor om din Mac? Vänligen kommentera dem i kommentarsfältet nedan. Tack!

Med FoneLab Mac Sweep kommer du att rensa system-, e-post-, foto-, iTunes-skräpfiler för att frigöra utrymme på Mac.
- Hantera liknande bilder och dubbletter av filer.
- Visa dig den detaljerade statusen för Mac med lätthet.
- Töm papperskorgen för att få mer förvaring.
