- Töm papperskorgen
- Ta bort Mail App
- Rensa Cache på Mac
- Få mer lagringsutrymme på Mac
- Få Chrome att använda mindre RAM
- Var finns Disk Utility på Mac
- Kontrollera historik på Mac
- Ctrl + Alt + Delete på Mac
- Kontrollera minne på Mac
- Kontrollera historik på Mac
- Radera en app på Mac
- Rensa cache i Chrome på Mac
- Kontrollera lagring på Mac
- Rensa webbläsarcache på Mac
- Ta bort favorit på Mac
- Kontrollera RAM-minnet på Mac
- Ta bort webbhistorik på Mac
Hur man packar upp mapp på Mac [3 beprövade och testade metoder]
 Uppdaterad av Lisa Ou / 02 november 2023 09:15
Uppdaterad av Lisa Ou / 02 november 2023 09:15Vi kan inte undvika att lagra filer eller mappar på våra Mac-datorer även om vi inte ofta använder dem. Att zippa dem är en av de bästa sakerna du kan göra åt dem. Processen kommer att lagra filerna i ett enda paket med mindre storlek.
Vissa människor föredrar att zippa dem eftersom de frigör utrymme på sin Mac. Om så är fallet kan de lagra fler filer eller mappar.
Men baksidan av zippa mappar är att du inte kan komma åt filerna snabbt. Du måste packa upp dem först. Men hur? Lyckligtvis är vi här för att lägga upp metoder som hjälper dig att lära dig hur du packar upp en mapp på Mac. Se dem nedan.
![Hur man packar upp mapp på Mac [3 beprövade och testade metoder]](https://www.fonelab.com/images/mac-sweep/how-to-unzip-folder-on-mac/how-to-unzip-folder-on-mac.jpg)

Guide Lista
Del 1. Hur man packar upp mapp på Mac via Archive Utility (standardverktyg)
Din Mac har ett standardverktyg eller ett inbyggt verktyg för att arkivera mappar och filer. Det inbyggda verktyget kallas Archive Utility. Du kan använda den för att komprimera mappar på din Mac som förvandlar dina filer till ZIP-filer. Om så är fallet kan du använda den för att packa upp mappar också! Processen med detta verktyg är den snabbaste metoden du kommer att uppleva i det här inlägget. Lär dig hur det fungerar genom att scrolla ner nedan.
Denna process har inget krav där du lagrar dina mappar. Du behöver bara hitta dem var de än är på din Mac. Mapparna kan lagras på Mac Finder, huvudskärm eller andra platser. Vänligen kontroll-klicka på mappen som du vill packa upp. Tillbehör visas på skärmen. Bland dem alla, klicka på Öppna med > Arkivverktyg knappen för att packa upp dem.
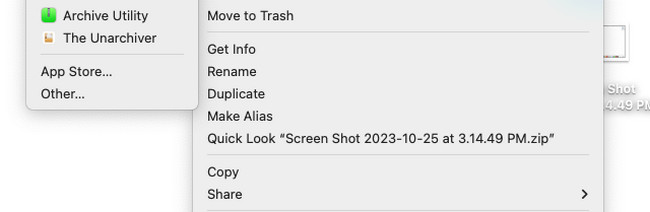

Med FoneLab Mac Sweep kommer du att rensa system-, e-post-, foto-, iTunes-skräpfiler för att frigöra utrymme på Mac.
- Hantera liknande bilder och dubbletter av filer.
- Visa dig den detaljerade statusen för Mac med lätthet.
- Töm papperskorgen för att få mer förvaring.
Del 2. Hur man packar upp mapp på Mac via Unarchiver
Alternativt är The Unarchiver det ledande alternativet till det inbyggda verktyget ovan. Det kan packa upp mappar från din Mac. Gränssnittet för programvaran är enkelt men ändå förvirrande. Den använder terminologier som inte är lämpliga för nybörjare. Verktyget använder också avancerade inställningar för de mappar eller filer du packar upp. Dessutom släpar The Unarchiver ibland från ingenstans och kan inte startas.
Om du är intresserad av att testa The Unarchiver, väntar de detaljerade stegen på dig nedan. Gå vidare.
steg 1Ladda ner verktyget, ställ in det och starta det på din Mac. Efter det, gå till Launchpad-verktyget. Söka efter Unarchiver. Dubbelklicka på dess ikon för att se preferenser verktygets gränssnitt. Kryssa för Avmarkera alla knappen längst ner för att ta bort alla valda format. Vänligen klicka på Arkivformat knappen på den vänstra fliken. Välj den ZIP format som du kommer att märka på skärmen.
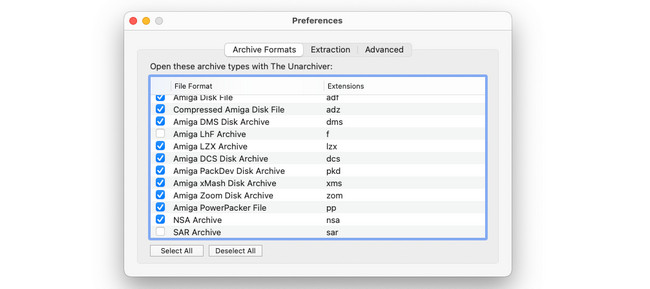
steg 2För att avarkivera mapparna, klicka på Fil knappen i menyraden. 4 alternativ visas på skärmen. Vänligen välj Avarkivera till aktuell mapp knapp. Uppackningsprocessen startar omedelbart. Du kommer att se de uppackade mapparna på sina ursprungliga platser efteråt.
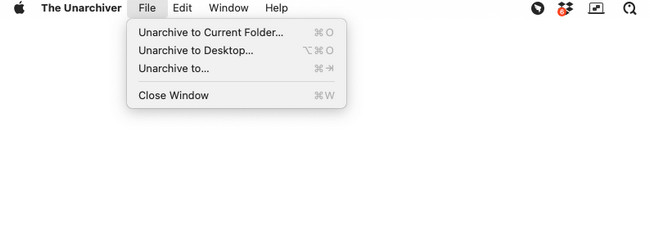
Del 3. Hur man packar upp mapp på Mac Online
När du söker online efter ett onlineverktyg för att packa upp en mapp på en Mac är B1 Free Archiver ett av de bästa resultaten. Detta onlineverktyg stöder flera format. Den innehåller ZIP, BZ2, CBT och mer. Men eftersom det är ett onlineverktyg behöver du en stark internetanslutning. Om inte, kommer alla procedurer i det här inlägget att ta mycket av din tid.
Vänligen lär dig hur du packar upp mappar på Mac med detta onlineverktyg nedan. Gå vidare.
steg 1Sök efter https://online.b1.org/online-webbplatsen med en av webbläsarna på din Mac. Efter det kommer du att se de 3 flikarna på huvudgränssnittet på skärmen. Klicka senare på Klicka på hennee-knappen på det första gränssnittet. Välj de mappar som du vill packa upp efteråt.
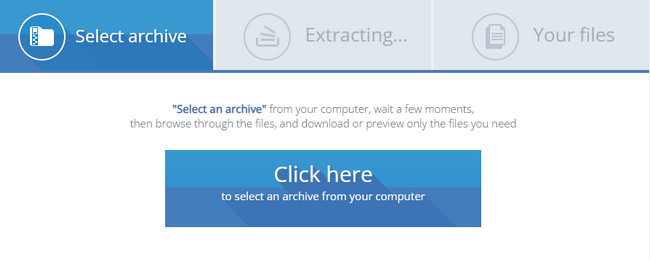
steg 2Extraktionsprocessen startar omedelbart. Processen tar några minuter och du måste vänta tålmodigt. Mapparna kommer att finnas i avsnittet Dina filer efteråt. Ladda ner de data som du vill ha på din Mac. Du behöver bara klicka på Download ikonen på höger sida av huvudgränssnittet.
Del 4. Hur man dekomprimerar mappar på Mac med FoneLab Mac Sweep
På samma sätt, vad händer om du har RAR-filer som måste dekomprimeras? FoneLab Mac Sweep är till undsättning! Den har en gratis RAR-öppnarfunktion som du kan använda. Med hjälp av den kan du komprimera och extrahera filer eller mappar från RAR.

Med FoneLab Mac Sweep kommer du att rensa system-, e-post-, foto-, iTunes-skräpfiler för att frigöra utrymme på Mac.
- Hantera liknande bilder och dubbletter av filer.
- Visa dig den detaljerade statusen för Mac med lätthet.
- Töm papperskorgen för att få mer förvaring.
Vill du uppleva FoneLab Mac Sweep? Se de detaljerade stegen som vi har förberett för dig nedan.
steg 1Markera Gratis nedladdning knappen på den officiella webbplatsen för FoneLab Mac Sweep. Du kan klicka på länken som den här artikeln publicerade för att gå till den webbsidan. Senare ställer du in verktyget och startar verktyget genom att dubbelklicka på det.
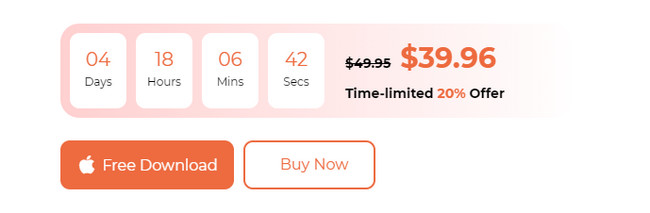
steg 2Programvaran visar ikonerna Status, Cleaner och Toolkit. Efter det väljer du Toolkit ikonen på höger sida av huvudgränssnittet. Du kommer att dirigeras till den nya skärmen efteråt.
steg 3De extra funktionerna för huvudfunktionen kommer att visas på nästa skärm. Vänligen välj Unarchiver knappen på det sjätte alternativet. Efter det kommer verktyget att visa dig en kort bakgrund om funktionen. Följ instruktionerna på skärmen efteråt.
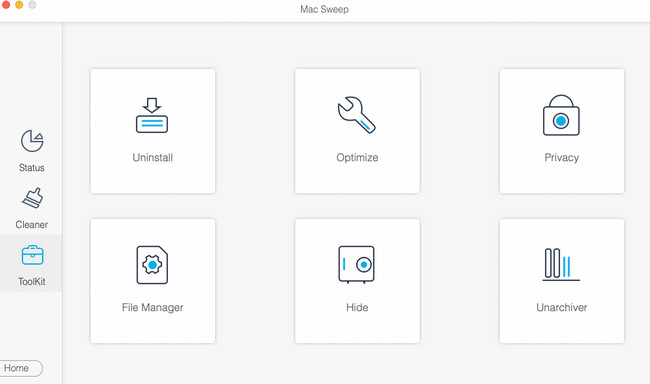
steg 4Det är dags för dekomprimeringsprocessen. Dra mapparna på Broken Box till vänster. Efter det kommer destinationen för mappen att visas i Dekompressionsväg sektion. Klicka senare på packa knappen för att börja avarkivera mapparna.
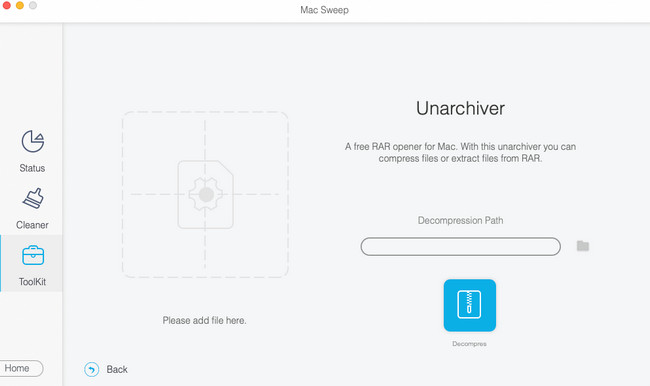

Med FoneLab Mac Sweep kommer du att rensa system-, e-post-, foto-, iTunes-skräpfiler för att frigöra utrymme på Mac.
- Hantera liknande bilder och dubbletter av filer.
- Visa dig den detaljerade statusen för Mac med lätthet.
- Töm papperskorgen för att få mer förvaring.
Del 5. Vanliga frågor om hur man packar upp mapp på Mac
1. Varför kan jag inte packa upp en mapp?
När du zippar filer blir deras ursprungliga storlek mindre. När de packas upp kommer de att återgå till sina faktiska filstorlekar. En av de främsta anledningarna till att du inte kan packa upp mappar på en Mac är att den inte har tillräckligt med lagringsutrymme. Om så är fallet måste du frigöra Mac-lagringsutrymme först. FoneLab Mac Sweep rekommenderas i denna situation.
2. Är zip-filer riskabla?
Nej. Zip-filer är inte riskabla på din Mac eller andra datorer. Du måste dock vara försiktig med att öppna zip-filer som du fått från okända källor. Var försiktig när du laddar ner dem på internet. Utan att du vet kan de bestå av eller vara infekterade med virus, skadlig programvara, zip-bomber och mer.
Att packa upp mappar är verkligen viktigt för att få tillgång till dem fullt ut. Vi hoppas att du framgångsrikt lär dig hur du packar upp mappar på Mac. Glöm inte att utforska FoneLab Mac Sweep. Bortsett från arkivering kan den rengöra din Mac med sina 10+ funktioner. Har du fler frågor och problem med din Mac-data? Kommentera dem nedan. Vi kommer att svara på dem så snart som möjligt. Tack!

Med FoneLab Mac Sweep kommer du att rensa system-, e-post-, foto-, iTunes-skräpfiler för att frigöra utrymme på Mac.
- Hantera liknande bilder och dubbletter av filer.
- Visa dig den detaljerade statusen för Mac med lätthet.
- Töm papperskorgen för att få mer förvaring.
