- Töm papperskorgen
- Ta bort Mail App
- Rensa Cache på Mac
- Få mer lagringsutrymme på Mac
- Få Chrome att använda mindre RAM
- Var finns Disk Utility på Mac
- Kontrollera historik på Mac
- Ctrl + Alt + Delete på Mac
- Kontrollera minne på Mac
- Kontrollera historik på Mac
- Radera en app på Mac
- Rensa cache i Chrome på Mac
- Kontrollera lagring på Mac
- Rensa webbläsarcache på Mac
- Ta bort favorit på Mac
- Kontrollera RAM-minnet på Mac
- Ta bort webbhistorik på Mac
Enastående strategier för att extrahera zip-filer på Mac
 Uppdaterad av Lisa Ou / 23 oktober 2023 09:15
Uppdaterad av Lisa Ou / 23 oktober 2023 09:15Hej! Jag laddade ner en film på nätet, men den är inte på engelska, så vi kan inte helt förstå historien. Det var därför jag också laddade ner undertexter för att jag och mina vänner skulle förstå dialogen. Men undertextfilen jag sparade är en zip-fil, vilket kräver att jag extraherar dess innehåll innan jag kan spela upp den på filmen. Men hur extraherar du en Zip-fil på Mac? Snälla hjälp.
Har du laddat ner en zip-fil online? Om så är fallet, förvänta dig att du inte kommer att kunna öppna dem så lätt, som scenariot ovan. En zip-fil är en arkivfil som innehåller en eller flera komprimerade filer eller kataloger. Därför måste du extrahera dess innehåll innan du använder det på din Mac. Men frågan är, hur ska du kunna göra det? Nåväl, inga bekymmer, eftersom det här inlägget presenterar enastående tekniker för att extrahera zip-filer på en Mac. Var och en av följande delar innehåller detaljerade riktlinjer för att bearbeta extraktionen korrekt. Standard och fördelaktiga metoder är alla tillgängliga, så välj dina preferenser därefter.
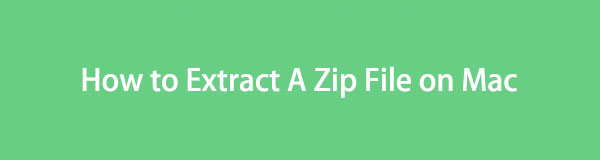

Guide Lista
Del 1. Hur man extraherar en zip-fil på Mac på Finder
Först på vår lista är standardtekniken och den mest officiella tekniken för att extrahera en zip-fil på Mac. Om du letar efter filerna du vill extrahera kan du enkelt hitta dem i Finder. Det är där nästan all din Mac-data lagras, men du kanske inte är medveten om att den också erbjuder navigering för att komprimera dem. På samma sätt kan du använda nästan samma alternativ för att extrahera zip-filerna som du har komprimerat eller laddat ner online.
Efterlikna de hanterbara instruktionerna nedan för att förstå hur man extraherar zip på Mac på Finder:
steg 1Visa Finder på ditt Mac-skrivbord för att se de filer och mappar som lagras. Därifrån letar du upp zip-filerna du vill extrahera genom att bläddra igenom filerna. Du kan också öppna de andra mapparna och se om filerna du letar efter finns där.
steg 2När din zip-fil hittas dubbelklickar du på den för att extrahera. Det varar bara i sekunder, så vänta tills filens innehåll har extraherats. Förvänta dig att den finns i samma mapp bredvid zip-filen, klicka sedan på den extraherade filen för att visa den på din Mac.
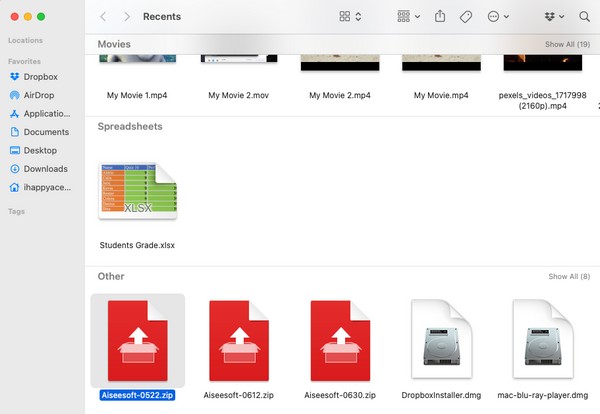
Del 2. Hur man extraherar en zip-fil på Mac med FoneLab Mac Sweep
FoneLab Mac Sweep är ett verktyg som kan fungera som avarkivering, avinstallation, renare och mer. Därför kan du använda den för att extrahera innehållet i din zip-fil utan ansträngning. Den är utmärkt för att utföra olika processer på din Mac, men låt dig inte skrämmas av dess professionalism. Det här verktygets gränssnitt är användarvänligt, så du kommer att kunna navigera i det även utan mycket kunskap. Du kommer att förstå hur det fungerar även om du bara tittar på det för första gången.
Förutom, FoneLab Mac Sweep är inte bara för att extrahera dina zip-filer, som nämnts tidigare. Du kan också se dess renare funktion för att rensa din Mac från onödiga filer och annan data. Det inkluderar stora och gamla filer, iPhoto-skräp, dubblerade foton, systemskräp, iPhoto-skräp, etc. Kontrollera sedan din Mac-aspekters skick i status avsnitt för att se om det är bra.

Med FoneLab Mac Sweep kommer du att rensa system-, e-post-, foto-, iTunes-skräpfiler för att frigöra utrymme på Mac.
- Hantera liknande bilder och dubbletter av filer.
- Visa dig den detaljerade statusen för Mac med lätthet.
- Töm papperskorgen för att få mer förvaring.
Använd den problemfria proceduren nedan som ett mönster för hur man extraherar en zip-fil på Mac med FoneLab Mac Sweep:
steg 1Använd Safari eller någon av dina Mac-appar för att komma åt FoneLab Mac Sweep-webbplatsen. När dess officiella sida materialiseras i webbläsargränssnittet, lokalisera och tryck på Gratis nedladdning flik. Det finns under programbeskrivningarna, så läs dem gärna samtidigt som du sparar installationsprogrammet. Efteråt, förvara den inuti Applikationer mapp och starta FoneLab-verktyget.
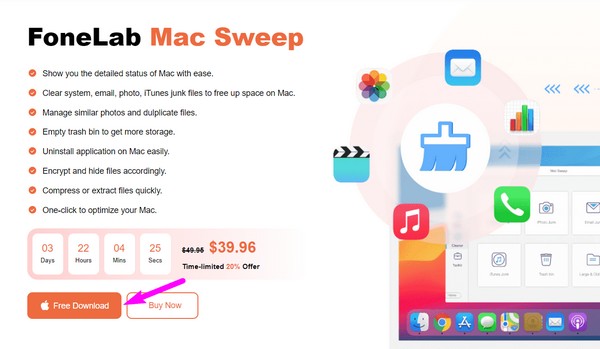
steg 2Verktygets nyckelfunktioner är placerade i huvudgränssnittet, så tryck på ToolKit för att direkt gå vidare till nästa gränssnitt. Fokusera på skärmens nedre högra hörn för att se Unarchiver rutan, klicka sedan på den för att programmet ska presentera dekompressionssektionen, där du kan extrahera dina zip-filer och mappar.
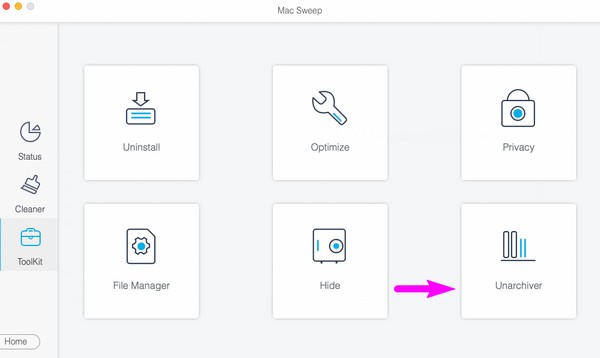
steg 3Utforska dina filer och mappar på Finder tills zip-filen du vill extrahera visas i gränssnittet. Efteråt, dra den till rutan på programmets vänstra gränssnitt. När dina filer har importerats till programmet, tryck på packa knappen för att enkelt packa upp filen.
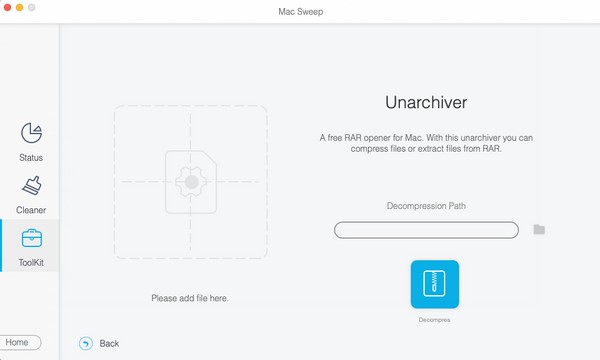

Med FoneLab Mac Sweep kommer du att rensa system-, e-post-, foto-, iTunes-skräpfiler för att frigöra utrymme på Mac.
- Hantera liknande bilder och dubbletter av filer.
- Visa dig den detaljerade statusen för Mac med lätthet.
- Töm papperskorgen för att få mer förvaring.
Del 3. Hur man extraherar en zip-fil på Mac med hjälp av Archive Utility
En annan inbyggd teknik för att extrahera en zip-fil är Archive Utility. Det är ett Apple-program på Mac som låter dig hantera filkomprimering och expansionsprocesser. Den kan utföra både zippa och packa upp dina filer, så det kan vara fördelaktigt om du gillar att arbeta med din data på detta sätt.
Men det enda du måste veta är att den här appen inte uppenbart visas på din Mac, så du kan få problem om du hittar den manuellt. Istället rekommenderar vi att du hittar den med hjälp av spotlight-sökningen, som kommer att diskuteras senare.
Handla under den oroande processen nedan för att använda zip-extraktorn för Mac, Archive Utility:
steg 1Du kommer att se en förstoringsglasikon nära profilsymbol på den övre högra delen av ditt Mac-skrivbord. Klicka på den för att visa sökfältet och skriv sedan Arkivverktyg. När appen visas i resultaten väljer du den för att appen ska öppnas.
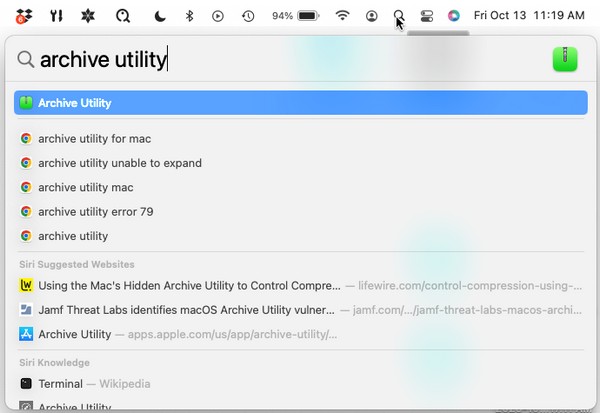
steg 2Fliken längst upp till höger på skrivbordet förvandlas automatiskt till ett arkiv Verktyget flik. Klicka på Fil knappen bredvid den för att se de tillgängliga alternativen på snabbmenyn. Efter det väljer du Expandera Arkiv från listan.
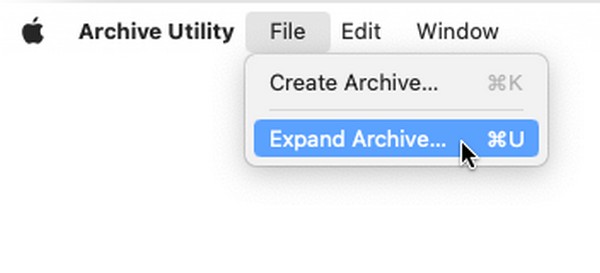
steg 3Appens fönster kommer då att materialiseras, bestående av mappar som är lagrade på din Mac. Öppna mappen individuellt för att hitta zip-filen och välj den sedan när den hittas. Slutligen, tryck på Bygga ut fliken längst ner till höger för att extrahera din zip-fil framgångsrikt.
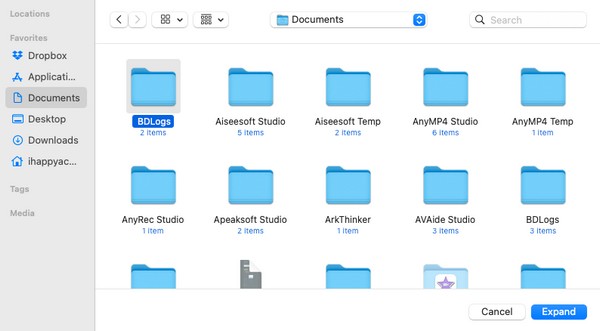

Med FoneLab Mac Sweep kommer du att rensa system-, e-post-, foto-, iTunes-skräpfiler för att frigöra utrymme på Mac.
- Hantera liknande bilder och dubbletter av filer.
- Visa dig den detaljerade statusen för Mac med lätthet.
- Töm papperskorgen för att få mer förvaring.
Del 4. Vanliga frågor om hur man extraherar en zip-fil på Mac
1. Varför kan jag inte packa upp en fil på min Mac?
Om zip-filen är från någon annans enhet kan det ha uppstått ett problem i filen. Det kan ha upplevt ett avbrott när det överfördes till din Mac, så du kan inte packa upp det. Om så är fallet, be någon att skicka det till dig igen och se till att processen inte längre kommer att avbrytas. Det är samma fall när zip-filen är från online och ett problem har uppstått som gör att nedladdningsprocessen störs.
2. Accepterar Mac ZIP-filer som skickas från andra enheter?
Ja det gör det. Mac kommer att acceptera zip-filer som skickas av andra enheter, och erbjuder några sätt att extrahera dem. Du kan bläddra i artikelns innehåll ovan för att upptäcka några av dem, särskilt del 1 och del 3. Men om du föredrar en metod med fler fördelar kan du också kolla del 2, som FoneLab Mac Sweep erbjuder fler funktioner än de andra teknikerna.
Att extrahera en zip-fil kan vara snabbt och problemfritt så länge du har rätt verktyg, appar eller funktioner på din Mac. Lyckligtvis har vi redan hittat de perfekta lösningarna för dig att extrahera dina zip-filer utan svårighet. Om du behöver mer hjälp eller har fler frågor, se FoneLab Mac Sweep webbplats gratis.

Med FoneLab Mac Sweep kommer du att rensa system-, e-post-, foto-, iTunes-skräpfiler för att frigöra utrymme på Mac.
- Hantera liknande bilder och dubbletter av filer.
- Visa dig den detaljerade statusen för Mac med lätthet.
- Töm papperskorgen för att få mer förvaring.
