- Töm papperskorgen
- Ta bort Mail App
- Rensa Cache på Mac
- Få mer lagringsutrymme på Mac
- Få Chrome att använda mindre RAM
- Var finns Disk Utility på Mac
- Kontrollera historik på Mac
- Ctrl + Alt + Delete på Mac
- Kontrollera minne på Mac
- Kontrollera historik på Mac
- Radera en app på Mac
- Rensa cache i Chrome på Mac
- Kontrollera lagring på Mac
- Rensa webbläsarcache på Mac
- Ta bort favorit på Mac
- Kontrollera RAM-minnet på Mac
- Ta bort webbhistorik på Mac
Pålitlig guide om hur du avinstallerar Chrome på en Mac
 Uppdaterad av Lisa Ou / 12 oktober 2023 09:15
Uppdaterad av Lisa Ou / 12 oktober 2023 09:15Chrome är en av världens mest använda webbläsare i linje med andra populära webbläsarappar som Safari och Firefox. Det betyder dock inte att du föredrar det framför de andra, så du kanske vill ta bort det från din Mac. Till exempel, en vän till dig lånade ditt macOS och installerade Chrome, men när de gav tillbaka det vill du radera det eftersom Safari är din favoritwebbläsare. Å andra sidan kanske du gillar att använda Chrome, men ett problem har uppstått, så du planerar att ta bort det först och installera om det senare för att uppdatera webbläsaren. På så sätt återgår webbläsarinställningarna till sina standardinställningar. Men lär dig först att avinstallera Chrome på Mac.
Många avinstallationsstrategier kan sökas online för detta problem, men slösa inte mer tid. Du kan nu vila från att surfa på webben, eftersom den här artikeln äntligen kommer att ta itu med detaljerna du behöver för att avinstallera webbläsaren Chrome från din Mac. Se dem nedan för att säkerställa att du utför de korrekta instruktionerna i varje metod.
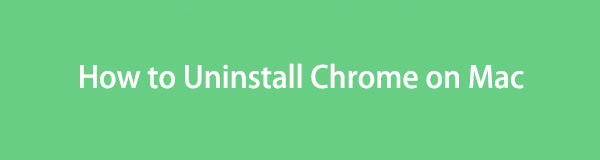

Guide Lista
Del 1. Hur man avinstallerar Chrome på Mac via Finder
Apparna på din Mac, inklusive Chrome, lagras i mappen Program på Finder. När du har hittat webbläsarappen i mappen kan du snabbt ta bort den genom att klicka och navigera i några alternativ. Tar bort appar som Chrome från Finder är snabbt, men tyvärr kommer det inte att radera webbläsaren helt från din Mac om du gör detta ensam. Alla filer du tar bort från Finder, inklusive apparna, flyttas automatiskt till papperskorgen. Därför måste du fortfarande öppna papperskorgen och tömma den för att Chrome ska elimineras permanent från Mac. Men inga bekymmer, eftersom den ytterligare processen på papperskorgen kan göras snabbt.
Var uppmärksam på den bekväma proceduren nedan för att lära dig hur du avinstallerar Chrome på Mac helt och hållet via Finder:
steg 1Gå in i Finder app med hjälp av dess ikon på den vänstra sidan av Dock. När dess gränssnitt visas på ditt Mac-skrivbord, kommer du att se alternativen på den vänstra panelen, som inkluderar Applikationer flik. Klicka på den för att öppna mappen och för att de appar som är installerade på din Mac ska visas på Finder gränssnitt.
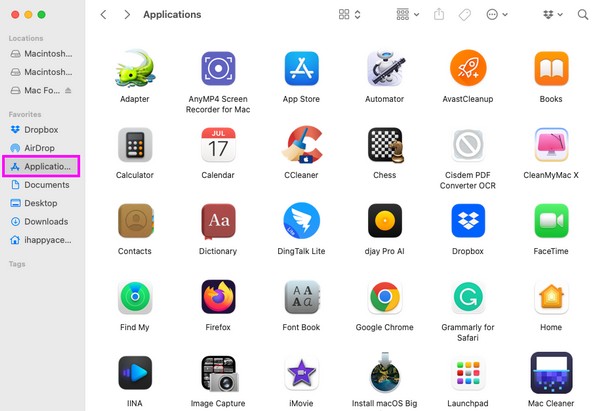
steg 2När dina Mac-appar visas i mappen, hitta krom genom att bläddra manuellt genom skärmen. När den hittas, högerklicka på appen för att visa genvägsmenyn. Klicka på Flytta till papperskorgen fliken på listan för att ta bort krom från Finder.
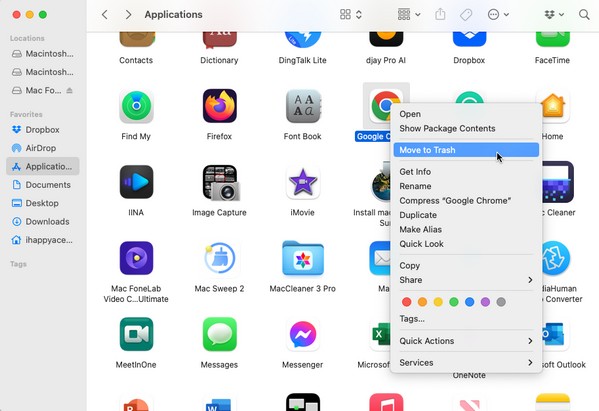
steg 3Efter din krom webbläsaren flyttas till papperskorgen, klicka på trash ikon på Dock's högra sida för att öppna mappen. Klicka på tre-prickade ikon i fönstrets övre del och klicka på när popup-menyn dyker upp Töm papperskorgen för att avinstallera det permanent på Mac.
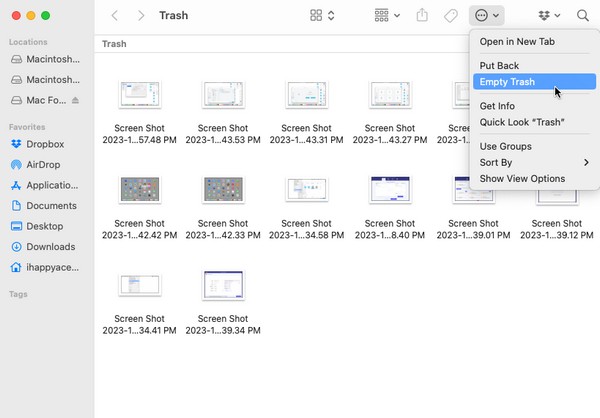

Med FoneLab Mac Sweep kommer du att rensa system-, e-post-, foto-, iTunes-skräpfiler för att frigöra utrymme på Mac.
- Hantera liknande bilder och dubbletter av filer.
- Visa dig den detaljerade statusen för Mac med lätthet.
- Töm papperskorgen för att få mer förvaring.
Del 2. Hur man avinstallerar Chrome på Mac via Launchpad
Den tidigare metoden på Finder är den officiella proceduren för att avinstallera appar som Chrome. Men om du har bråttom och behöver radera webbläsaren Chrome snabbare kan du också avinstallera den på Launchpad. Launchpad är avsnittet på Mac där du kan visa och öppna de installerade apparna på datorn. Förutom det erbjuder det också ett alternativ att ta bort dem genom att få apparna att vicka på skärmen. Problemet med den här strategin är dock att du inte kan garantera fullständig radering av din Chrome-data eftersom det är genvägsmetoden.
Följ de bekväma riktlinjerna nedan för att avinstallera Google Chrome på Mac via Launchpad:
steg 1Hit på Launchpad ikonen längst ned på ditt Mac-skrivbord. Den finns vanligtvis på vänster sida av Dock, så att du lätt kan hitta den. När apparna är på skärmen, hitta krom genom att dra fingret eller använda sökfältet på den översta delen.
steg 2När du har en syn på krom appen, långklicka på den tills alla appar på skärmen vibrerar. De x ikoner kommer också att visas på varje raderbar app, så klicka på den på krom ikonen för att visa raderingsalternativet. Välj sedan Radera för att radera den från din Mac.
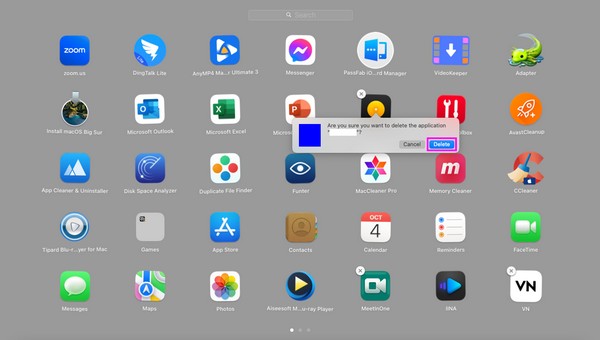
Del 3. Hur man avinstallerar Chrome på Mac med FoneLab Mac Sweep
Vi förstår att båda avinstallationsprocedurerna ovan har sina nackdelar. Det är därför vi inkluderade en annan teknik som kan ge fler fördelar än nackdelar. FoneLab Mac Sweep är ett säkert rengöringsprogram som har förmågan att eliminera oanvända data på en Mac, som dina surfappar. Därför kan du förvänta dig att det hjälper till att avinstallera Chrome-webbläsaren på din Mac. Navigera helt enkelt i det enkla gränssnittet; dess specialiserade avinstallationsprogram kommer att göra det mesta av arbetet åt dig.

Med FoneLab Mac Sweep kommer du att rensa system-, e-post-, foto-, iTunes-skräpfiler för att frigöra utrymme på Mac.
- Hantera liknande bilder och dubbletter av filer.
- Visa dig den detaljerade statusen för Mac med lätthet.
- Töm papperskorgen för att få mer förvaring.
Kolla in de enkla riktlinjerna nedan som ett mönster för hur du avinstallerar Google Chrome på en Mac med FoneLab Mac Sweep;
steg 1Utforska din Mac-webbläsare för att söka efter och komma åt FoneLab Mac Sweep-webbplatsen. Du kommer att se Gratis nedladdning fliken när dess sida visas på skärmen, så klicka på den för att programfilen ska behållas på din Mac. Nedladdningen tar vanligtvis mindre än en minut. Utforska därför gärna sidan ytterligare innan du flyttar filen till Applikationer mapp och kör den.
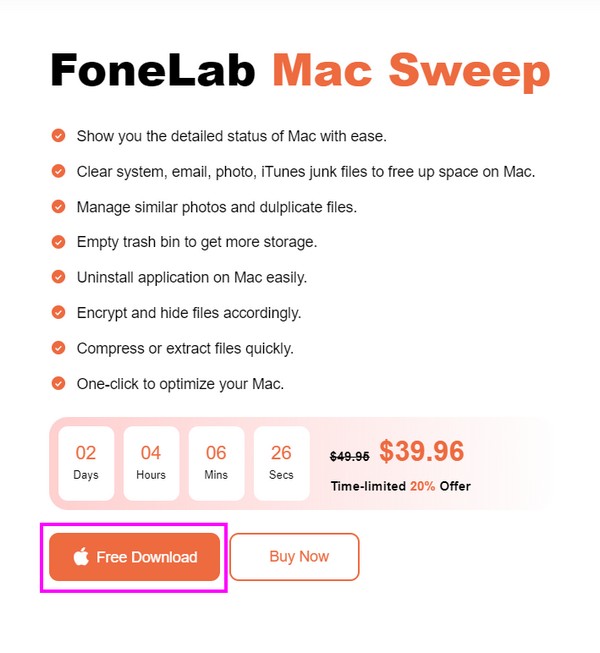
steg 2Verktygets funktioner kommer att presenteras så snart dess huvudgränssnitt lanseras. Klicka på ToolKit rutan på höger sida, så kommer du att se fler funktioner på skärmen, såsom Avinstallera, Sekretess, Filhanterare, etc. Välj Avinstallera funktion, tryck sedan scan på nästa gränssnitt för att låta renaren skumma igenom dina appar. Efteråt, tryck på utsikt knappen för att gå vidare.
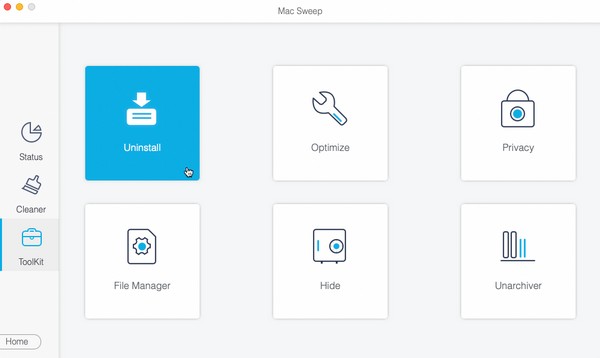
steg 3Dina appar kommer att finnas i gränssnittets vänstra område, medan de specifika data de innehåller kommer att finnas till höger. Leta upp krom appen genom att bläddra igenom applistan och sedan markera dess kryssruta. Slutligen, tryck på fliken Rensa på det nedre området för att avinstallera krom webbläsare på din Mac. Du kan också avinstallera de andra apparna om du vill med samma procedur.
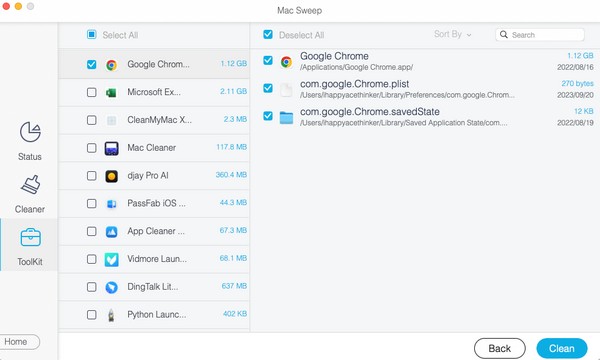
Som ni kan se, FoneLab Mac Sweep kan också hjälpa dig rensa webbhistorik, ta bort systemdata, och mer inom några få klick.

Med FoneLab Mac Sweep kommer du att rensa system-, e-post-, foto-, iTunes-skräpfiler för att frigöra utrymme på Mac.
- Hantera liknande bilder och dubbletter av filer.
- Visa dig den detaljerade statusen för Mac med lätthet.
- Töm papperskorgen för att få mer förvaring.
Del 4. Vanliga frågor om hur man avinstallerar Chrome på Mac
1. Varför kan jag inte ta bort webbläsaren Chrome på min Mac?
Chrome kanske fortfarande körs i bakgrunden. Oavsett vilken app du försöker avinstallera kommer du sannolikt inte att göra det om de fortfarande körs på din Mac. Därför måste du stänga eller tvinga avsluta den först genom att långklicka på dess ikon på Dock och sedan välja Tvinga stängning från popup-alternativen för att stänga webbläsaren Chrome. Försök sedan att avinstallera appen igen och se att den raderas.
2. Hur avinstallerar och installerar jag om Chrome-appen på min Mac?
Se den här artikelns innehåll i delarna 1, 2 och 3 för att lära dig metoderna för att avinstallera webbläsaren Chrome. Fortsätt sedan till App Store och gå in krom i sökfältet för att komma åt appen och tryck sedan Skaffa sig för att installera om den på din Mac.
Vi hoppas att du är nöjd med metoderna och hjälpen vi har gett i den här artikeln. Vänligen utforska FoneLab Mac Sweep webbsida när du stöter på fler bekymmer om din Mac eller andra enheter.

Med FoneLab Mac Sweep kommer du att rensa system-, e-post-, foto-, iTunes-skräpfiler för att frigöra utrymme på Mac.
- Hantera liknande bilder och dubbletter av filer.
- Visa dig den detaljerade statusen för Mac med lätthet.
- Töm papperskorgen för att få mer förvaring.
