- Töm papperskorgen
- Ta bort Mail App
- Rensa Cache på Mac
- Få mer lagringsutrymme på Mac
- Få Chrome att använda mindre RAM
- Var finns Disk Utility på Mac
- Kontrollera historik på Mac
- Ctrl + Alt + Delete på Mac
- Kontrollera minne på Mac
- Kontrollera historik på Mac
- Radera en app på Mac
- Rensa cache i Chrome på Mac
- Kontrollera lagring på Mac
- Rensa webbläsarcache på Mac
- Ta bort favorit på Mac
- Kontrollera RAM-minnet på Mac
- Ta bort webbhistorik på Mac
Hur man återställer en Mac korrekt med framstående metoder
 Uppdaterad av Lisa Ou / 31 oktober 2023 09:15
Uppdaterad av Lisa Ou / 31 oktober 2023 09:15Hallå! Jag bestämde mig för att återställa min Mac, eftersom den har gått långsamt de senaste veckorna. Jag har redan säkerhetskopierat innehållet jag fortfarande behöver och är inställd på att utföra återställningen. Jag är dock rädd att något kommer att gå fel under processen och orsaka ytterligare skada på Mac. Kan någon upplysa mig om de korrekta stegen för hur jag återställer min Mac? Tack!
Om du planerar att utföra en återställning på din Mac är det förståeligt att du känner dig orolig eftersom det inte bara är en enkel process du kan göra när som helst. Det kräver noggrant övervägande eftersom du kommer att ta många risker när du återställer en Mac. Du måste vara redo att släppa all data den lagrar, och alla anpassningar du har gjort i datorn kommer att ställas in på sina standardinställningar. Men innan det måste du känna till de rätta metoderna för att undvika problem när du återställer.
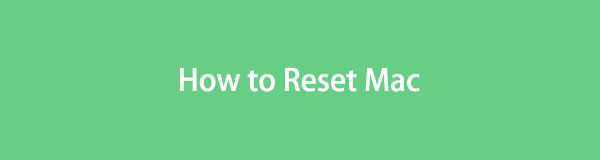

Guide Lista
Del 1. Hur man återställer Mac via systeminställningar
Det finns många sätt att återställa din Mac, och de flesta av dem fungerar beroende på vilken macOS-version din dator kör. Om din är macOS Ventura eller senare kommer metoden Systeminställningar att vara tillgänglig för att navigera. Men observera att din Mac måste vara med Apple Silicon eller Apple T2 Security Chip. Om inte, kommer du inte att kunna se Radera allt innehåll och inställningar på rullgardinsmenyn, vilket är vad du behöver återställa. Jämfört med andra metoder kommer du att tycka att den här är enklare eftersom alternativen är mer tillgängliga att visa.
Imitera de hanterbara instruktionerna nedan för att återställa Mac via systeminställningar:
steg 1Använd Apple-menyikon överst till vänster på skrivbordet för att se alternativlistan. Sedan Välj Systeminställningar för att visa dess fönster på skrivbordet. Efter det, tryck på Allmänt fliken i sidofältet.
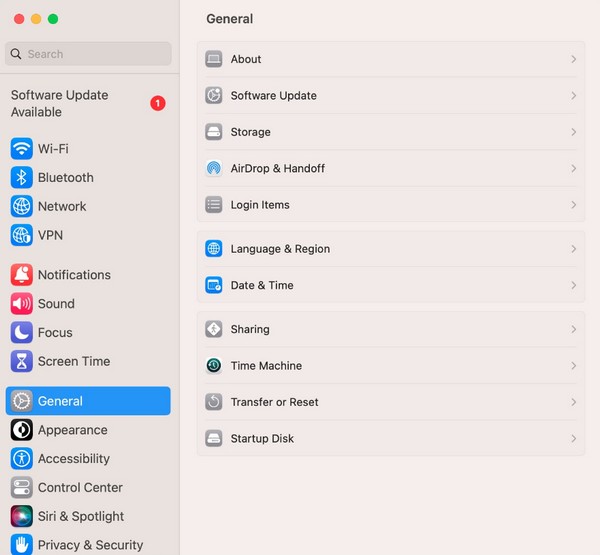
steg 2Välj till höger i fönstret Överför eller återställ, tryck sedan på Radera allt innehåll och inst på följande skärm. Slutligen, gör kraven och administratörsuppgifterna när du uppmanas att återställa din Mac.
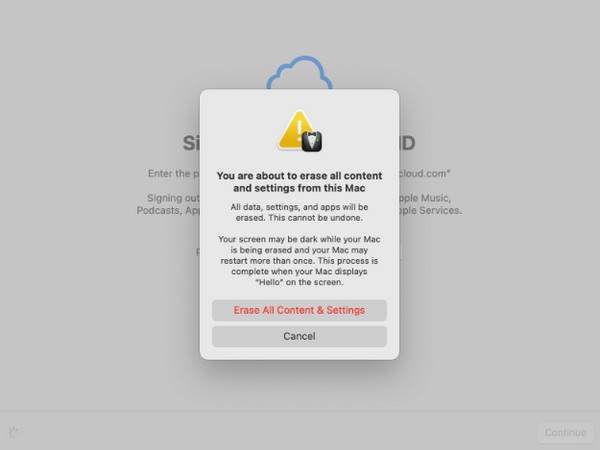

Med FoneLab Mac Sweep kommer du att rensa system-, e-post-, foto-, iTunes-skräpfiler för att frigöra utrymme på Mac.
- Hantera liknande bilder och dubbletter av filer.
- Visa dig den detaljerade statusen för Mac med lätthet.
- Töm papperskorgen för att få mer förvaring.
Del 2. Hur man återställer Mac genom systeminställningar
Systeminställningar-metoden är nästan densamma som den föregående. De skiljer sig bara åt i vissa alternativ, men om du har använt tidigare teknik framgångsrikt kommer detta att vara mycket lättare för dig. Du kommer dock bara att se alternativet Systeminställningar i macOS Monterey-versionen, vilket är en av deras olikheter. Under tiden bör din Mac också vara med Apple T2 Security Chip eller Apple Silicon för att du ska kunna komma åt alternativen för denna metod.
Följ de besvärliga stegen nedan för en Mac-återställning genom Systeminställningar:
steg 1Tryck på ditt översta skrivbord Apple symbol och plocka Systeminställningar knappen från rullgardinsmenyn. När dess fönster materialiseras, ignorera det och fortsätt till Systeminställningar fliken längst upp.
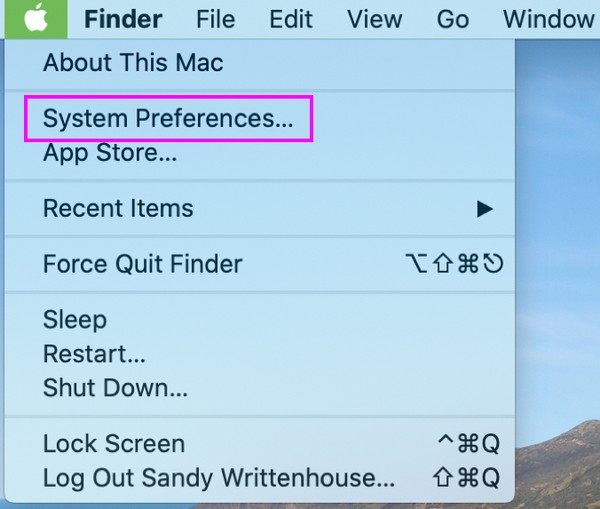
steg 2Du kommer att märka Radera allt innehåll och inst fliken på rullgardinsmenyn, så klicka på den för att visa Radera assistent fönster. När du blir ombedd anger du dina administratörsuppgifter för att återställa din Mac-dator.
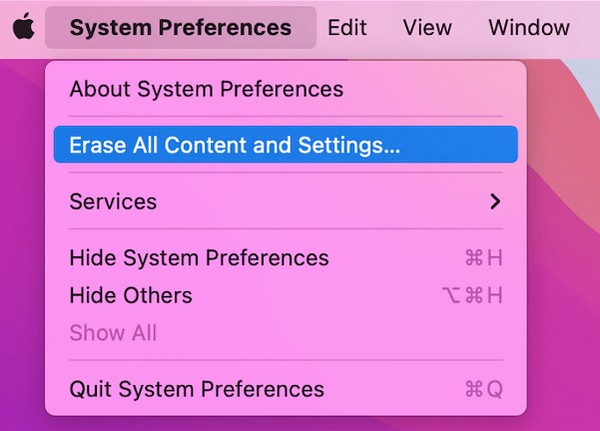
Du måste ha märkt att båda metoderna ovan bara fungerar på en Mac som kör en senare macOS-version. Om din dator kör en tidigare version, vänligen gå vidare med följande strategi, eftersom dess procedur är utformad för att fungera på din macOS, som är äldre.

Med FoneLab Mac Sweep kommer du att rensa system-, e-post-, foto-, iTunes-skräpfiler för att frigöra utrymme på Mac.
- Hantera liknande bilder och dubbletter av filer.
- Visa dig den detaljerade statusen för Mac med lätthet.
- Töm papperskorgen för att få mer förvaring.
Del 3. Hur man återställer Mac på diskverktyg
Din Disk Utility är gränssnittet på din Mac som visar information om din disk. Det ger också alternativ som låter dig hantera de interna och externa enheterna. Du kan till exempel använda knappen Första hjälpen om du upplever avvikelser med dina Mac-diskar eller data de lagrar. Men om du vill utföra en återställning för att åtgärda ett problem, frigöra lagringsutrymme, få din Mac att fungera bättre, etc., använd knappen Radera, som också är bland de tillgängliga alternativen i fönstret Diskverktyg. Denna metod är längre, men den kommer inte också att vara komplex.
Bli vägledd av de säkra anvisningarna nedan för att avgöra hur du återställer Mac-datorn på Diskverktyget:
steg 1Visa Apple-menyn längst upp till vänster och välj Omstart från alternativen. Du kommer att höra ett omstartsljud inom kort, så tryck på Cmd+R knapparna direkt efter och släpp inte förrän skärmen visar Mac Utility-skärmen. Välj sedan skiv~~POS=TRUNC > Fortsätta.
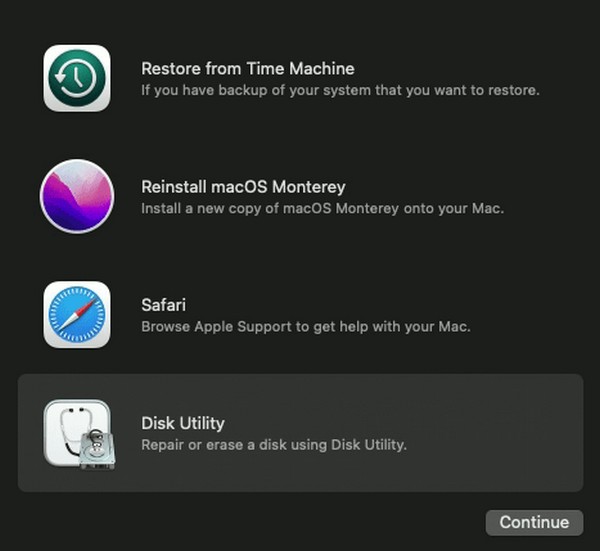
steg 2Efter det, slå på Radera knappen på fönstrets övre del för att visa dialogrutan som innehåller Radera alternativ. Välj tilldelade skyddsfaktorer från bildad fältet och klicka sedan på Radera fliken efteråt för att din Mac ska återställas.
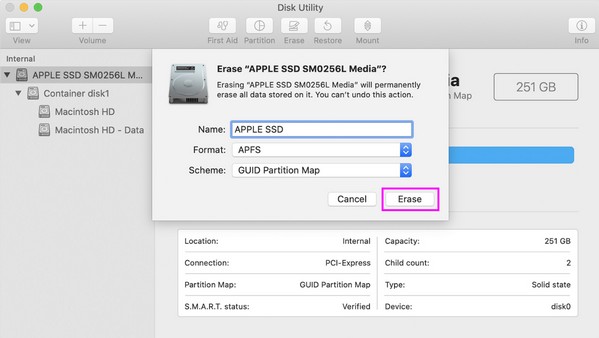
Del 4. Hur man raderar filer på Mac med FoneLab Mac Sweep
Många Mac-användare återställer sin Mac, eftersom den långsamt lagrar för mycket data, vilket leder till långsam prestanda. Bra nyheter! En återställning är inte den enda rekommenderade lösningen om du bara vill få mer lagringsutrymme på Mac. Du kan också installera ett program som FoneLab Mac Sweep för att radera onödiga data. På så sätt behöver du inte återställa din Mac och förlora allt innehåll bara för att få din Mac att köra snabbare. Du behöver inte heller förlora de anpassningar du har gjort eftersom att eliminera flera av dina skräp kan vara en effektiv lösning. Med det här verktygets funktioner kommer skräp, onödiga appar och andra data på din Mac att tas bort inom några minuter.

Med FoneLab Mac Sweep kommer du att rensa system-, e-post-, foto-, iTunes-skräpfiler för att frigöra utrymme på Mac.
- Hantera liknande bilder och dubbletter av filer.
- Visa dig den detaljerade statusen för Mac med lätthet.
- Töm papperskorgen för att få mer förvaring.
Lita på den enkla proceduren nedan som en modell för att förenkla filer på en Mac med FoneLab Mac Sweep:
steg 1Installera FoneLab Mac Sweep på din Mac genom att besöka dess officiella webbplats i din webbläsare och trycka Gratis nedladdning. Filen kommer att sparas inom kort, så dra den till Applikationer mapp efteråt. Starta sedan den på din Mac.
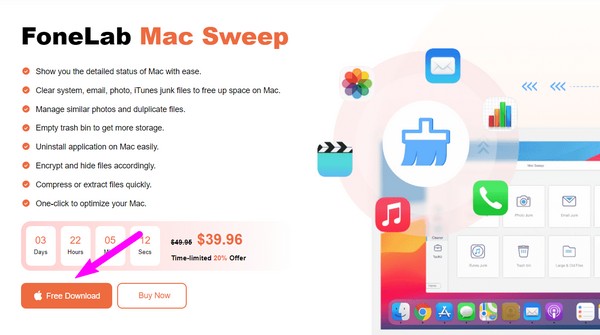
steg 2Öppna Renare rutan för att se listade skräp och data som detta program stöder. Välj bland dem och klicka på när du kommer till följande gränssnitt scan för att verktyget ska visa dina data när du klickar på utsikt knapp.
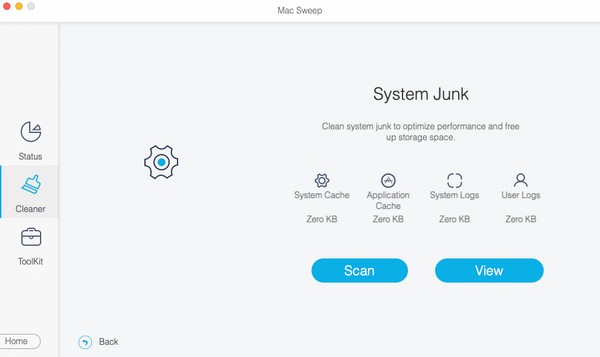
steg 3När dina filer äntligen visas på skärmen, välj de objekt du planerar att ta bort i enlighet med detta. Du kan välja mellan kategorierna till vänster eller de specifika filerna till höger. Slutligen, tryck på Rengör fliken för att låta programmet radera dina valda data på Mac.
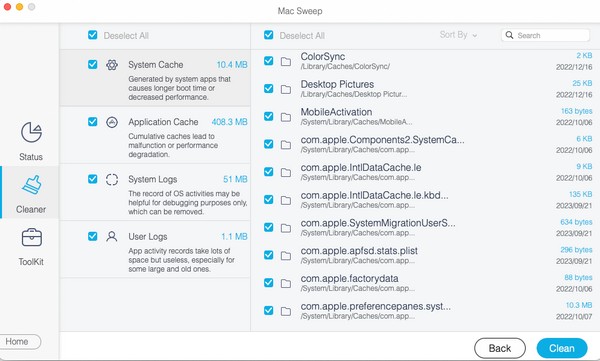
Del 5. Vanliga frågor om hur man återställer Mac
1. Hur hårdåterställer jag min MacBook?
Om du vill återställa din MacBook måste du försöka starta om den först genom att trycka på tangentbordets Effekt knapp. Om det inte fungerar, återställ det till fabriksinställningarna med hjälp av de strategier vi tillhandahållit. För mer information, vänligen bläddra i den här artikelns innehåll och lär dig de fullständiga riktlinjerna för att utföra återställningen på din Mac.
2. Är det okej att återställa min Mac?
Ja, det är det, men inte ofta. Du bör bara återställa din Mac om du planerar att sälja eller ge bort den så att personen som tar emot den kommer att njuta av macOS som om den är ny.
Innan du återställer din Mac, tänk noga på det först för att undvika att förlora något du fortfarande behöver. När du har bestämt dig, lita på de angivna metoderna ovan för en säker procedur.

Med FoneLab Mac Sweep kommer du att rensa system-, e-post-, foto-, iTunes-skräpfiler för att frigöra utrymme på Mac.
- Hantera liknande bilder och dubbletter av filer.
- Visa dig den detaljerade statusen för Mac med lätthet.
- Töm papperskorgen för att få mer förvaring.
