- Töm papperskorgen
- Ta bort Mail App
- Rensa Cache på Mac
- Få mer lagringsutrymme på Mac
- Få Chrome att använda mindre RAM
- Var finns Disk Utility på Mac
- Kontrollera historik på Mac
- Ctrl + Alt + Delete på Mac
- Kontrollera minne på Mac
- Kontrollera historik på Mac
- Radera en app på Mac
- Rensa cache i Chrome på Mac
- Kontrollera lagring på Mac
- Rensa webbläsarcache på Mac
- Ta bort favorit på Mac
- Kontrollera RAM-minnet på Mac
- Ta bort webbhistorik på Mac
Hur man öppnar en ZIP-fil på Mac [3 enkla metoder att utföra]
 Uppdaterad av Lisa Ou / 10 november 2023 09:15
Uppdaterad av Lisa Ou / 10 november 2023 09:15Tjena! Min vän skickade mig mapparna som vi kommer att använda för vårt kommande projekt i skolan. Men hon skickade dem som ZIP-filer. Hennes anledning är att sändningsprocessen kommer att bli snabbare om hon komprimerar filerna först. Nu måste jag först utöka dem innan jag kan komma åt dem helt. Kan du hjälpa mig att öppna ZIP-filer på Mac? Alla förslag hjälper. Tack!
Att komprimera filerna kommer att ge dig en snabbare process att skicka eller överföra dem eftersom de komprimerade filerna kommer att ha mindre storlekar. Men hur kan du utöka dem? Lyckligtvis finns det 4 metoder som du kan använda nedan. Upptäck dem nu!
![Hur man öppnar en ZIP-fil på Mac [3 enkla metoder att utföra]](https://www.fonelab.com/images/mac-sweep/how-to-open-a-zip-file-on-mac/how-to-open-a-zip-file-on-mac.jpg)

Guide Lista
Del 1. Hur man öppnar en ZIP-fil på Mac med hjälp av Archive Utility
Mac har ett standardsätt att öppna en ZIP-fil. Det är med hjälp av Archive Utility, som är ett inbyggt verktyg som finns på din Mac. En av fördelarna med den här funktionen är att du kan komma åt den varhelst dina filer finns. Med din Mac-musmatta kan du navigera i verktyget.
Öppna ZIP-filer på Mac med Archive Utility genom att följa instruktionerna nedan. Vänligen scrolla ner.
Du behöver inte öppna något program när du använder Archive Utility. För att starta processen, leta reda på ZIP-filerna du vill expandera. Efter det, använd Mac-musmattan för att kontrollklicka på filerna. Tillbehör kommer att visas på din Mac-skärm. Nu kommer du att se det inbyggda verktyget som förstahandsvalet. Vänligen klicka på Arkivverktyg knappen för att dekomprimera ZIP-filerna.
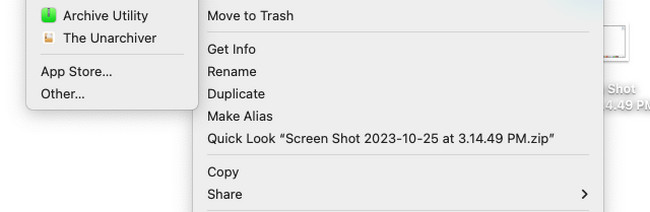

Med FoneLab Mac Sweep kommer du att rensa system-, e-post-, foto-, iTunes-skräpfiler för att frigöra utrymme på Mac.
- Hantera liknande bilder och dubbletter av filer.
- Visa dig den detaljerade statusen för Mac med lätthet.
- Töm papperskorgen för att få mer förvaring.
Del 2. Hur man öppnar en ZIP-fil på Mac med Unarchiver
Även om verktyget ovan är det snabbaste sättet att öppna ZIP på Mac, är det bättre att ha ett alternativ för säkerhetskopiering. Av den anledningen kommer det att rekommenderas att känna till Unarchiver. Det är ett tredjepartsverktyg som låter dig expandera ZIP-filer och andra filformat. Faktum är att den stöder 20+ av dem.
Verktyget kommer dock att vara knepigt om du inte är så tekniskt kunnig. Den har inte tillräckligt med instruktioner och guider för dess funktioner. Du måste prova dem först innan du vet deras funktioner. Om så är fallet kommer du att lägga separat tid på den frågan.
Men om du vill använda The Unarchiver, se de detaljerade stegen nedan. Var god fortsätt.
steg 1Ladda ner verktyget på din Mac. Ställ in den och starta den omedelbart. Ett litet fönster kommer att visas på skärmen efteråt, vilket är verktyget Unarchiver. Efter det klickar du på Avmarkera alla knappen längst ned för att avmarkera alla valda filformat. Vänligen välj ZIP-filformatet i Arkivformat avsnitt efteråt.
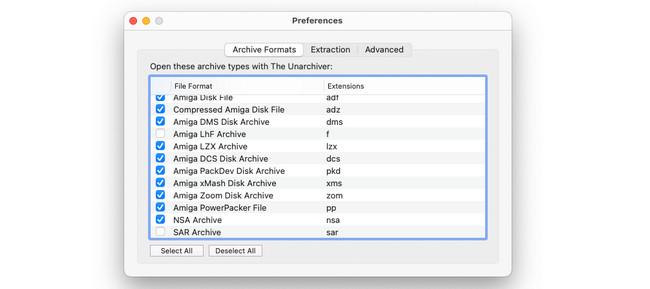
steg 2Klicka på Fil knappen längst upp. Senare, välj en av de unarchive platser. Efter det kommer verktyget att börja packa upp ZIP-filerna. Det kommer att lagra dem beroende på den plats du har valt.
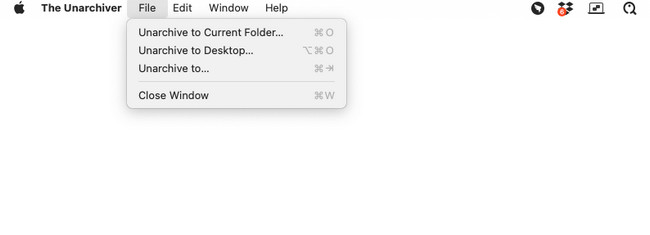
Del 3. Hur man öppnar en ZIP-fil på Mac Online
När du söker efter en Mac ZIP-filöppnare online kommer det första resultatet att vara ezyZip. Det betyder bara att det är den mest besökta och använda ZIP-filöppnaren online. Verktyget innehåller dock irriterande annonser som kan avbryta dekomprimeringsprocessen. Dessutom kan de vara orsaken till varför webbplatsen laddas långsamt. Att ha en stabil internetanslutning rekommenderas.
Se den detaljerade guiden nedan för att öppna ZIP på Mac med detta onlineverktyg. Gå vidare.
steg 1Sök efter onlineverktyget med en av webbläsarna. Alternativt kan du kopiera och klistra in länken https://www.ezyzip.com/unzip-files-online.html till den. Efter det klickar du på Välj ZIP-fil att extrahera knapp. Importera ZIP-filerna som du vill dekomprimera.
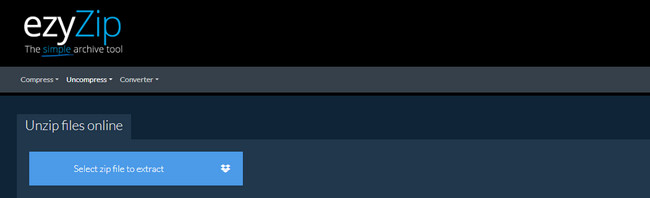
steg 2Onlineverktyget kommer att dekomprimera ZIP-filerna automatiskt efteråt. Vänligen kryssa i Save knappen på höger sida av huvudgränssnittet. Du kommer att se nedladdningsprocessen överst i webbläsaren du använder.
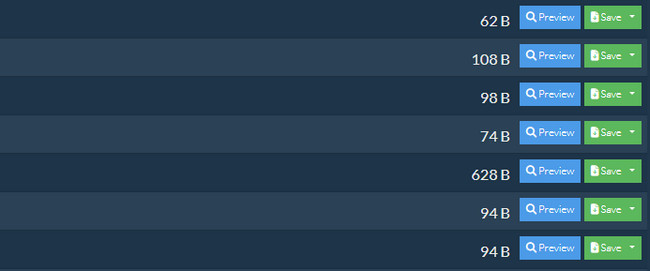
Del 4. Hur man öppnar en RAR-fil på Mac med FoneLab Mac Sweep
Det finns många filformat för att komprimera filer på din Mac. Bortsett från ZIP-filer kan du expandera dem som RAR-filer. Om du har RAR-filer som behöver dekomprimeras, använd FoneLab Mac Sweep! Det är en Unarchiver-funktion som du kommer att använda för processen. Processen är snabb eftersom verktyget stöder dra-och-släpp-tekniken. Så du kan importera RAR-filerna från Mac till programvaran genom att dra dem.

Med FoneLab Mac Sweep kommer du att rensa system-, e-post-, foto-, iTunes-skräpfiler för att frigöra utrymme på Mac.
- Hantera liknande bilder och dubbletter av filer.
- Visa dig den detaljerade statusen för Mac med lätthet.
- Töm papperskorgen för att få mer förvaring.
Dessutom kan du testa rengöringsverktygen för denna programvara för att frigöra utrymme på din Mac. Oroa dig inte. Varje funktion har instruktioner att följa. I det här fallet kommer du inte att bli förvirrad över deras funktioner. Se hur FoneLab Mac Sweep fungerar för att dekomprimera RAR-filer. Gå vidare.
steg 1Vänligen klicka på Gratis nedladdning knappen i det här inlägget för att ladda ner verktyget. Efter det ställer du in den på din Mac och dubbelklickar på dess ikon för att starta den.
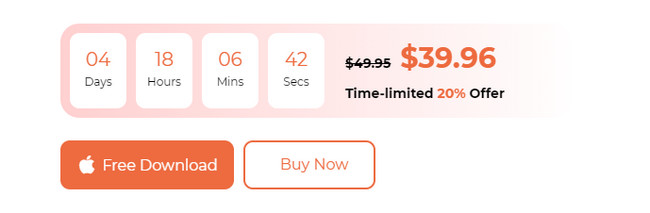
steg 23 huvudfunktioner i FoneLab Mac Sweep kommer att visas. Efter det väljer du Toolkit ikonen till höger.
steg 36 ytterligare funktioner kommer att listas på verktyget. Vänligen välj Unarchiver knapp.
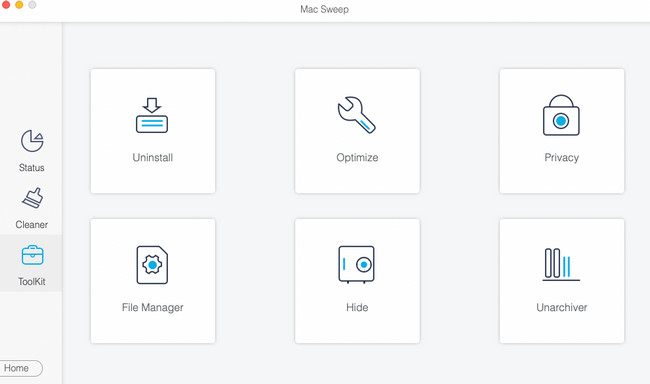
steg 4Importera RAR-filerna som du vill dekomprimera. Dra dem till Trasig låda till vänster. Välj senare destinationen för RAR-filerna genom att klicka på Dekompressionsväg knapp. Klicka senare på Dekompression knappen längst ner för att packa upp filerna.
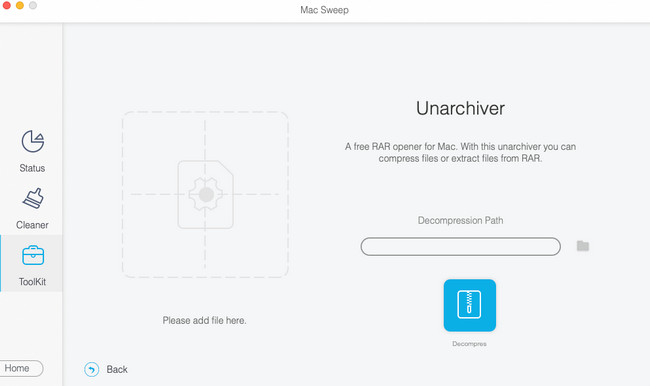

Med FoneLab Mac Sweep kommer du att rensa system-, e-post-, foto-, iTunes-skräpfiler för att frigöra utrymme på Mac.
- Hantera liknande bilder och dubbletter av filer.
- Visa dig den detaljerade statusen för Mac med lätthet.
- Töm papperskorgen för att få mer förvaring.
Del 5. Vanliga frågor om hur man öppnar en ZIP-fil på Mac
1. Hur fixar jag en zip-fil som inte öppnas på Mac?
Ibland finns det tendenser där du inte kan öppna en ZIP-fil på Mac, oavsett vilken ZIP-öppnare på Mac du använder. Om så är fallet är det dags att använda kommandoverktyget på Mac, vilket är Terminal. Lansera terminal. Skriv in zip-koden och importera ZIP-filen till terminalen. Tryck senare på ange knappen för att börja fixa ZIP-filen som inte öppnas.
2. Kan jag öppna en ZIP-fil utan att extrahera den?
Ja. Du kan öppna en ZIP-fil utan att extrahera den. Du kommer dock inte att se innehållet i filen. Informationen om ZIP-filen kommer bara att vara de synliga. För att se dess innehåll måste du först lära dig hur du öppnar en ZIP-fil på Mac. Om så är fallet, följ metoderna i det här inlägget.
Lärde du dig hur man öppnar en ZIP-fil på en Mac med metoderna i det här inlägget? Det är bra! Vi hoppas att du också testar FoneLab Mac Sweep för att rensa data till frigör lagringsutrymme på Mac. Om du har fler frågor, vänligen kommentera dem nedan. Tack så mycket!

Med FoneLab Mac Sweep kommer du att rensa system-, e-post-, foto-, iTunes-skräpfiler för att frigöra utrymme på Mac.
- Hantera liknande bilder och dubbletter av filer.
- Visa dig den detaljerade statusen för Mac med lätthet.
- Töm papperskorgen för att få mer förvaring.
