- Töm papperskorgen
- Ta bort Mail App
- Rensa Cache på Mac
- Få mer lagringsutrymme på Mac
- Få Chrome att använda mindre RAM
- Var finns Disk Utility på Mac
- Kontrollera historik på Mac
- Ctrl + Alt + Delete på Mac
- Kontrollera minne på Mac
- Kontrollera historik på Mac
- Radera en app på Mac
- Rensa cache i Chrome på Mac
- Kontrollera lagring på Mac
- Rensa webbläsarcache på Mac
- Ta bort favorit på Mac
- Kontrollera RAM-minnet på Mac
- Ta bort webbhistorik på Mac
Frigör RAM-användning på Mac med anmärkningsvärda strategier
 Uppdaterad av Lisa Ou / 12 september 2023 09:15
Uppdaterad av Lisa Ou / 12 september 2023 09:15Har du upplevt att du får ett "Ditt system har slut på applikationsminne." meddelande på din Mac? Om så är fallet är det förmodligen dags för dig att lära dig hur du frigör RAM-minne på Mac, eftersom det betyder att du har slut på minne för att köra dess processer. Om det här är första gången du stöter på det här problemet måste du undra vad RAM är och hur det påverkar uppgifterna, aktiviteterna, programmen eller apparna på din Mac. Lyckligtvis har du precis trampat på den perfekta artikeln för att svara på dina frågor angående RAM och mer information om det.
När du bläddrar igenom varje del av det här inlägget nedan, förvänta dig att samla in viktig information om varför det krävs frigör minne eller RAM på en Mac. Efter det kommer vi att tillhandahålla de anmärkningsvärda teknikerna för att utföra frigöringsprocessen på din Mac med steg-för-steg-instruktioner för varje. Du kan förvänta dig effektiva och smidiga procedurer så länge du förstår och genomför riktlinjerna korrekt. Som sagt, börja ha en djupare förståelse av informationen nedan för att uppleva en enkel process.
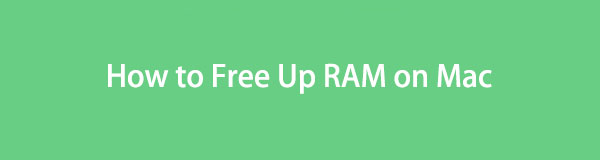

Guide Lista
Del 1. Varför frigöra RAM-minne på Mac
Den ursprungliga anledningen för de flesta användare är otillräckligt minne för att köra applikationer på Mac. Närhelst Mac-användare har frågor om att frigöra RAM, kretsar de flesta problem kring processbegränsningar. På grund av det otillräckliga RAM-minnet kan många program inte längre öppnas eller köras, så det är en av de populära anledningarna till att det är viktigt att få mer lagringsutrymme på Mac.
Att ha fullt RAM-minne påverkar dessutom den övergripande prestandan för din Mac. Om du tror att det bara hindrar vissa appar från att öppnas, vet att orsaken inte slutar där. Även om du fortfarande kan köra vissa uppgifter, processer, appar eller program kommer de sannolikt att fungera dåligt. Det kommer att avsevärt sakta ner dina Mac-aktiviteters framsteg och orsaka fler problem om det inte löses omedelbart. Från långsam prestanda kan det förvandlas till eftersläpning, kraschar, hängande osv.

Med FoneLab Mac Sweep kommer du att rensa system-, e-post-, foto-, iTunes-skräpfiler för att frigöra utrymme på Mac.
- Hantera liknande bilder och dubbletter av filer.
- Visa dig den detaljerade statusen för Mac med lätthet.
- Töm papperskorgen för att få mer förvaring.
Del 2. Hur man frigör RAM-minne på Mac
Om detaljerna ovan informerade dig om vikten av att frigöra RAM-minne på en Mac, bör du utföra processen nu innan det orsakar ytterligare problem. Därför har vi satt ihop anmärkningsvärda strategier för att frigöra RAM eller minne på en Mac. Prova var och en eller välj det alternativ du föredrar.
Alternativ 1. Aktivitetsövervakning
Det första du ska göra när du får slut på RAM är att avsluta några av processerna i Activity Monitor. Om det här är första gången du hör om det är Activity Monitor ett av dina Mac-verktyg som används för systemunderhåll. Genom att komma åt dess gränssnitt kan du undersöka och avsluta de uppgifter, appar, program, processer och andra aktiviteter som körs på din Mac. Dessutom visas det övergripande och använda RAM-minnet längst ner i minnessektionen, så att du kan övervaka dess status och hantera dina Mac-processer när det behövs.
Emulera de enkla stegen under för att frigöra RAM-användning på Mac på Activity Monitor:
steg 1Längst ned på ditt Mac-skrivbord ser du Dock, där Launchpad-ikonen finns. Klicka på den och glid igenom apparna som visas för att hitta och öppna Activity Monitor-appen. Annars klickar du på sökrutan högst upp och skriver in Aktivitetskontroll för att öppna den snabbt.
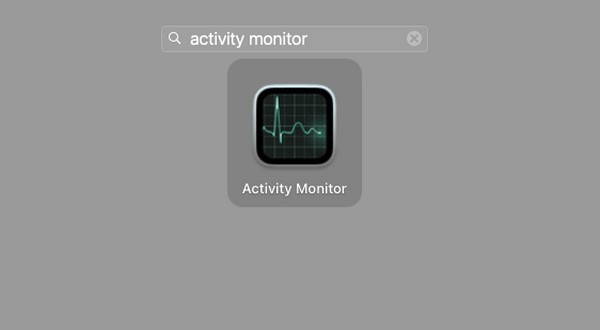
steg 2Fortsätt till avsnittet Minne när appgränssnittet visas. Välj sedan de onödiga processerna från listan över aktiva program, uppgifter, operationer, etc. Efteråt, tryck på "x”-symbolen i fönstrets översta sektion, och när en bekräftelsedialog visas väljer du Avsluta för att avsluta dem och frigöra RAM.
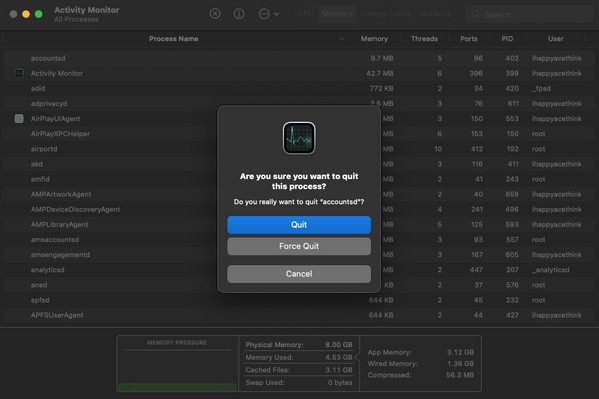
Alternativ 2. FoneLab Mac Sweep
Samtidigt kommer att radera skräp på din Mac, såsom cachar, loggar och tillfälliga filer, också frigöra RAM, och FoneLab Mac Sweep kan hjälpa dig att göra det. Det är ett tredjepartsverktyg som raderar oanvända filer, avinstallera appar, skräp och annan data på en Mac. Därför har det blivit känt för många Mac-användare som ett flexibelt rengöringsprogram. Du kan använda dess funktioner för att eliminera din Mac-skräp, vilket frigör ditt RAM-minne eller minne. Bortsett från det liknar dess statusfunktion Activity Monitor, som visar ditt Mac-tillstånd, inklusive det aktiva, inaktiva och tillgängliga minnet. Dessutom gör dess bekväma gränssnitt dig att förstå dess funktioner och processer bättre, vilket förhindrar förvirring och komplikationer.

Med FoneLab Mac Sweep kommer du att rensa system-, e-post-, foto-, iTunes-skräpfiler för att frigöra utrymme på Mac.
- Hantera liknande bilder och dubbletter av filer.
- Visa dig den detaljerade statusen för Mac med lätthet.
- Töm papperskorgen för att få mer förvaring.
Känn igen den enkla processen nedan som ett exempel på hur man frigör RAM-minne på Mac med FoneLab Mac Sweep:
steg 1Öppna din Mac-webbläsare och ange FoneLab Mac Sweep-webbplatsen i adressfältet. När verktygets sida har visats kommer du att se Gratis nedladdning knappen under funktionslistan. Tryck på den för att spara programinstallationsprogrammet och flytta det sedan till din Mac Applikationer mapp efteråt. När det är klart, börja köra rengöringsprogrammet.
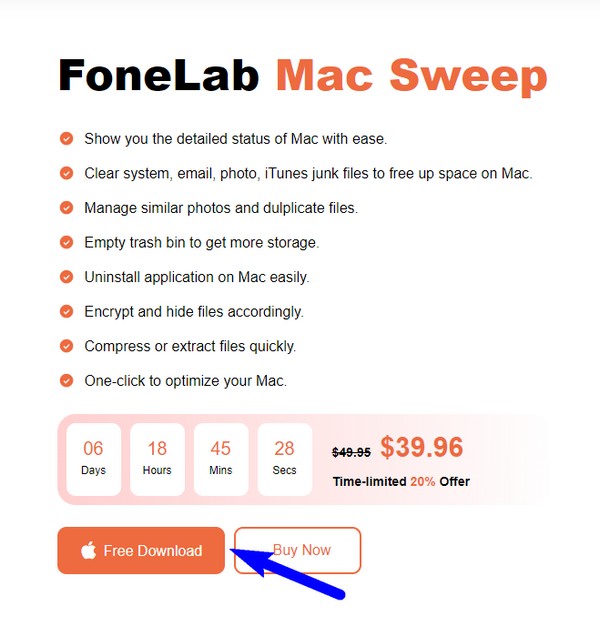
steg 2De 3 nyckelfunktionerna kommer att hälsa dig välkommen när du visar det primära gränssnittet. För att fortsätta klickar du på Rensare, och de filer som stöds, skräp och annan data kommer att visas på skärmen. Välj den System skräp ruta bland alternativen, men du kan återvända senare för att rensa annan data ytterligare.
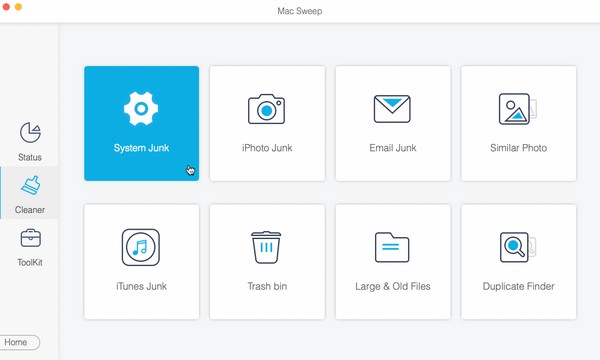
steg 3Alternativet Systemskräp inkluderar din systemcache, applikationscache, systemloggar och användarloggar, som skrivs i följande gränssnitt. Under tiden, tryck på scan nedan för att låta programmet läsa och samla in dessa datatyper från din Mac. Välj sedan utsikt.
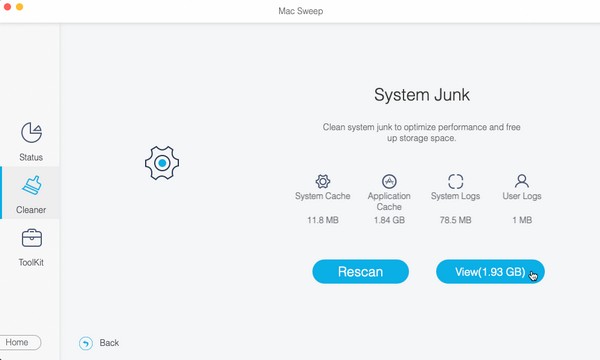
steg 4Ditt skräp kommer att listas på skärmen efter kategori. Du kan välja dem individuellt eller på en gång, beroende på dina önskemål. Efter det, tryck på Rengör fliken under dina data för att radera dem från din Mac och ha mer tillgängligt RAM eller minne.
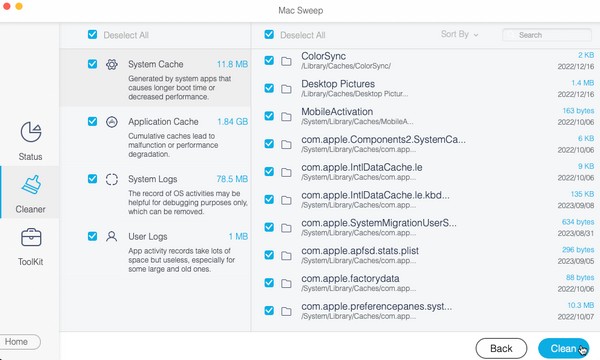

Med FoneLab Mac Sweep kommer du att rensa system-, e-post-, foto-, iTunes-skräpfiler för att frigöra utrymme på Mac.
- Hantera liknande bilder och dubbletter av filer.
- Visa dig den detaljerade statusen för Mac med lätthet.
- Töm papperskorgen för att få mer förvaring.
Alternativ 3. Uppdatera macOS
Det är också möjligt att stöta på RAM- eller minnesproblem på grund av föråldrad macOS. Om din Mac inte kör den senaste versionen kan det vara anledningen till att ditt RAM-minne kräver att du frigör även när det fortfarande är i gott skick. Därför kan uppdatering till den senaste macOS-versionen lösa problemet; lyckligtvis tar processen för att starta uppdateringen bara några minuter att utföra.
Följ de stressfria anvisningarna nedan för att frigöra RAM på MacBook eller andra genom att uppdatera macOS:
steg 1Klicka på Apple symbol på ditt Mac-skrivbords övre vänstra hörn och välj sedan Om den här datorn alternativ när menyn visar sig. När fönstret som innehåller din Mac-information dyker upp väljer du Programuppdatering fliken i den nedre högra delen.
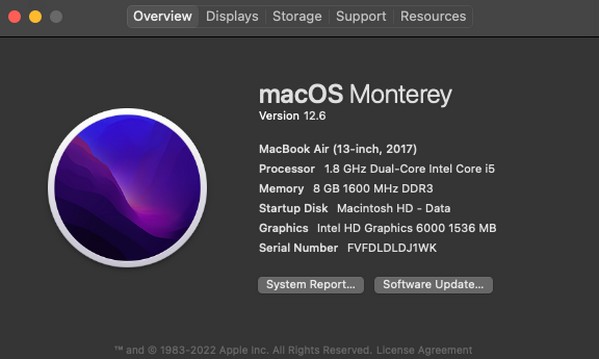
steg 2Ytterligare alternativ angående uppdateringen kommer sedan att presenteras i ett annat fönster. Därifrån klickar du Mer information och slå installera nu längst ner till höger i popup-dialogrutan. Efter uppdateringen, se din RAM-status för att se om det är i gott skick igen.
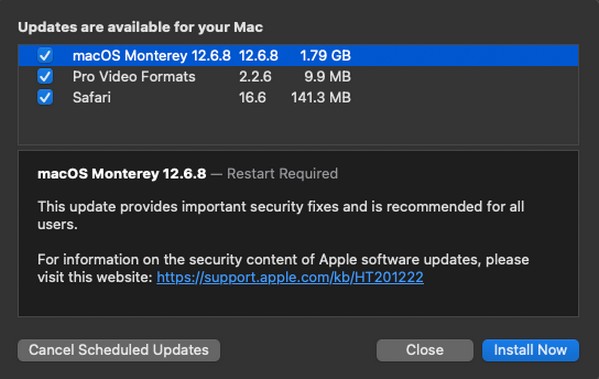
Del 3. Vanliga frågor om hur man frigör RAM-minne på Mac
1. Varför är min Mac RAM eller minne så fullt?
Det kan bero på programmen med hög minnesanvändning på din Mac eller för många processer som är aktiva samtidigt. Vet att vissa appar eller program, som spelappar och videoredigerare, äter upp RAM-minne när de körs. Å andra sidan kan du ha öppnat flera uppgifter, appar, etc., vilket gör att ditt RAM-minne är så fullt.
2. Får mer RAM min Mac att gå snabbare?
Ja det gör det. Att ha en stor GB RAM gör att en Mac presterar snabbare om du inte kör processer som är mer än dess begränsning. Det är därför det är viktigt att frigöra RAM så att din Mac kan hantera dina aktiviteter enklare och smidigare.
Vi uppskattar ditt engagemang för att förstå och utföra de anmärkningsvärda metoderna i den här artikeln. Räkna med ett tillfredsställande resultat efter att ha utfört frigöringsriktlinjerna ordentligt.

Med FoneLab Mac Sweep kommer du att rensa system-, e-post-, foto-, iTunes-skräpfiler för att frigöra utrymme på Mac.
- Hantera liknande bilder och dubbletter av filer.
- Visa dig den detaljerade statusen för Mac med lätthet.
- Töm papperskorgen för att få mer förvaring.
